Cómo escalar un plano en AutoCAD: una guía paso a paso
La capacidad de escalar un plano es una habilidad fundamental para cualquier usuario de AutoCAD. Ya sea que estés diseñando un edificio o creando un plano detallado, saber cómo escalar correctamente es esencial para garantizar la precisión y la coherencia en tus diseños. En este artículo, te guiaremos paso a paso a través del proceso de escalamiento en AutoCAD, brindándote consejos y trucos útiles para que puedas dominar esta función de manera efectiva. Así que prepárate para llevar tus habilidades de diseño al siguiente nivel.
Cómo escalar un plano en AutoCAD paso a paso
Cómo escalar un plano en AutoCAD: una guía paso a paso
En el mundo del diseño y la arquitectura, AutoCAD es una herramienta ampliamente utilizada para crear planos y dibujos técnicos. Una de las tareas más comunes que se lleva a cabo en AutoCAD es el escalado de planos. En este artículo, te mostraré cómo escalar un plano en AutoCAD paso a paso.
El escalado de planos es esencial cuando se necesita ajustar el tamaño de un dibujo para que se ajuste a una escala específica. Puede ser necesario escalar un plano para imprimirlo en un tamaño determinado o para ajustarlo a un espacio físico. Afortunadamente, AutoCAD ofrece herramientas fáciles de usar para llevar a cabo esta tarea.
A continuación, te presento una guía paso a paso sobre cómo escalar un plano en AutoCAD:
1. Abre el archivo de AutoCAD que contiene el plano que deseas escalar.
2. Selecciona la opción «Escalado» en la barra de herramientas principal de AutoCAD. Esta opción puede estar ubicada en diferentes lugares dependiendo de la versión de AutoCAD que estés utilizando.
3. Aparecerá una ventana emergente con las opciones de escalado. Aquí, puedes elegir entre escalar el plano de forma proporcional o no proporcional. Si deseas que todas las dimensiones se escalen proporcionalmente, selecciona la opción «Escalar proporcionalmente». Si prefieres ajustar solo una dimensión específica, selecciona la opción «Escalar no proporcionalmente».
4. Ingresa el factor de escala deseado en la casilla correspondiente. Puedes ingresar un número mayor que 1 para aumentar el tamaño del plano o un número menor para reducirlo. También puedes utilizar una escala predefinida seleccionando una opción en la lista desplegable.
5. Haz clic en «Aceptar» para aplicar el escalado al plano.
Es importante tener en cuenta que al escalar un plano en AutoCAD, también se modificarán las dimensiones de los elementos dentro del dibujo. Por lo tanto, es recomendable realizar una copia de seguridad del archivo original antes de llevar a cabo cualquier cambio.
Cómo hacer un plano a escala 1 100 en AutoCAD
Cómo escalar un plano en AutoCAD: una guía paso a paso
En el diseño y la construcción, es fundamental contar con planos a escala precisos. AutoCAD, uno de los software de diseño asistido por computadora más utilizados en el campo de la arquitectura y la ingeniería, ofrece herramientas poderosas para escalar planos de manera eficiente y precisa. En este artículo, te guiaremos a través de los pasos necesarios para escalar un plano en AutoCAD a la escala 1:100.
Paso 1: Abrir el plano en AutoCAD
El primer paso es abrir el plano que deseas escalar en AutoCAD. Para ello, simplemente selecciona la opción «Abrir» en la barra de herramientas superior y busca el archivo que contiene el plano.
Paso 2: Seleccionar la herramienta de escala
Una vez que hayas abierto el plano, selecciona la herramienta de escala en la barra de herramientas o escribe «ESCALA» en la línea de comandos. Esto activará el comando de escala en AutoCAD.
Paso 3: Especificar la base de escala
A continuación, es necesario especificar la base de escala, es decir, la escala actual del plano. Para ello, selecciona un punto de referencia en el plano que tenga una dimensión conocida. Por ejemplo, si el plano tiene una línea de 10 metros, puedes seleccionar esa línea como base de escala.
Paso 4: Especificar la escala de destino
Una vez que hayas especificado la base de escala, es necesario especificar la escala de destino, es decir, la escala a la que deseas escalar el plano. En este caso, selecciona la escala 1:100.
Paso 5: Ajustar el plano a la nueva escala
Después de especificar la escala de destino, AutoCAD ajustará automáticamente el plano a la nueva escala. Esto implica redimensionar todas las líneas, objetos y texto del plano para que se ajusten a la escala 1:100.
Paso 6: Verificar y guardar el plano escalado
Una vez que el plano haya sido ajustado a la nueva escala, es importante verificar que todas las dimensiones y elementos del plano se encuentren correctamente escalados. Puedes utilizar las herramientas de medición en AutoCAD para asegurarte de que todo esté en orden. Si estás satisfecho con el resultado, guarda el plano escalado en un archivo separado para evitar confusiones.
Cómo podemos escalar un plano
Cómo escalar un plano en AutoCAD: una guía paso a paso
En el mundo del diseño y la arquitectura, es común necesitar escalar un plano para poder visualizarlo de manera adecuada o para ajustarlo a ciertas dimensiones. En este artículo, te guiaremos paso a paso sobre cómo escalar un plano utilizando AutoCAD, una herramienta de diseño asistido por computadora ampliamente utilizada en la industria.
1. Abre AutoCAD y carga el plano que deseas escalar. Puedes hacer esto seleccionando la opción «Abrir» en el menú Archivo y navegando hasta el archivo correspondiente. Una vez cargado el plano, asegúrate de tener activo el espacio de trabajo adecuado para dibujar en 2D o 3D, según tus necesidades.
2. Selecciona la herramienta «Escalar» del menú «Modificar». Esta herramienta te permitirá cambiar el tamaño del plano de manera proporcional o no proporcional.
3. Haz clic en el punto de origen del plano que deseas escalar y arrastra el ratón hacia el punto de destino. Esto establecerá la escala inicial del plano.
4. En la línea de comandos, AutoCAD te solicitará que especifiques la base de la escala. Puedes elegir una de las siguientes opciones: escalar por factor, escalar por referencia o escalar por longitud.
5. Si eliges escalar por factor, AutoCAD te pedirá que introduzcas el factor de escala. Por ejemplo, si deseas escalar el plano al doble de su tamaño original, debes ingresar 2. Si deseas reducirlo a la mitad, debes ingresar 0.5.
6. Si eliges escalar por referencia, AutoCAD te permitirá seleccionar un objeto de referencia con un tamaño conocido. El plano se escalará proporcionalmente en base a ese objeto.
7. Si eliges escalar por longitud, AutoCAD te solicitará que especifiques una longitud de referencia en el plano original y una longitud de destino. El plano se escalará proporcionalmente en base a estas longitudes.
8. Una vez seleccionada la opción de escala deseada, haz clic en el plano y arrastra el ratón hacia el punto de destino. AutoCAD ajustará automáticamente el tamaño del plano según los parámetros establecidos.
9. Si necesitas ajustar la escala nuevamente, puedes repetir los pasos anteriores o utilizar la herramienta «Escalar» nuevamente para realizar los cambios necesarios.
¡Así que ahí lo tienes, amigo! Ahora estás listo para escalar como un jefe en AutoCAD. Escalar planos nunca ha sido tan fácil. ¡Ahora ve y conquista el mundo de la arquitectura digital! ¡Buena suerte y que tus líneas estén siempre perfectamente dimensionadas! ¡Hasta la próxima, escalador de planos!

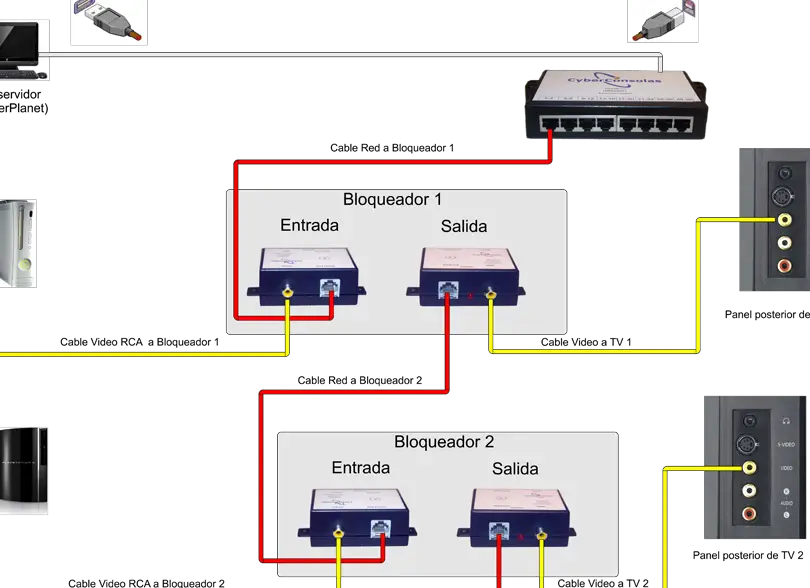
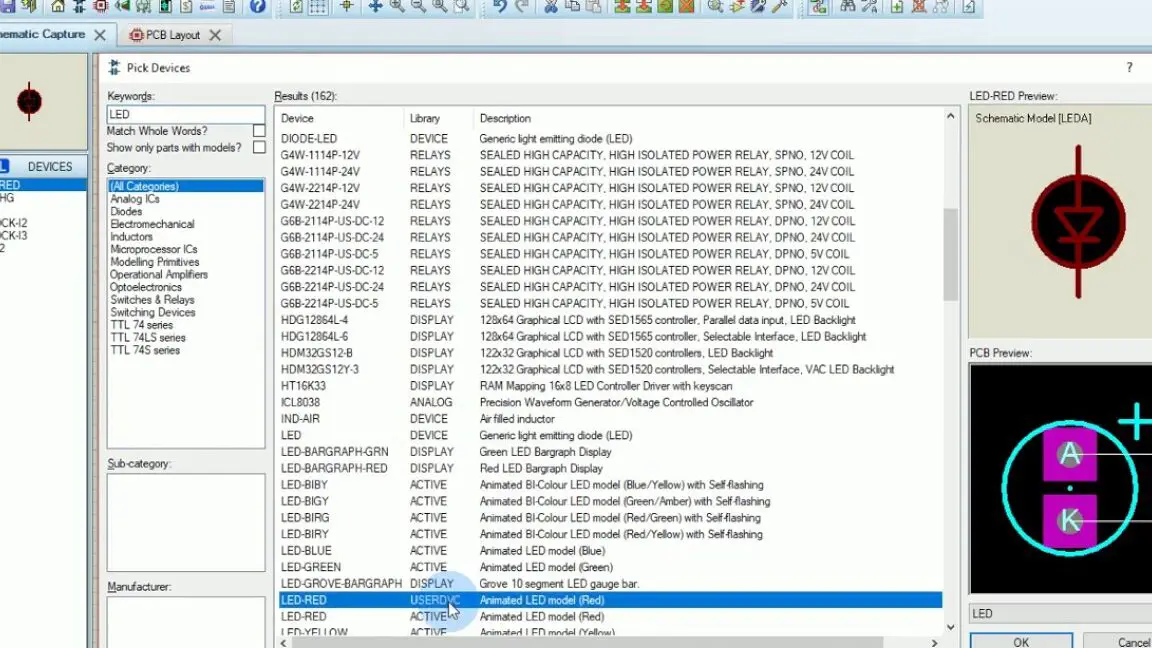
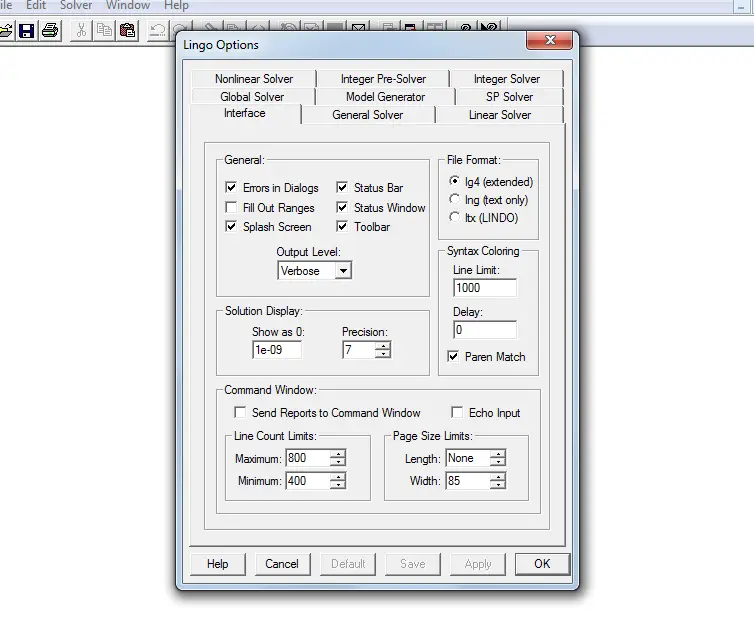











Post Comment