Cómo poner un título en Excel: Guía paso a paso y consejos útiles
¡Bienvenidos a nuestro artículo sobre cómo poner un título en Excel! Si alguna vez te has preguntado cómo darle un nombre adecuado a tus hojas de cálculo y no sabes por dónde empezar, estás en el lugar correcto. En esta guía paso a paso, te mostraremos cómo añadir títulos a tus hojas de Excel de forma sencilla y te daremos algunos consejos útiles para que puedas organizar y darle un toque profesional a tus trabajos. Sigue leyendo y descubre cómo destacar tus datos con un título efectivo en Excel.
Cómo se hace para poner un título en Excel
Cómo poner un título en Excel: Guía paso a paso y consejos útiles
Cuando trabajamos con hojas de cálculo en Excel, es importante tener en cuenta la organización y la presentación de nuestros datos. Una forma de hacerlo es mediante la inclusión de títulos, que nos permiten identificar rápidamente la información que estamos visualizando. En este artículo, te mostraremos cómo añadir un título a tus hojas de cálculo en Excel, paso a paso, junto con algunos consejos útiles para mejorar la presentación de tus datos.
Paso 1: Selecciona la celda donde deseas agregar el título
El primer paso para poner un título en Excel es seleccionar la celda donde deseas que aparezca. Puedes elegir cualquier celda en la hoja de cálculo, dependiendo de tus preferencias y de cómo desees que se vea el título. Normalmente, se suele colocar en la parte superior de la hoja, justo encima de los datos que deseamos titular.
Paso 2: Escribe el título en la celda seleccionada
Una vez que hayas seleccionado la celda, simplemente escribe el título que deseas agregar. Puedes utilizar cualquier formato de texto que desees, incluyendo negrita, cursiva, subrayado, etc. Esto te permitirá personalizar aún más la apariencia de tu título y hacerlo más llamativo.
Paso 3: Ajusta el tamaño y la alineación del título
Para mejorar la presentación del título, es posible que desees ajustar el tamaño y la alineación del texto. Puedes hacerlo seleccionando la celda del título y utilizando las opciones de formato en la barra de herramientas de Excel. Puedes aumentar o disminuir el tamaño del texto, así como alinear el título a la izquierda, al centro o a la derecha.
Paso 4: Aplica estilos y formatos adicionales al título
Si deseas añadir más estilo y formato al título, Excel ofrece una amplia gama de opciones para hacerlo. Puedes utilizar diferentes colores de fondo, fuentes, efectos y bordes para resaltar aún más el título. Para acceder a estas opciones, simplemente selecciona la celda del título y utiliza las herramientas de formato en la barra de herramientas de Excel.
Consejos útiles:
– Utiliza un título claro y descriptivo que refleje el contenido de los datos que estás presentando.
– Utiliza negrita para hacer que tu título resalte y sea más fácil de leer.
Cuáles son las 10 Fórmulas más usadas en Excel
Cómo poner un título en Excel: Guía paso a paso y consejos útiles
En Excel, los títulos son una parte esencial para organizar y presentar datos de manera efectiva. Ya sea que estés creando una hoja de cálculo simple o un informe complejo, saber cómo poner un título adecuado en Excel es fundamental para transmitir la información de manera clara y concisa. En este artículo, exploraremos paso a paso cómo poner un título en Excel y compartiremos algunos consejos útiles para ayudarte a crear títulos profesionales y atractivos.
1. Usa la función «Merge & Center»: Una forma común de crear un título en Excel es utilizando la función «Merge & Center». Esta función combina varias celdas en una sola y centra el texto en la celda resultante. Para hacerlo, selecciona las celdas que deseas combinar, haz clic derecho y elige la opción «Merge & Center» en el menú desplegable.
2. Aplica formato al título: Una vez que hayas creado el título utilizando la función «Merge & Center», es importante darle formato para resaltarlo. Puedes cambiar el tamaño de la fuente, aplicar negrita, subrayado o incluso cambiar el color del texto. Estas opciones se encuentran en la pestaña «Inicio» de la cinta de opciones de Excel.
3. Utiliza estilos predefinidos: Excel ofrece una variedad de estilos predefinidos que puedes aplicar a tus títulos para hacerlos más llamativos y profesionales. Puedes acceder a estos estilos en la pestaña «Inicio» de la cinta de opciones, en el grupo «Estilos de celda».
4. Agrega un borde al título: Otra forma de resaltar el título es agregar un borde a su alrededor. Puedes hacerlo seleccionando las celdas que contienen el título, haciendo clic derecho y eligiendo la opción «Formato de celdas». Luego, ve a la pestaña «Bordes» y elige el estilo de borde que prefieras.
5. Utiliza fórmulas en el título: A veces, es útil incluir fórmulas en el título para mostrar información en tiempo real. Por ejemplo, puedes utilizar la función «CONTAR» para contar la cantidad de elementos en una columna y mostrar ese número en el título. Para hacerlo, simplemente escribe la fórmula en la celda del título precedida por el signo igual (=).
6. Personaliza el título con datos dinámicos
Cómo dar formato a un encabezado en Excel
Cómo poner un título en Excel: Guía paso a paso y consejos útiles
Introducción:
Los títulos en Excel son una parte fundamental para organizar y dar estructura a nuestros datos. En este artículo, te mostraremos cómo dar formato a un encabezado en Excel, paso a paso, para que puedas resaltar la información más relevante de tus hojas de cálculo. Además, te daremos algunos consejos útiles para optimizar el uso de los encabezados en Excel.
Pasos para dar formato a un encabezado en Excel:
1. Selecciona la celda donde deseas colocar el encabezado. Puedes elegir cualquier celda de la fila o columna que desees utilizar como encabezado.
2. Haz clic con el botón derecho del ratón sobre la celda seleccionada y selecciona «Formato de celdas» en el menú desplegable. También puedes acceder a esta opción desde la barra de herramientas, en la pestaña «Inicio», en el grupo «Celdas». . En la ventana «Formato de celdas», ve a la pestaña «Fuente». Aquí podrás realizar diferentes cambios en el aspecto del encabezado, como el tipo de letra, el tamaño y el estilo (negrita, cursiva, subrayado, etc.). Selecciona las opciones que desees y haz clic en «Aceptar» para aplicar los cambios.
4. Además de modificar la apariencia del texto, también puedes ajustar la alineación del encabezado. Para hacerlo, ve a la pestaña «Alineación» en la ventana «Formato de celdas». Aquí podrás elegir si deseas alinear el texto a la izquierda, al centro o a la derecha, así como ajustar el espaciado y la orientación del texto.
5. Si deseas resaltar aún más el encabezado, puedes utilizar formatos condicionales. Estos te permiten aplicar reglas y criterios para resaltar automáticamente ciertas celdas en función de su contenido. Para utilizar formatos condicionales en el encabezado, ve a la pestaña «Inicio» y selecciona «Formato condicional» en el grupo «Estilos».
Consejos útiles para utilizar encabezados en Excel:
1. Utiliza encabezados descriptivos: Asegúrate de que los encabezados sean claros y concisos, para que los lectores puedan entender rápidamente la información contenida en cada columna o fila.
2. Evita encabezados largos: Los encabezados demasiado largos pueden dificultar la lectura y la visualización de los datos. Intenta utilizar encabezados breves y directos.
¡Y voilà! Ahora tienes en tus manos el poder de poner títulos en Excel como un verdadero maestro Jedi de las hojas de cálculo. Sigue estos pasos, aplica nuestros consejos y deja que tus títulos brillen con luz propia. ¡Que la fuerza de Excel te acompañe en esta aventura titulada!
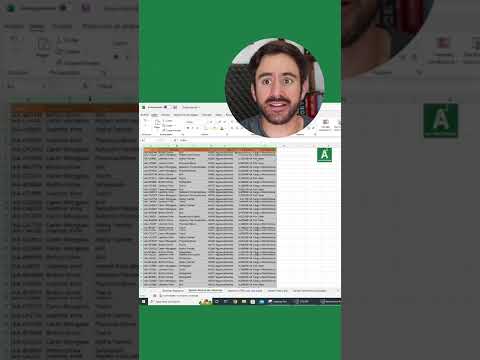














Post Comment