Controles en Windows: Mecanismos para ejecutar órdenes en ventanas
Los controles en Windows son elementos fundamentales para ejecutar órdenes en las ventanas de este sistema operativo. Estos mecanismos permiten al usuario interactuar con la interfaz gráfica y realizar diversas acciones, como hacer clic en un botón, escribir en un campo de texto o seleccionar una opción de un menú desplegable. En este artículo, exploraremos los diferentes tipos de controles en Windows y cómo se utilizan para ejecutar órdenes en las ventanas.
Qué hace el Ctrl Windows D
El atajo de teclado «Ctrl + Windows + D» se utiliza en sistemas operativos Windows para crear un nuevo escritorio virtual. Al presionar estas teclas simultáneamente, se creará un escritorio adicional en el cual puedes abrir y organizar diferentes aplicaciones y ventanas.
Esta función es especialmente útil cuando necesitas trabajar en múltiples tareas simultáneamente y quieres mantener tus aplicaciones organizadas en diferentes espacios de trabajo virtuales. Puedes pasar de un escritorio a otro usando la combinación de teclas «Ctrl + Windows + Flechas» o haciendo clic en el botón «Vista de tareas» en la barra de tareas y seleccionando el escritorio deseado.
El uso de escritorios virtuales puede mejorar tu productividad al permitirte tener diferentes conjuntos de aplicaciones y ventanas abiertas en diferentes escritorios, evitando así el desorden y la confusión que puede ocurrir cuando se trabaja con muchas ventanas abiertas en un solo escritorio.
Es importante destacar que esta función puede variar dependiendo de la versión del sistema operativo Windows que estés utilizando. Sin embargo, en la mayoría de las versiones recientes, incluyendo Windows 10, el atajo de teclado «Ctrl + Windows + D» se utiliza para crear un nuevo escritorio virtual.
En resumen, el atajo de teclado «Ctrl + Windows + D» en sistemas operativos Windows te permite crear un nuevo escritorio virtual, lo cual es útil para organizar y trabajar en diferentes conjuntos de aplicaciones y ventanas. ¡Explora esta función y descubre cómo puede ayudarte a mejorar tu flujo de trabajo!
¿Tienes alguna otra pregunta relacionada con la electrónica, telecomunicaciones, software o cualquier otro tema? Estoy aquí para ayudarte.
Qué combinación de teclas se usa para abrir la ventana Ejecutar
La combinación de teclas utilizada para abrir la ventana Ejecutar en un sistema operativo Windows es la siguiente: Win + R. Al presionar simultáneamente la tecla del logo de Windows y la tecla «R», se abrirá la ventana Ejecutar.
Esta funcionalidad permite a los usuarios acceder rápidamente a diferentes comandos y programas a través de la ejecución directa. La ventana Ejecutar es especialmente útil para aquellos que desean realizar tareas específicas sin navegar por un montón de menús y opciones.
Al ingresar la combinación de teclas mencionada, se abrirá una pequeña ventana donde se puede escribir el comando o la ruta del programa que se desea ejecutar. Una vez que se ingresa el comando o la ruta, se puede presionar «Enter» o hacer clic en «Aceptar» para ejecutar la acción deseada.
Es importante destacar que esta combinación de teclas es comúnmente utilizada en sistemas operativos Windows, pero puede variar en otros sistemas operativos. Cada sistema tiene su propia forma de acceder a la ventana de ejecución directa, por lo que es recomendable consultar la documentación correspondiente para obtener información precisa para cada caso.
En resumen, la combinación de teclas Win + R es una forma rápida y conveniente de acceder a la ventana Ejecutar en sistemas operativos Windows. Esta funcionalidad permite a los usuarios ejecutar comandos y programas de manera eficiente, sin tener que navegar por múltiples menús y opciones. ¿Has utilizado alguna vez esta combinación de teclas para abrir la ventana Ejecutar? ¿Cuál ha sido tu experiencia con esta funcionalidad?
Cómo pasar de una ventana a otra con el teclado
Para pasar de una ventana a otra utilizando el teclado en HTML, podemos utilizar el atributo «tabindex» en los elementos HTML que queremos que sean navegables mediante la tecla Tab.
El atributo «tabindex» se utiliza para especificar el orden de tabulación de los elementos en una página web. Por defecto, los elementos se tabulan en el orden en que aparecen en el código HTML, pero podemos modificar este orden utilizando el atributo «tabindex».
Por ejemplo, si tenemos tres elementos en una página web – un campo de texto, un botón y un enlace – y queremos que el orden de tabulación sea el campo de texto, el botón y luego el enlace, podemos hacerlo de la siguiente manera:
<input type="text" tabindex="1"> <button tabindex="2">Enviar</button> <a href="#" tabindex="3">Enlace</a>
En el ejemplo anterior, el campo de texto tiene un tabindex de 1, el botón tiene un tabindex de 2 y el enlace tiene un tabindex de 3. Esto significa que al presionar la tecla Tab, el foco se moverá primero al campo de texto, luego al botón y finalmente al enlace.
Es importante destacar que el tabindex solo funciona en elementos interactivos, como campos de texto, botones y enlaces. Otros elementos, como párrafos o imágenes, no se verán afectados por el tabindex.
En resumen, utilizando el atributo «tabindex» en los elementos HTML, podemos controlar el orden de tabulación y así permitir a los usuarios navegar entre las ventanas de una página web utilizando únicamente el teclado.
La accesibilidad es un aspecto clave en el desarrollo web, y permitir a los usuarios navegar fácilmente entre las ventanas utilizando el teclado es una buena práctica que mejora la usabilidad de un sitio web. ¿Qué otras funcionalidades relacionadas con la accesibilidad en el desarrollo web te gustaría conocer?
Espero que este artículo sobre los controles en Windows y los mecanismos para ejecutar órdenes en ventanas haya sido útil para ti. Ahora tienes las herramientas necesarias para aprovechar al máximo tu experiencia en el sistema operativo. Si tienes alguna pregunta o comentario adicional, no dudes en hacérmelo saber. ¡Hasta la próxima!

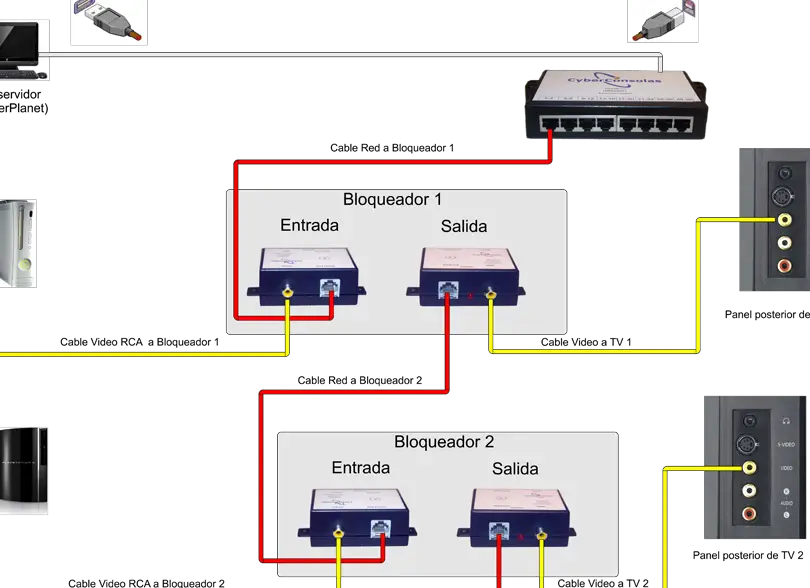
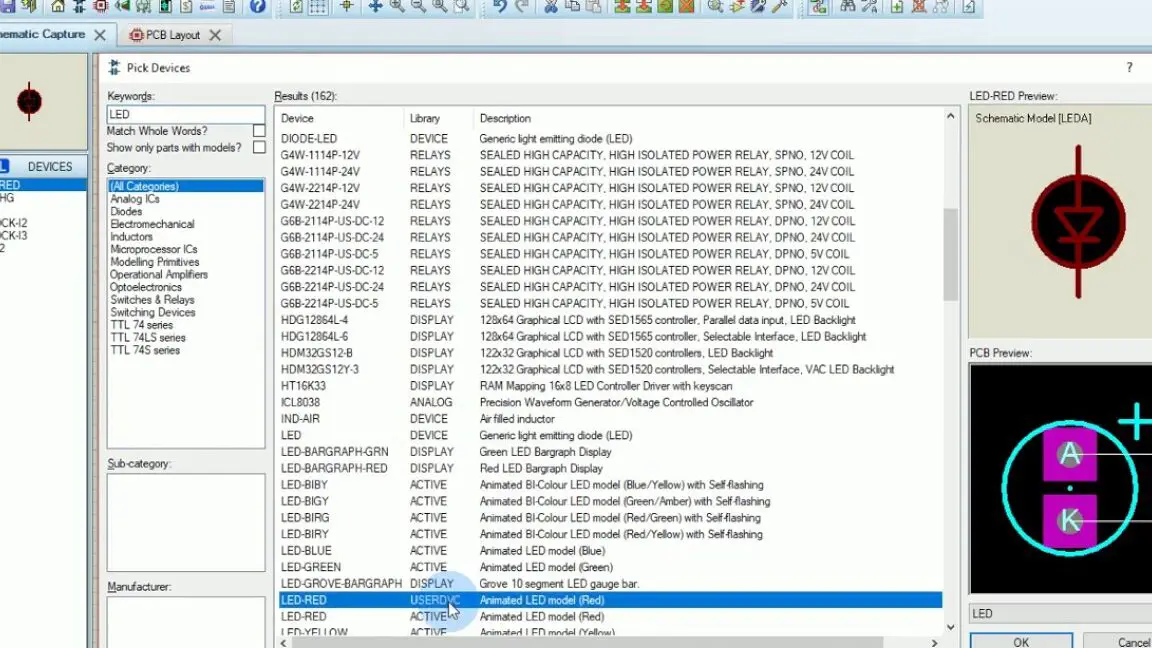
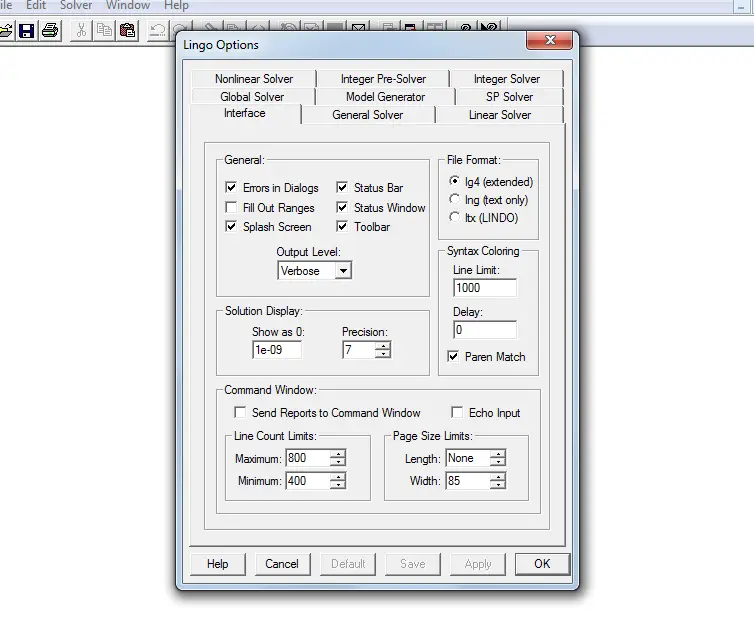











Post Comment