Domina el salto de página en Word: una guía completa
Bienvenidos a Polaridades, el blog donde exploramos todos los aspectos de la tecnología y el mundo digital. En esta ocasión, queremos brindarte una guía completa para que puedas dominar el salto de página en Word, la herramienta de procesamiento de textos más utilizada en todo el mundo. Aprender a controlar este aspecto clave te permitirá mejorar la presentación y la organización de tus documentos, otorgándoles un aspecto más profesional y pulido. ¡No te pierdas esta oportunidad de potenciar tus habilidades en Word y sigue leyendo para descubrir todos los secretos del salto de página!
Aprende cómo hacer un salto de página en Word
En este artículo te enseñaremos cómo hacer un salto de página en Word de manera sencilla y rápida. Un salto de página es útil cuando se quiere comenzar un nuevo apartado o sección en un documento. A continuación, te explicaremos dos métodos para lograrlo.
Método 1: Insertar un salto de página manualmente
1. Abre el documento de Word en el que deseas insertar el salto de página.
2. Coloca el cursor en el lugar del documento donde deseas que inicie la nueva página.
3. Haz clic en la pestaña «Insertar» en la barra de herramientas de Word.
4. En el grupo «Páginas», haz clic en el botón «Salto de página». Esto insertará un salto de página en el documento y el texto siguiente comenzará en una nueva página.
Método 2: Utilizar el atajo de teclado
1. Coloca el cursor en el lugar del documento donde deseas que inicie la nueva página.
2. Mantén presionada la tecla «Ctrl» y presiona la tecla «Enter». Esto insertará un salto de página en el documento y el texto siguiente comenzará en una nueva página.
Recuerda que también puedes utilizar el formato HTML para insertar saltos de página en documentos de Word. Simplemente abre el documento en un editor de texto y agrega el siguiente código HTML en el lugar donde deseas que inicie la nueva página:
<p style=»page-break-before: always»></p>
Este código creará un salto de página antes del contenido que se encuentra entre las etiquetas <p> y </p>. Guarda el documento con extensión .html y ábrelo en Word para ver el resultado.
Esperamos que estos métodos te hayan sido útiles para aprender cómo hacer un salto de página en Word. Recuerda practicar y explorar más opciones de formato para mejorar tus documentos. Si tienes alguna pregunta o necesitas más ayuda, no dudes en dejar un comentario. ¡Feliz redacción!
Consejos para optimizar la configuración de saltos de página en Word
Cuando trabajamos en documentos extensos en Microsoft Word, es común encontrarnos con la necesidad de insertar saltos de página para mejorar la estructura y la presentación del contenido. Sin embargo, es importante tener en cuenta algunos consejos para optimizar la configuración de estos saltos de página y evitar problemas de formato y legibilidad. A continuación, te ofrecemos algunos consejos prácticos para lograrlo:
1. Utiliza el salto de página automático: En Word, puedes usar la opción de «Salto de página automático» para que el programa inserte automáticamente saltos de página en el lugar adecuado. Esta opción se encuentra en la pestaña «Diseño de página» y te permitirá ahorrar tiempo y esfuerzo en la configuración manual.
2. Evita saltos de página innecesarios: Es importante tener en cuenta que los saltos de página deben utilizarse únicamente cuando sea necesario, por ejemplo, al finalizar un capítulo o sección. Evita insertar saltos de página en lugares inapropiados, ya que pueden afectar la coherencia del documento y dificultar su lectura.
3. Verifica la configuración de los saltos de página: Antes de finalizar tu documento, es recomendable revisar la configuración de los saltos de página para asegurarte de que estén correctamente ubicados. Puedes hacerlo accediendo a la opción «Mostrar u ocultar» en la pestaña «Inicio» y verificar que los saltos de página estén en los lugares adecuados.
4. Utiliza estilos de formato: Los estilos de formato en Word te permiten aplicar de manera consistente formatos específicos a diferentes secciones del documento. Al utilizar estilos de formato, es menos probable que necesites insertar saltos de página para separar secciones, ya que los estilos se encargan de dar la estructura adecuada al documento.
5. Considera el uso de tablas: En ocasiones, el uso de tablas puede ayudarte a organizar mejor el contenido y evitar la necesidad de utilizar saltos de página. Por ejemplo, si tienes una lista de elementos que se extiende más allá de una página, puedes insertar una tabla para mantenerlos juntos y evitar saltos de página no deseados.
Recuerda que una correcta configuración de los saltos de página en Word contribuirá a la legibilidad y presentación de tu documento. Sigue estos consejos y optimiza tu configuración de saltos de página para lograr un documento bien estructurado y fácil de leer.
Optimiza tu presentación: Cómo visualizar y controlar los saltos de página
En cualquier presentación, ya sea una conferencia, una reunión de trabajo o una exposición, es fundamental tener un control total sobre la forma en que se visualizan los contenidos en las diapositivas. Una de las cuestiones más importantes en este aspecto es la gestión de los saltos de página. Estos saltos pueden afectar significativamente la organización y la claridad de la presentación, por lo que es crucial aprender a visualizarlos y controlarlos de manera efectiva.
Para optimizar tu presentación y tener un mayor control sobre los saltos de página, aquí te presentamos algunas recomendaciones prácticas:
1. Visualiza los saltos de página: Antes de comenzar a trabajar en tu presentación, asegúrate de activar la opción de visualización de los saltos de página. Esto te permitirá ver exactamente dónde se produce un salto de página en cada diapositiva. En PowerPoint, por ejemplo, puedes activar esta opción yendo a la pestaña «Vista» y seleccionando «Marcas de diapositiva».
2. Organiza tus contenidos: Una vez que puedas visualizar los saltos de página, es importante organizar tus contenidos de manera lógica y coherente. Divide tu presentación en secciones o bloques de información y asegúrate de que cada diapositiva tenga un solo tema principal. Esto facilitará la comprensión para tu audiencia y evitará saltos innecesarios.
3. Utiliza el espacio en blanco: La utilización estratégica del espacio en blanco puede ayudarte a evitar saltos de página no deseados. Si tienes demasiado contenido en una diapositiva y se produce un salto de página, considera la posibilidad de dividir la información en varias diapositivas o utilizar listados y tablas para organizarla de manera más efectiva.
4. Ajusta el tamaño y la orientación de la diapositiva: En algunos casos, los saltos de página pueden deberse a un tamaño o una orientación incorrecta de la diapositiva. Asegúrate de ajustar estos parámetros según tus necesidades y el formato de presentación que estés utilizando. Por ejemplo, si estás trabajando en un formato panorámico, es posible que debas ajustar el tamaño de la diapositiva para evitar saltos de página indeseados.
5. Comprueba la configuración de impresión: Si planeas imprimir tu presentación, es importante revisar la configuración de impresión para asegurarte de que no se produzcan saltos de página inesperados.
¡Salta, salta, salta, que el salto de página no te espante! En esta guía completa para dominar el salto de página en Word, te hemos dado todas las claves para que puedas separar tus documentos como un auténtico experto.
Ahora podrás dividir tus informes, trabajos universitarios o incluso tus novelas en capítulos sin que parezcan un revoltijo de palabras. ¡Adiós a las páginas interminables sin descanso!
No importa si eres un novato en el mundo de Word o tienes experiencia de sobra, con nuestros consejos y trucos te convertirás en un maestro del salto de página. Podrás hacer malabarismos con tus documentos y dejar a todos boquiabiertos con tu habilidad para organizar el contenido.
Así que, ¡hazte un favor y deja de luchar con párrafos que se quedan a medias en la parte inferior de la página! Con esta guía, el salto de página será pan comido. ¡Salta, salta, salta y domina el arte de dividir tus documentos como un campeón!
Recuerda, si quieres más consejos y trucos sobre Word y otros temas interesantes, no olvides visitar nuestro blog en www.polaridad.es. ¡Te esperamos con los brazos abiertos y las páginas bien separadas!

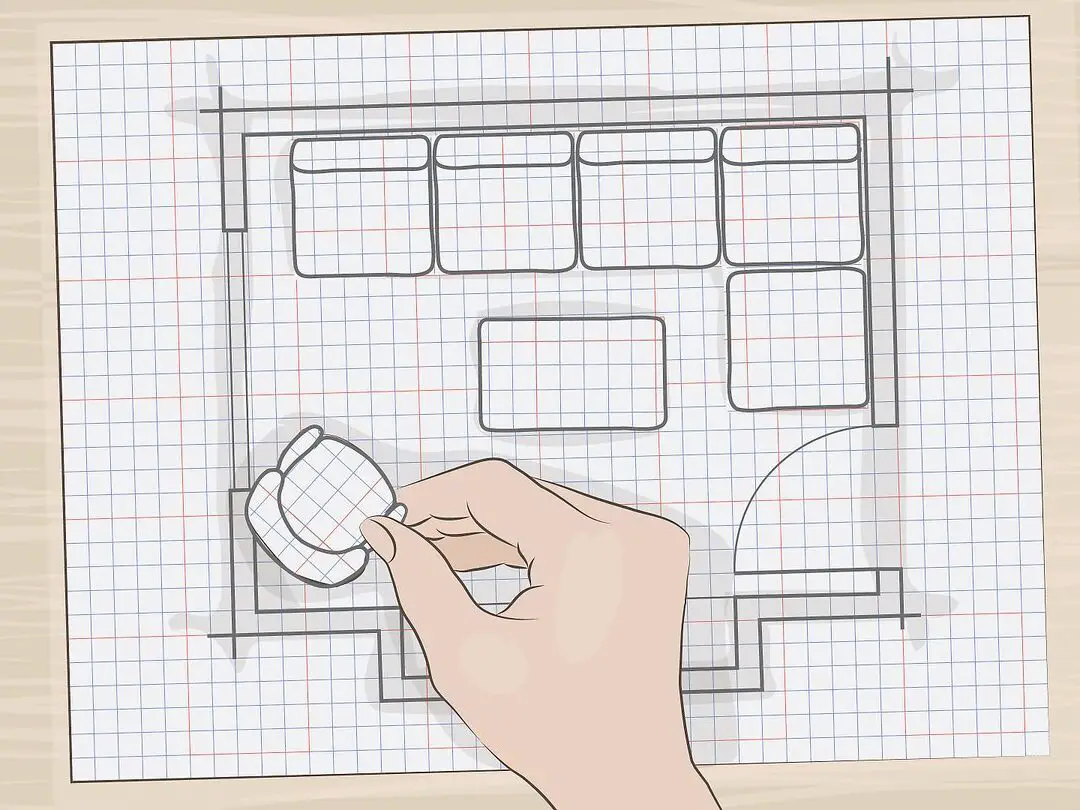

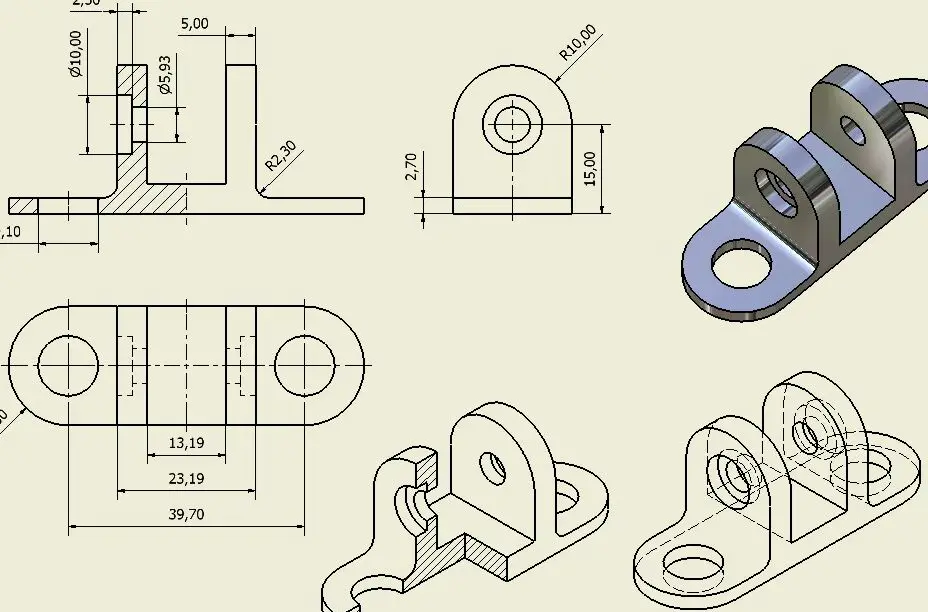











Post Comment