How to add radio in Geogebra: a step-by-step guide
Discover how to take your Geogebra creations to the next level by incorporating radius into your figures. In this step-by-step guide, we will show you how to add this functionality in a simple and effective way. Boost your math projects with this exclusive Polarities tutorial!
Step-by-step guide to adding radio in Geogebra
In Geogebra, you can easily add radius to a circle by following these steps:
1. **Open Geogebra:** The first thing you should do is open the Geogebra application on your device.
2. **Create a circle:** Use the “Circle” tool to create the circle you want to add the radius to.
3. **Select the circle:** Click on the circle to select it and make sure it is highlighted.
4. **Add radius:** Once the circle is selected, look for the “Add radius” option in the Geogebra toolbar and click on it.
5. **Define the radius length:** Select the point on the circle where you want the radius to start and drag the cursor to define the radius length.
6. **Finish:** Once you have defined the radius length, you can finish the process and your circle will now have a radius added.
Ready! You have successfully added a radius to a circle in Geogebra. Experiment with different lengths and positions to explore the creative possibilities this tool offers!
Creating a circle in Geogebra with movement
In Geogebra, it is possible to create a circle in a simple and visually attractive way, also adding the possibility of applying movement to it. This dynamic geometry software allows users to explore mathematical concepts in an interactive and educational way.
To create a circle in Geogebra with movement, follow these steps:
1. **Open Geogebra:** Start the Geogebra program on your device.
2. **Select the Circle Tool:** On the toolbar, choose the “Circumference” tool to start drawing.
3. **Draw the circumference:** Click on the point where you want the center of the circle to be and then drag the cursor to determine the radius of the circle.
4. **Add motion:** To add motion to the circumference, you can use Geogebra's "Animation" tool. This will allow you to modify parameters such as the radius, the center or any other element of the circumference to observe how it transforms in real time.
5. **Customize the animation:** Geogebra gives you the ability to adjust the speed of the animation, as well as stop it at any time to analyze some aspect of the moving circle in greater detail.
With these simple steps, you can create a circle in Geogebra and give it a dynamic touch by visualizing its behavior in real time. Experiment with different settings and enjoy the versatility this interactive math tool offers!
Find the area of a circle using Geogebra: a complete step by step
In this complete tutorial we will explain how to find the area of a circle using Geogebra, a very useful and versatile tool for geometry and mathematical calculation.
Step 1: Open Geogebra in your web browser or download the app if you don't already have it installed.
Step 2: In the Geogebra interface, select the “Circle” tool and draw a circle in the work area.
Step 3: Use the "Measure" tool to obtain the radius of the circle you have drawn.
Step 4: Once you have the radius value, use the circle area formula: Area = π * radius^2.
Step 5: In Geogebra, you can enter this formula in the input bar and calculate the area of the circle automatically.
Step 6: To visualize the area of the circle, you can color the inside of the circle using the “Fill” tool.
By following these simple steps, you will be able to find the area of a circle using Geogebra quickly and accurately. We hope this tutorial has been helpful to you!
And that is all friends! Now, with your math and music superpowers, you can rock Geogebra to the beat of your favorite equations! May geometry always be with you, even when you tune your math radio to Geogebra!
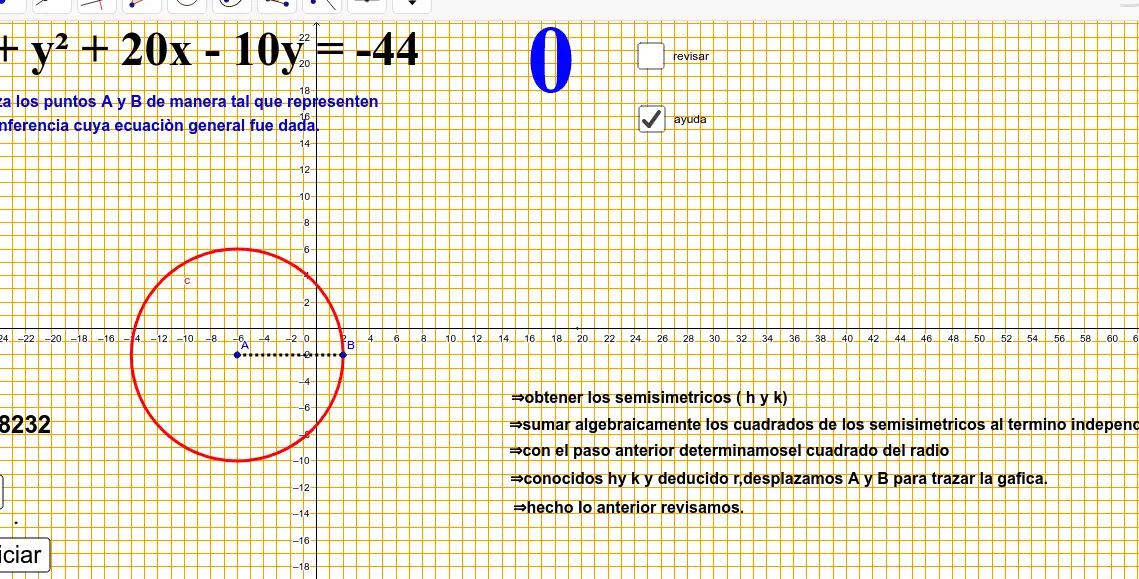




Post Comment