Domina el arte de las flechas en Power Point
Descubre cómo convertir simples diapositivas en impactantes presentaciones visuales con el arte de las flechas en Power Point. Aprende a guiar la mirada de tu audiencia de forma efectiva y potencia tus mensajes con este poderoso recurso. ¡Domina el arte de las flechas y lleva tus presentaciones al siguiente nivel!
Guía paso a paso para crear flechas en PowerPoint
En PowerPoint, puedes crear flechas personalizadas de forma sencilla siguiendo estos pasos:
1. **Insertar una forma de línea**:
– Ve a la pestaña «Insertar» en la parte superior.
– Selecciona «Formas» y elige la forma de línea que se ajuste a tu flecha.
2. **Diseñar la flecha**:
– Haz clic en la diapositiva para insertar la forma de línea.
– Ajusta el tamaño y la orientación de la flecha arrastrando los puntos de control.
3. **Personalizar la flecha**:
– Puedes cambiar el color de la flecha seleccionando la opción «Relleno de forma» en la pestaña «Formato».
– Modifica el grosor de la línea y el estilo de la flecha según tus preferencias.
4. **Agregar efectos adicionales**:
– Para darle un toque más dinámico, puedes añadir efectos como sombras o reflejos desde la pestaña «Formato».
5. **Agrupar elementos**:
– Si tu flecha está compuesta por varias formas, agrúpalas seleccionándolas y pulsando clic derecho para seleccionar «Agrupar».
¡Listo! Con estos pasos simples, podrás crear flechas personalizadas en PowerPoint para destacar información de manera efectiva en tus presentaciones.
Domina el arte de mover flechas en PowerPoint
Domina el arte de mover flechas en PowerPoint
Mover flechas en PowerPoint puede ser una tarea sencilla pero muy útil para mejorar la claridad y la presentación de tus diapositivas. Aquí te damos algunos consejos para que puedas dominar este arte:
- Seleccionar la flecha: Para mover una flecha en PowerPoint, primero debes seleccionarla haciendo clic sobre ella.
- Mover la flecha: Una vez seleccionada, puedes mover la flecha arrastrándola con el ratón a la posición deseada en la diapositiva.
- Alinear la flecha: Es importante alinear correctamente la flecha con otros elementos de la diapositiva para mantener un diseño limpio y profesional.
- Ajustar el tamaño: En ocasiones, puede ser necesario ajustar el tamaño de la flecha para que se adapte mejor al contenido de la diapositiva.
- Utilizar cuadros de texto: Si quieres añadir texto a la flecha, puedes insertar un cuadro de texto y colocarlo junto a la flecha para explicar su significado.
¡Practica y experimenta! Mover flechas en PowerPoint es una habilidad que se mejora con la práctica, así que no dudes en experimentar con diferentes estilos y posiciones para encontrar la que mejor se adapte a tus necesidades de presentación. ¡Sé creativo y haz que tus diapositivas destaquen con flechas bien colocadas!
Guía paso a paso para crear un círculo con flechas en PowerPoint
En PowerPoint, es posible crear un círculo con flechas de una manera sencilla y efectiva. A continuación, se detalla una guía paso a paso para lograrlo:
1. **Abrir PowerPoint**: Inicia PowerPoint en tu ordenador.
2. **Insertar forma de círculo**: Ve a la pestaña «Insertar» y selecciona «Formas». Escoge la opción «Óvalo» para crear un círculo perfecto. Dibuja el círculo en la diapositiva.
3. **Duplicar el círculo**: Haz clic con el botón derecho del ratón sobre el círculo y selecciona «Duplicar». Esto creará una copia exacta del círculo.
4. **Agregar flechas**: Para añadir flechas, ve a la pestaña «Insertar» nuevamente y elige «Formas». Selecciona la flecha que desees y dibújala apuntando al círculo.
5. **Alinear la flecha**: Utiliza las guías de alineación y cuadrícula para asegurarte de que la flecha esté alineada correctamente con el círculo.
6. **Modificar el diseño**: Puedes cambiar el color, el grosor de la línea y otros atributos de la flecha y el círculo utilizando las opciones de formato.
7. **Repetir según sea necesario**: Repite los pasos anteriores para agregar más flechas al círculo si así lo deseas.
Siguiendo estos pasos, podrás crear un círculo con flechas de forma rápida y sencilla en PowerPoint, lo que te permitirá diseñar presentaciones más dinámicas y visuales.
¡Con esto ya eres el Robin Hood de Power Point! Ahora tus presentaciones van a dar en el blanco como nunca. ¡A flechar corazones y mentes con tus diapositivas!
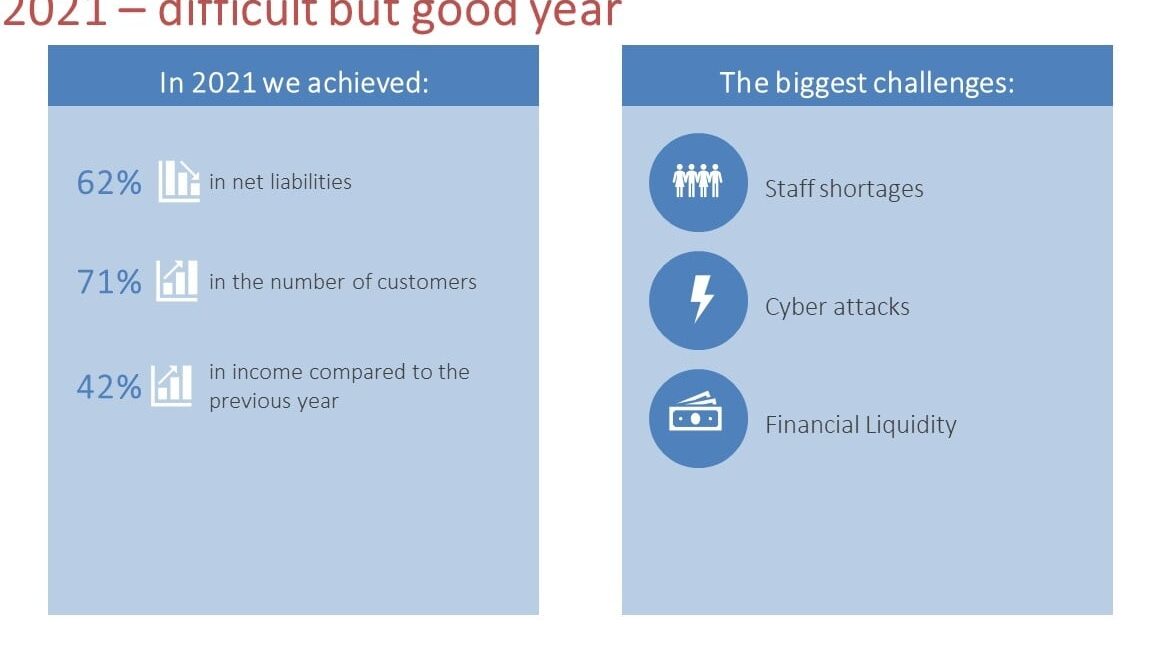














Post Comment