Cara Menghubungkan Printer Epson L3150 ke WiFi: Panduan Langkah-demi-Langkah
Selamat datang di artikel ini tentang Cara Menghubungkan Printer Epson L3150 ke WiFi: Panduan Langkah demi Langkah
Menghubungkan printer melalui WiFi sudah menjadi kebutuhan di era digital. Epson L3150 merupakan printer multifungsi yang menawarkan kualitas cetak bagus dan beragam fitur. Dalam panduan langkah demi langkah ini, kami akan menunjukkan cara menghubungkan printer Epson L3150 dengan mudah ke jaringan WiFi, sehingga Anda dapat mencetak secara nirkabel dari perangkat apa pun. Baca terus untuk mengetahui langkah-langkah sederhana yang memungkinkan Anda menikmati kenyamanan dan kepraktisan yang ditawarkan koneksi ini.
Cara mengkonfigurasi printer Epson ke jaringan Wi-Fi
Menyiapkan printer Epson untuk digunakan pada jaringan Wi-Fi adalah proses sederhana yang memungkinkan Anda mencetak secara nirkabel dari perangkat apa pun yang terhubung ke jaringan. Selanjutnya saya akan menjelaskan langkah-langkah yang diperlukan untuk melakukan konfigurasi ini.
1. Periksa kompatibilitas: Sebelum memulai, pastikan printer Epson Anda mendukung Wi-Fi. Silakan merujuk ke panduan pengguna atau kunjungi situs web resmi Epson untuk informasi ini.
2. Hubungkan printer ke jaringan Wi-Fi: Untuk menghubungkan printer ke jaringan Wi-Fi Anda, ikuti langkah-langkah berikut:
– Nyalakan printer dan pastikan dalam mode pengaturan.
– Akses menu konfigurasi printer dari layar sentuh atau menggunakan tombol kontrol.
– Cari opsi konfigurasi jaringan dan pilih.
– Pilih opsi untuk mengkonfigurasi koneksi nirkabel.
– Printer akan mencari jaringan Wi-Fi yang tersedia. Pilih jaringan Wi-Fi Anda dari daftar.
– Masukkan kata sandi untuk jaringan Wi-Fi Anda dan konfirmasikan pengaturannya.
3. Instal driver cetak: Setelah printer terhubung ke jaringan Wi-Fi, Anda perlu menginstal driver cetak pada perangkat yang ingin Anda gunakan untuk mencetak. Ikuti langkah ini:
– Kunjungi situs resmi Epson dan cari bagian support atau download.
– Cari model printer Anda dan unduh driver cetak yang kompatibel dengan sistem operasi Anda.
– Jalankan file setup dan ikuti petunjuk di layar untuk menyelesaikan instalasi.
4. Siapkan printer pada perangkat: Setelah driver cetak diinstal, konfigurasikan printer pada perangkat yang ingin Anda gunakan untuk mencetak. Ikuti langkah ini:
– Buka pengaturan printer pada perangkat.
– Cari opsi untuk menambahkan printer.
– Daftar printer yang tersedia akan diperbarui secara otomatis. Pilih printer Epson Anda dari daftar.
– Ikuti petunjuk di layar untuk menyelesaikan penyiapan.
Dengan langkah-langkah ini, Anda telah berhasil mengkonfigurasi printer Epson Anda untuk digunakan pada jaringan Wi-Fi. Sekarang Anda dapat mencetak secara nirkabel dari perangkat apa pun yang terhubung ke jaringan.
Apa alamat IP printer Epson L3150?
Alamat IP printer Epson L3150 mungkin berbeda-beda tergantung pengaturan jaringan yang telah ditetapkan. Alamat IP adalah nomor unik yang ditetapkan untuk setiap perangkat yang terhubung ke jaringan. Berikut adalah beberapa langkah yang dapat membantu Anda menemukan alamat IP printer Epson L3150 Anda.
1. Pastikan printer dalam keadaan hidup dan terhubung ke jaringan: Pastikan printer Epson L3150 terhubung dengan benar ke jaringan melalui koneksi Wi-Fi atau melalui kabel Ethernet.
2. Akses menu setup printer: Masuk ke menu setup printer Epson L3150 menggunakan control panel atau aplikasi yang disediakan oleh Epson.
3. Cari bagian pengaturan jaringan: Di dalam menu pengaturan, cari bagian pengaturan jaringan atau jaringan nirkabel. Bagian ini mungkin memiliki nama berbeda tergantung pada model printer Epson.
4. Temukan alamat IP: Di bagian pengaturan jaringan, cari opsi yang menunjukkan alamat IP printer. Ini mungkin diberi label “Alamat IP”, “Pengaturan Jaringan”, atau yang serupa.
5. Catat alamat IP printer: Setelah Anda menemukan alamat IP printer Epson L3150, catatlah untuk referensi di kemudian hari. Anda dapat menuliskannya di kertas atau menyimpannya di perangkat Anda.
Penting untuk diperhatikan bahwa lokasi pasti pengaturan jaringan dan label yang digunakan untuk menampilkan alamat IP mungkin berbeda-beda tergantung model printer Epson. Jika Anda kesulitan menemukan alamat IP, kami sarankan untuk memeriksa panduan pengguna printer Anda atau mengunjungi situs web resmi Epson untuk informasi lebih lanjut khusus untuk model Anda.
Ingatlah bahwa alamat IP printer sangat penting untuk membuat koneksi yang benar dan dapat mencetak dengan benar dari perangkat Anda. Jika Anda mengalami masalah dalam menghubungkan printer Epson L3150 Anda ke jaringan, kami sarankan untuk berkonsultasi dengan dukungan teknis Epson atau mencari bantuan di forum khusus printer.
Cara menghubungkan ponsel Anda ke printer melalui Wi-Fi
Menghubungkan ponsel Anda ke printer melalui Wi-Fi adalah cara mudah dan praktis untuk mencetak dokumen langsung dari perangkat seluler Anda. Selanjutnya saya akan menjelaskan langkah-langkah yang diperlukan untuk membuat koneksi ini.
1. Periksa kompatibilitas: Sebelum memulai, pastikan ponsel dan printer Anda kompatibel dengan koneksi Wi-Fi. Periksa manual kedua perangkat atau kunjungi situs web produsen untuk informasi kompatibilitas spesifik.
2. Setelan pencetak: Pertama-tama, pastikan printer Anda terhubung ke jaringan Wi-Fi yang sama dengan yang ingin Anda sambungkan ke ponsel Anda. Untuk melakukannya, bacalah manual printer Anda untuk mengetahui langkah-langkah pengaturan yang tepat. Biasanya, Anda perlu mengakses menu pengaturan printer dari panel kontrolnya dan memilih opsi koneksi Wi-Fi. Ikuti petunjuk di layar untuk membuat koneksi.
3. Konfigurasi seluler: Di perangkat seluler Anda, buka pengaturan Wi-Fi dan pastikan Anda terhubung ke jaringan Wi-Fi yang sama dengan yang terhubung dengan printer. Jika Anda tidak yakin dengan jaringan Wi-Fi Anda, bacalah manual printer Anda atau periksa pengaturan jaringan pada router Anda.
4. Menginstal aplikasi pencetakan: Anda mungkin perlu menginstal aplikasi pencetakan di ponsel Anda untuk dapat mengirim dokumen ke printer. Cari aplikasi di toko aplikasi perangkat seluler Anda yang kompatibel dengan printer Anda, lalu unduh dan instal aplikasi tersebut sesuai dengan petunjuk yang diberikan.
5. Pilih pencetak: Setelah aplikasi pencetakan diinstal, buka dan cari opsi untuk menambahkan printer. Aplikasi ini akan secara otomatis mendeteksi printer di jaringan Wi-Fi. Pilih printer yang diinginkan dari daftar perangkat yang ditemukan.
6. Cetak dari ponsel Anda: Setelah Anda memilih printer, Anda dapat mulai mencetak dari ponsel Anda. Buka dokumen yang ingin Anda cetak dan pilih opsi cetak. Pastikan Anda memilih printer yang benar dan sesuaikan pengaturan pencetakan yang diperlukan, seperti jumlah salinan atau ukuran kertas. Kemudian, tekan tombol cetak dan dokumen Anda akan dikirim ke printer melalui koneksi Wi-Fi.
Tentu saja, inilah akhir yang santai dan lucu untuk konten Anda tentang cara menghubungkan printer Epson L3150 ke WiFi!
Dan itu semua teman! Sekarang Anda telah menguasai seni menghubungkan printer Epson L3150 ke WiFi, Anda dapat mencetak dokumen penting Anda tanpa harus mencari kabel di seluruh rumah seperti Anda adalah Indiana Jones yang sedang mencari Holy Grail. Ucapkan selamat tinggal pada kusut dan sambutlah kenyamanan pencetakan nirkabel.
Tapi tunggu, masih ada lagi! Dengan panduan ini, Anda akan menjadi “Master Printer” sejati. Anda dapat memamerkan keterampilan teknologi Anda kepada teman dan keluarga dan menjadi pahlawan kantor ketika seseorang membutuhkan bantuan dengan printer mereka yang tidak patuh.
Jadi silakan! Hubungkan printer Epson L3150 Anda ke WiFi dan nikmati keajaiban pencetakan dari sudut mana pun di rumah atau kantor Anda. Dan ingat, jika Anda mempunyai masalah, Anda selalu dapat kembali ke panduan ini dan menjadi “Guru Printer”.
Sekarang pergilah dan keluarkan kekuatan pencetakan nirkabel Anda! Semoga kekuatan Epson L3150 menyertai Anda!

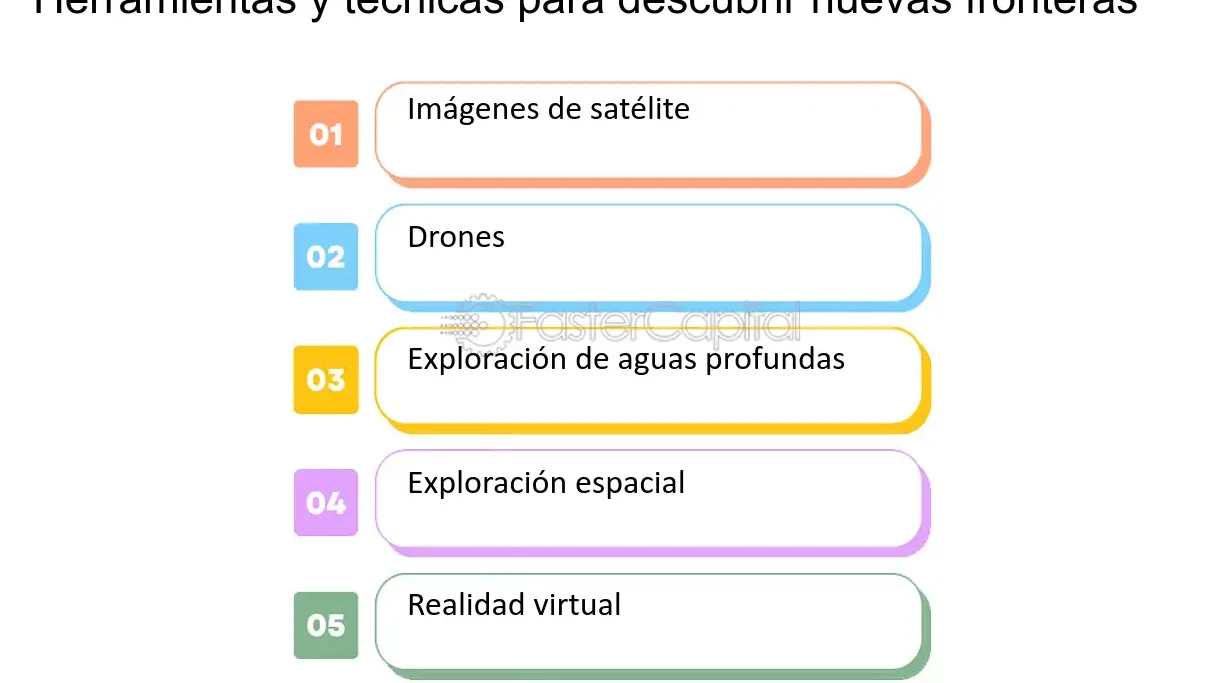

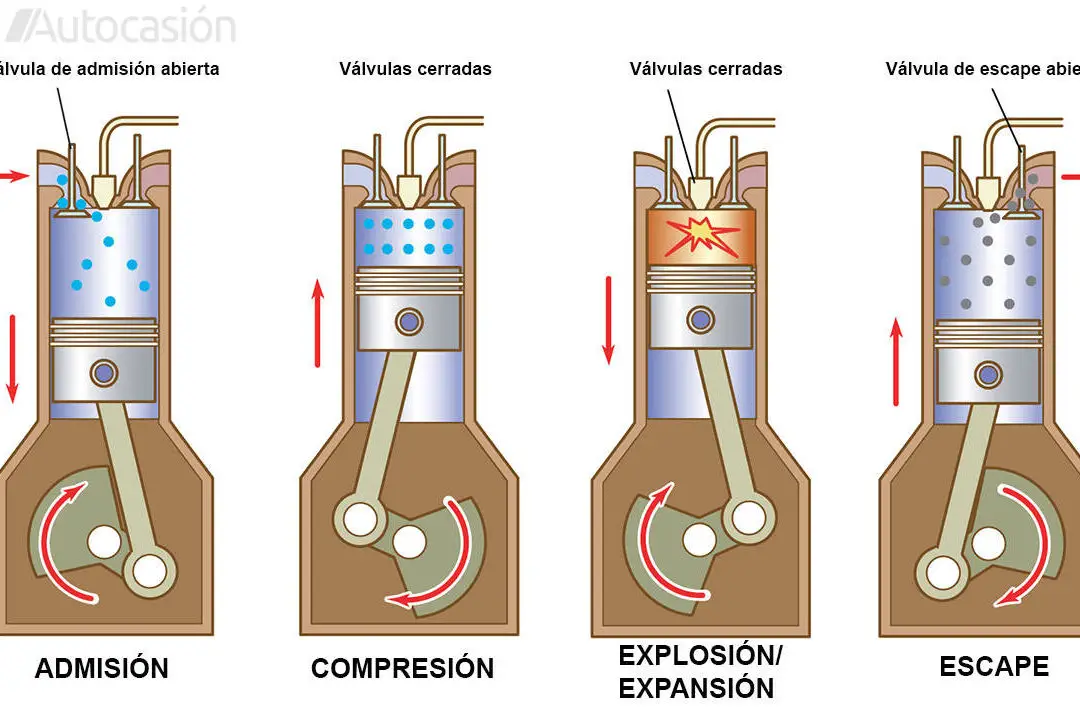

Posting