Instalar aplicaciones en Guadalinex v9
Al instalar Guadalinex v9 hay una serie de aplicaciones que ya estarán directamente disponibles para usarlas sin necesidad de hacer nada más. Si necesitas otras que no estén incluidas en la instalación inicial no hay problema, puedes añadirlas a tu sistema en cualquier momento.
A la hora de instalar una nueva aplicación en Guadalinex y en general en Linux, pueden darse cuatro casos
- que la aplicación que necesites se encuentre en los repositorios de software de Guadalinex
- que esté en un repositorio específico fuera de los de Guadalinex
- que el desarrollador te proporcione un paquete DEB (el sistema usado por Debian y sus derivadas)
- que te facilite el código fuente para que lo compiles tú mismo
Estas cuatro situaciones están ordenadas empezando por la más sencilla y terminando por la más aparatosa y también empezando por la más probable y terminando por la menos frecuente; así que lo más probable, con diferencia, es que el método de instalación sea el más sencillo.
Instalar desde los repositorios de Guadalinex
Los repositorios de software son los precursores de las modernas tiendas de software que seguramente usarás, por ejemplo, para instalar aplicaciones en tu teléfono móvil. Puede que te sorprenda saber que este invento ya existía hace tiempo.
El software de los repositorios se puede instalar de manera muy sencilla con una orden desde la consola o, si no te gusta mucho el terminal, desde alguna aplicación gráfica que te servirá también para explorar los paquetes disponibles.
Para instalar un paquete desde la línea de órdenes basta con escribir sudo apt-get install programa, siendo «programa» el nombre del paquete. No es imprescindible pero es una buena idea empezar por actualizar la lista de paquetes con sudo apt-get update. El comando sudo que precede a las órdenes sirve para ejecutarlas con privilegios de administrador así que, al menos la primera vez, te pedirá que escribas tu contraseña y lógicamente tu usuario debe estar en el grupo de los administradores. Mientras actualiza irá mostrando el progreso, en la captura de pantalla de abajo aparece atenuado y resumido para centrarse en lo importante.
Si el paquete que instalas depende de otros te informará y te pedirá confirmación para instalarlos. Para instalar todo debes pulsar sobre la tecla de la S (que como está elegida por omisión puede sustituirse por la tecla Enter) o si no te conviene lo que te ofrece puedes pulsar sobre la tecla de la n y cancelar la operación. En la siguiente captura de pantalla, en la que también está atenuado lo menos importante, ofrece instalar algunos paquetes además de Arduino, que es el que le hemos solicitado, y sugiere y recomienda otros. También informa de que necesitará usar cierta cantidad de espacio en disco para completar la operación.
Por si prefieres algo más gráfico, Guadalinex v9 utiliza Synaptic como gestor de paquetes, a mi juicio, una excelente decisión. Para lanzarlo debes elegirlo de la entrada Administración del menú principal si usas la versión «estándar» o desde Preferencias si usas la versión «lite».

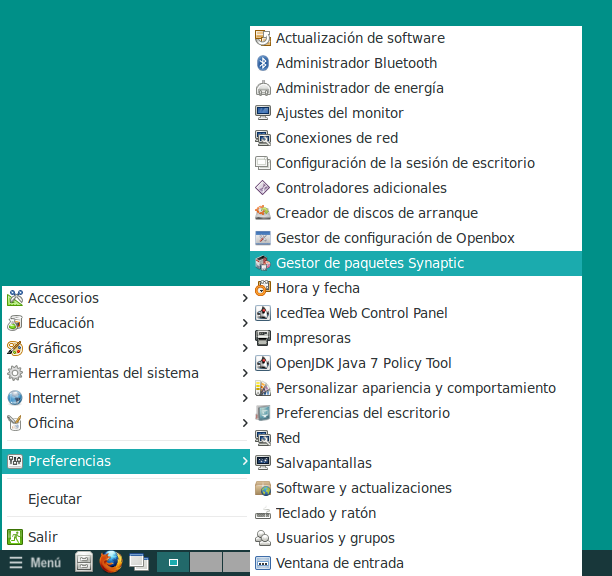
Como necesita privilegios de administrador te pedirá la clave antes de ejecutar la aplicación. Si tu usuario no está en el grupo de los administradores seguramente sabrás la contraseña de otro que sí (trabajar normalmente con un usuario sin privilegios no es un disparate, añade una capa más de seguridad) La casilla que contiene el nombre del usuario es un menú desplegable del que puedes elegir el usuario privilegiado y posteriormente escribir su clave en el cuadro de abajo.
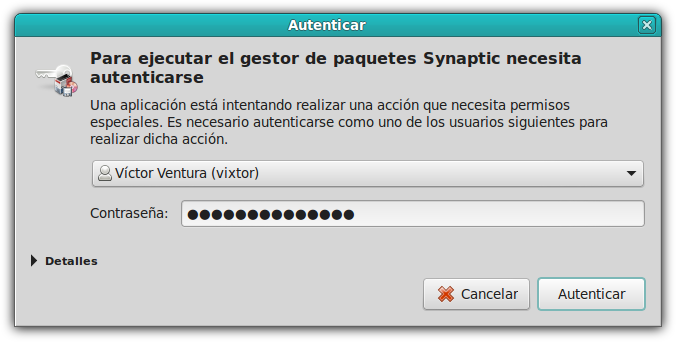
La cantidad de programas incluidos en los repositorios de Guadalinex es bastante grande así que para encontrar el que buscas puedes explorar una sección pulsando en el botón correspondiente del cuadro inferior izquierdo y luego en su nombre en el superior izquierdo y obtener información del mismo seleccionándolo a la derecha.
En el ejemplo de la captura de pantalla de abajo hemos seleccionado la sección de electrónica de los repositorios «universe» (software libre) y de ella hemos elegido Arduino, cuya descripción se muestra en el cuadro inferior derecho.

En el cuadro que contiene la descripción del paquete hay tres botones. El primero, el que queda más a la izquierda, sirve para mostrar una captura de pantalla de la aplicación. Con el central se puede ver un informe de los cambios que ha sufrido el paquete desde que lo instalamos (si fuera el caso) y con el último se puede visitar el sitio web de la aplicación.

También puedes encontrarlo usando el buscador y escribiendo algún texto contenido en el nombre o en la descripción del paquete. El cuadro de la izquierda cambiará al modo resultado de la búsqueda en el que aparece una lista de las últimas búsquedas. En el cuadro de la derecha aparecerán los paquetes encontrados con las condiciones de búsqueda.

Una vez encontrado el paquete (o paquetes) que queremos instalar bastará con seleccionarlo con el botón del menú contextual del ratón (normalmente el derecho, salvo que seas zurdo) y elegir marcar para instalar. Esta operación puede repetirse para todas los programas que sea necesario y al terminar se ejecuta la instalación pulsando sobre el botón «Aplicar».
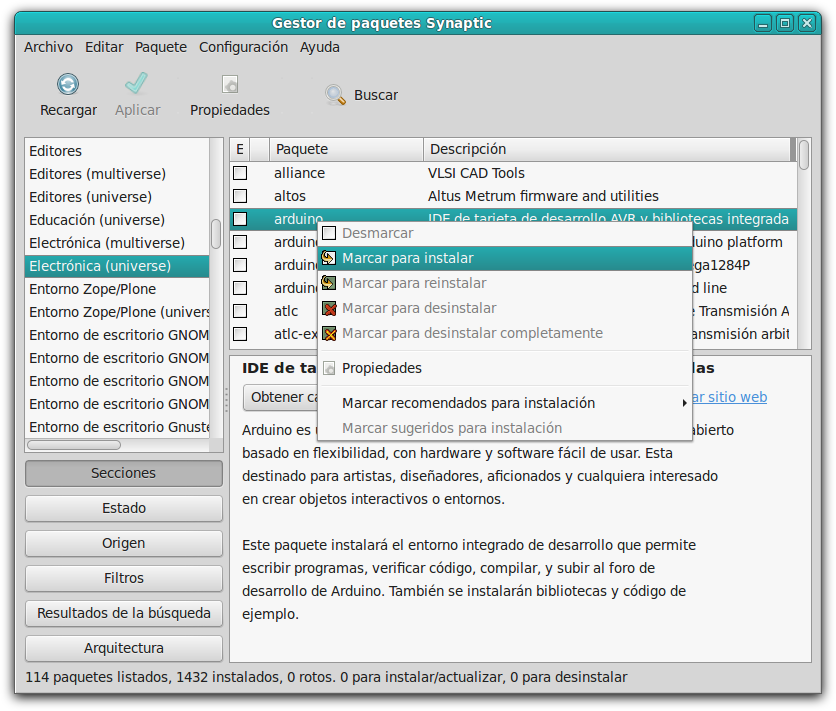
Como se explicó con la orden apt-get install, si fuera necesario instalar otros paquetes de los que dependiera el que hemos seleccionado, se mostraría un cuadro de información con los requerimientos y se solicitaría autorización antes de marcarlos.

Ya se ha dicho que después de esto, al pulsar sobre aplicar se instalarán los paquetes marcados así que ya sabemos instalar aplicaciones que se encuentren en los repositorios, ahora vamos a ver cómo añadir nuevos repositorios para instalar otros programas que no estén entre los previstos por Guadalinex. Como es lógico, necesitarás que el desarrollador te facilite la información de esos repositorios.
Instalar desde un repositorio no incluido en Guadalinex
Supongamos que quiero instalar el magnífico simulador de circuitos Qucs. En primer lugar, como ya se ha dicho, buscaría en Synaptic, nuestro gestor de paquetes, para ver si está disponible en los repositorios que Guadalinex tiene configurados.

No aparece ningún paquete con ese nombre. Lógicamente, me he asegurado de que está correctamente escrito y de que es lo que busco realmente así que doy por hecho que no está en los repositorios.

Lo siguiente será conseguir la información necesaria para añadir a mi configuración los repositorios que contienen el programa que necesito. En mi ejemplo, he buscado Qucs en Internet y he encontrado en su página web, entre otra información, la que resalto en la siguiente captura de pantalla: un enlace al PPA ((del inglés Personal Package Archive, Archivo de paquetes personal en castellano)) de los paquetes de la aplicación.
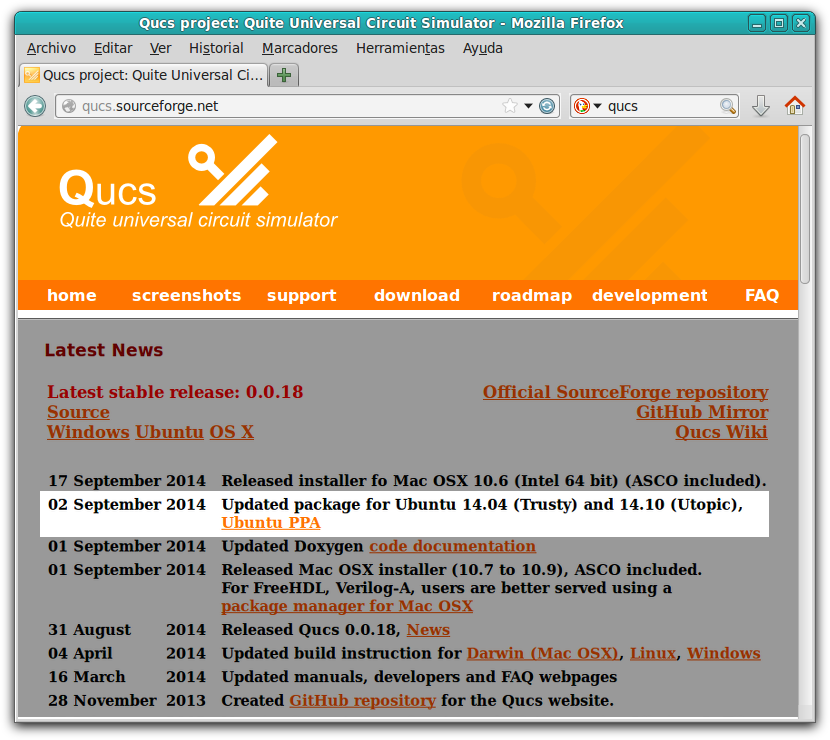
En el mismo enlace explica además cómo hacerlo desde la consola. Como es muy sencillo, vamos a verlo antes de detallar cómo hacerlo en Synaptic. Evidentemente no necesitas hacer más que una de las dos cosas: o desde la consola o desde el gestor de paquetes.
Para añadir el repositorio desde la consola se utiliza la orden sudo apt-add-repository ppa:qucs/qucs que además se encargará de buscar la clave pública de forma que no pueda suplantarse la identidad del desarrollador e instalar un software distinto. Una vez añadido será necesario actualizar los repositorios con la orden sudo apt-get update. Y ya puestos, para instalar el paquete (y sus dependencias) bastaría con usar la orden sudo apt-get install qucs. Como ya hemos explicado, será necesario aceptar la instalación de los paquetes adicionales de los que depende el nuestro y como son necesarios privilegios administrativos preguntará la contraseña al menos la primera vez.
Igual que en otras sesiones de consola, en la siguiente captura de pantalla, he atenuado los mensajes y resumido los menos significativos para resaltar lo más importarte: las órdenes y las advertencias que esperan respuesta. Una vez concluido el proceso el programa estará instalado en nuestro sistema y listo para usarse.
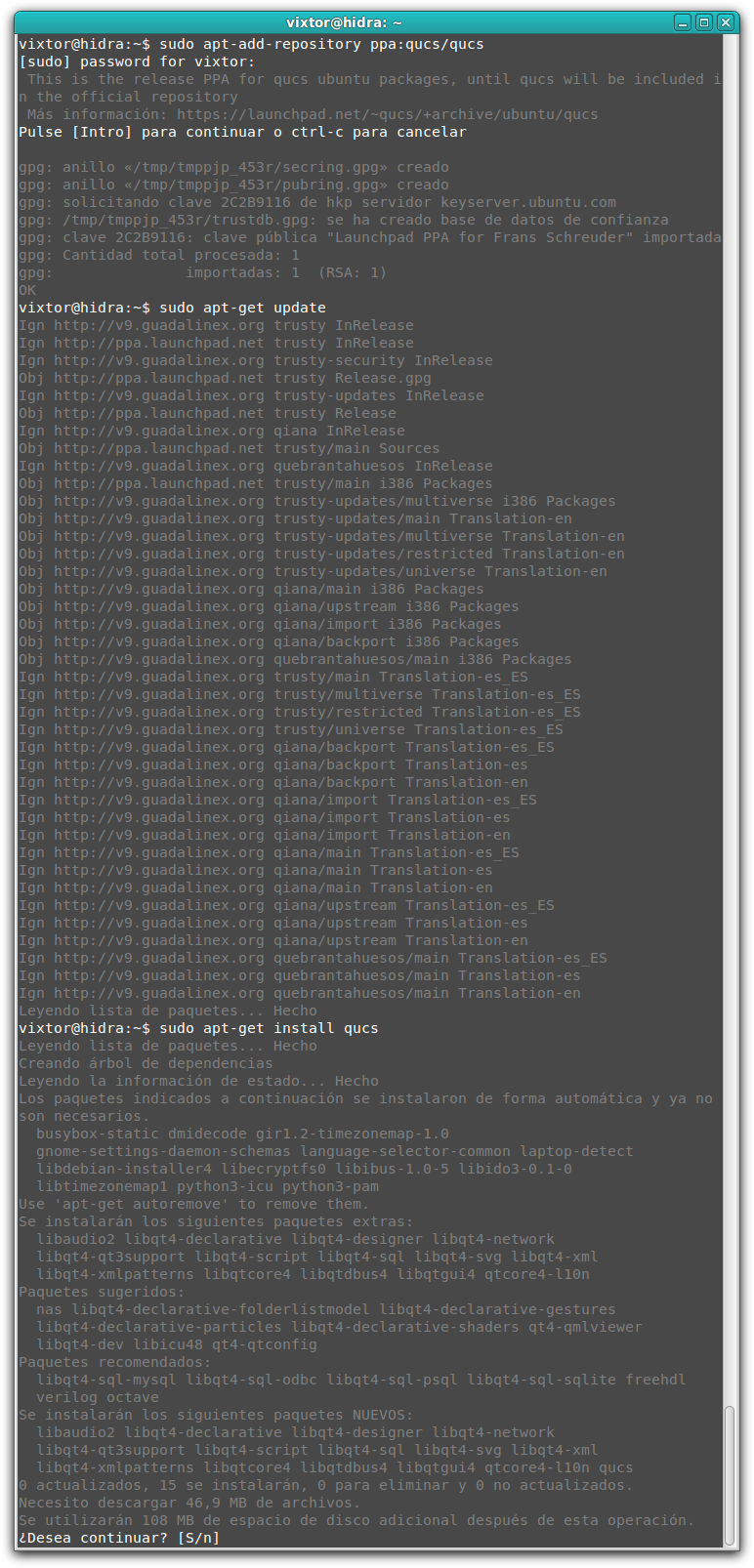
Como habrás visto, con el terminal es bastante rápido y muy sencillo. Vamos a explicar ahora cómo hacerlo desde Synaptic. Básicamente hay que añadir el nuevo repositorio y, por seguridad, la clave pública que lo firma (para evitar que lo suplanten) Podemos empezar por buscar la clave y así el resto del proceso lo hacemos desde el gestor de paquetes.
En la web del proyecto Qucs habíamos encontrado información sobre el PPA que nos lleva a la web de los paquetes. En la siguiente captura de pantalla he resaltado el enlace para encontrar la clave. Debes desplegar la información técnica del PPA y pulsar sobre ella (Signing key)
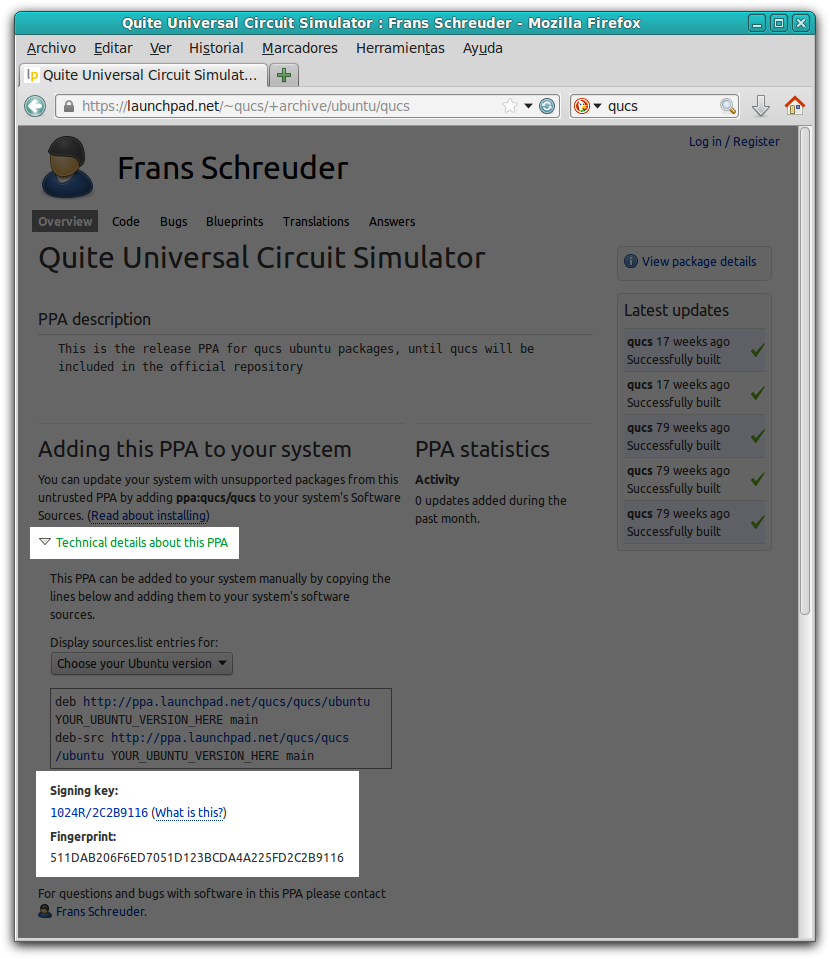
Al pulsar sobre la clave el navegador te llevará a la página de búsqueda del servidor de claves de Ubuntu. En nuestro caso sólo hay una, pulsamos en ella y ya tenemos el texto de la clave pública; es ese texto que está comprendido entre las líneas BEGIN PGP PUBLIC KEY BLOCK y END PGP PUBLIC KEY BLOCK.

Para usar la clave en el gestor de paquetes debes copiarla (también las líneas que la encierran) y grabarla en un documento de texto sin formato (es decir, con un editor de texto como Gedit, no con un procesador de textos como el de LibreOffice) Recuerda el nombre y la ubicación del documento para cuando el gestor de paquetes lo pregunte.
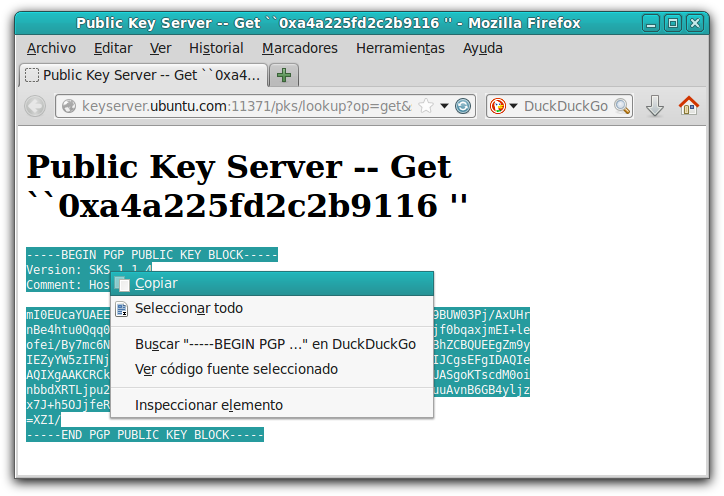
Habíamos buscado Qucs en nuestro gestor de paquetes y no aparecía, ahora vamos a añadir el nuevo repositorio que lo contiene usando, para hacerlo, la entrada «Repositorios» del menú «Configuración».

Al entrar en la configuración aparecerá un cuadro de diálogo. En la solapa «Otro software» puede verse una lista de repositorios actualmente disponibles y con el botón «Añadir» se puede especificar uno nuevo.

En el cuadro de diálogo que aparece escribimos la dirección del PPA que hemos conseguido de la página web que antes mostrábamos. Es importante reseñar que hay que especificar la versión de Ubuntu que se va a utilizar. En nuestro caso, como explicábamos en el artículo Ya tenemos Guadalinex v9, deriva de Ubuntu Trusty Tahr así que habrá que escribir trusty para determinar el repositorio usado.
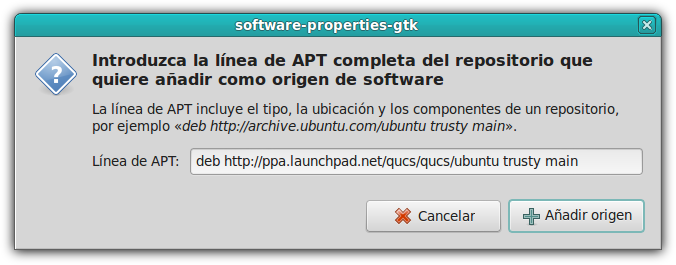
Volvamos a ver la página web del PPA de Qucs para explicar de dónde ha salido eso de deb http://ppa.launchpad.net/qucs/ubuntu trusty main. En la siguiente captura de pantalla se ha resaltado la zona que contiene la información que ahora nos interesa.
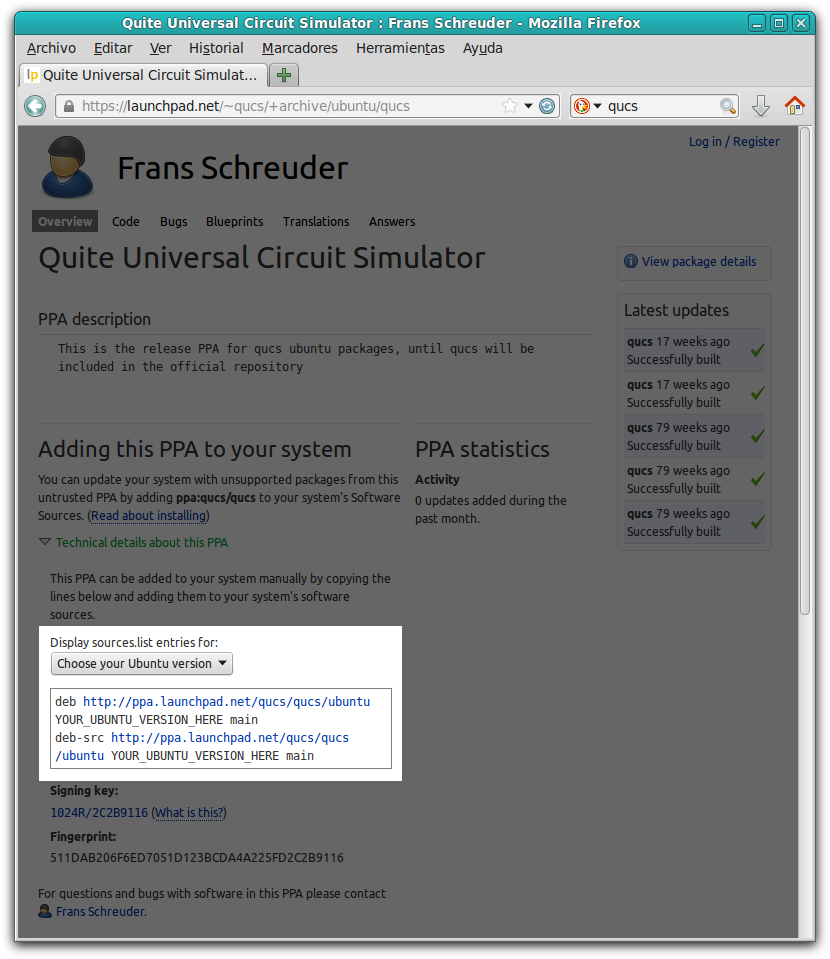
Una vez añadido el nuevo repositorio aparece en la lista anterior. Por cierto, también aparece el repositorio del código fuente además del que contiene los paquetes binarios (ya compilados) que hemos especificado.
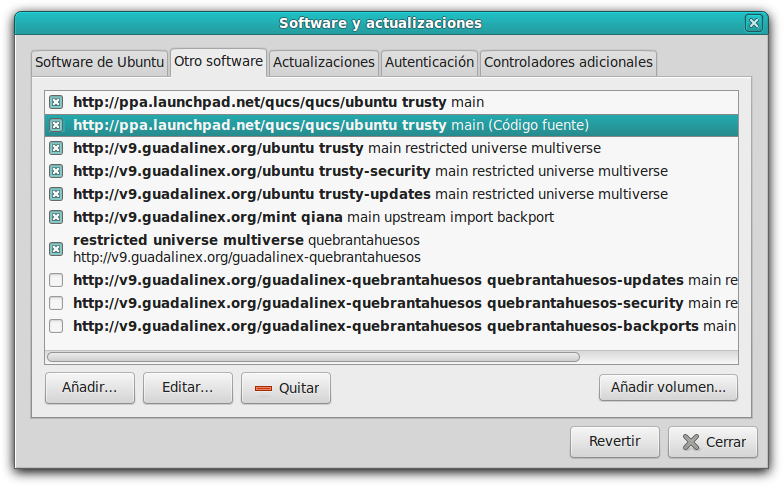
Antes de instalar los paquetes del nuevo repositorio necesitamos poder verificarlos con su clave. Para esto es para lo que la copiamos de la web y la guardamos en un documento de texto. En la solapa «Autenticación» podemos cargarla con el botón «Importar clave» que nos preguntará por la ubicación del documento que la contiene (ese que grabamos antes)

Si todo va bien, después de elegir el documento con la clave pública en la solapa «Autenticación» aparecerá un nuevo bloque que corresponde con el nuevo repositorio.

Al cerrar el cuadro de diálogo después de haber añadido el nuevo repositorio y su correspondiente clave, el gestor de paquetes avisa de que han cambiado los repositorios pero que los cambios no tendrán efecto hasta no recargarlos.
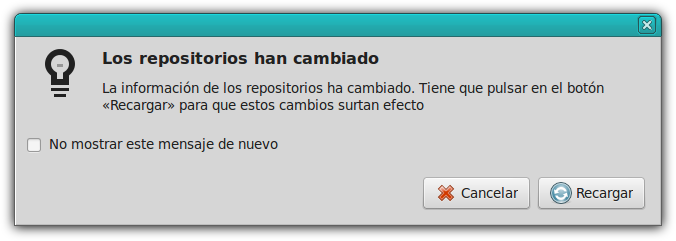
Desde el propio aviso de actualización de los repositorios se pueden recargar pulsando el botón correspondiente. También puede hacerse desde el interfaz principal de Synaptic usando el botón «Recargar» situado arriba a la izquierda, bajo el menú.
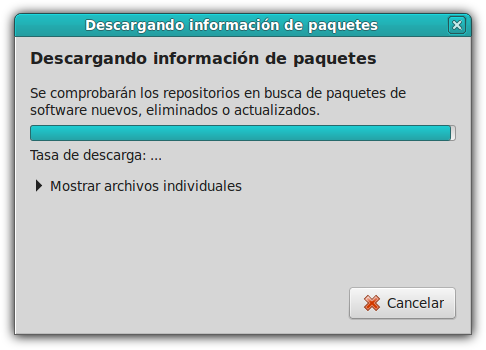
Al terminar de recargar la información de los repositorios el paquete que buscábamos, Qucs, ya está disponible para instalarlo según se ha explicado más arriba: seleccionarlo con el botón del menú contextual, eligiendo «Marcar para instalar» y pulsando «Aplicar» al terminar de seleccionar los paquetes que se vayan a instalar.

Instalar desde un paquete DEB
Para hacer de manera muy sencilla esta operación podemos utilizar la herramienta GDebi que sirve para instalar paquetes DEB desde un entorno gráfico. Con todo lo visto hasta ahora seguro que sabes cómo buscar el paquete y marcarlo para instalarlo.

Por cierto, al marcarlo será necesario seleccionar también algunos paquetes que utiliza. Algunos componentes del intérprete de Python y el paquete del núcleo del propio programa (gdebi-core)

Si necesitara instalar Cura, el programa de laminado de Ultimaker, como ya vimos en el anterior apartado, empezaría por buscarlo en los repositorios, como no está disponible intentaría buscar en Internet repositorios ajenos a Guadalinex (y fiables) que lo contuvieran. En este caso no los he encontrado, sin embargo sí que he encontrado en la web de Ultimaker un documento con extensión .deb (un paquete DEB) que lo contiene.
Es importante que elijas el paquete que corresponde con la arquitectura de la plataforma de tu sistema. En nuestro caso i386, que viene a ser la versión de 32 bits de Guadalinex.


Una vez descargado el paquete (desde la web de Ultimaker) lo abrimos con nuestro recién instalado GDebi. Como seguramente no tendrás instalada otra aplicación para gestionar paquetes DEB bastará con hacer doble clic sobre el icono del documento (normalmente habrá ido a parar a la carpeta «Descargas» de tu carpeta personal) Pero si hay otra aplicación predeterminada, algunas veces pasa con aplicaciones para comprimir documentos, debes seleccionarlo con el botón del menú contextual del ratón y abrirlo expresamente con GDebi.

GDebi está avisando de que será necesario instalar 8 paquetes adicionales para poder instalar el paquete que contiene a Cura. Pulsando sobre el botón «Detalles» mostrará una lista con los paquetes que se necesitan instalar en concreto.

Al pulsar sobre «Instalar paquete» pedirá la clave (recuerda que la instalación de aplicaciones requiere privilegios de administrador) Si como en nuestro caso hacen falta otros paquetes (dependencias) los descargará y los instalará automáticamente junto con los programas que contiene nuestro paquete.




Y listo, ya está disponible para usarlo. Sólo queda cerrar los cuadros de diálogo. Seguro que te habrás dado cuenta de que es posible, seleccionando la casilla correspondiente, cerrar automáticamente estos cuadros de diálogo si no hay ningún mensaje de aviso de algo que haya ido mal o que requiera tu atención.

Al terminar la instalación vuelve al cuadro de diálogo inicial pero en esta ocasión, en el cuadro «Estado» informa de que el paquete ya está instalado y ofrece desinstalarlo o reinstalarlo usando los botones correspondientes para cada operación: «Reinstalar paquete» y «Desinstalar paquete».
Después de ver este tercer método, instalar desde un paquete DEB, puede dar la impresión de que es más sencillo que el segundo, instalar desde un repositorio no incluido en Guadalinex, y se supone que estaban ordenados según dificultad. A la larga no es así; utilizar repositorios tiene algunas ventajas frente a sólo instalar un paquete; por una parte pueden contener varios paquetes relacionados que resuelvan las dependencias de manera más eficaz y por otra parte, una vez incorporado el repositorio al sistema de paquetes será mucho más sencillo, si no automático, actualizar las aplicaciones para corregir errores o incorporar nuevas prestaciones. También es posible crear repositorios que agrupen aplicaciones de algún tipo (electrónica, multimedia, impresión 3D…) y que estén más frecuentemente actualizados que la rama oficial, compilados para plataformas alternativas (como procesadores ARM) personalizados según algún criterio corporativo o técnico.
Compilar el código fuente del programa
Compilar es un término que se utiliza para referirse al proceso de construcción de una aplicación para utilizarla en un sistema concreto basado en una plataforma concreta. El proceso de compilación o de construcción, como se denomina también frecuentemente, permite obtener los documentos ejecutables, binarios (código máquina) desde el código fuente. Lo anterior está sujeto a muchos matices, por ejemplo, en Java se ejecuta byte-code, que vendría a ser algo así como un código máquina para una máquina virtual (una máquina software, no física) También hay muchas aplicaciones que están escritas en lenguajes interpretados (como Python) aunque también es posible que se cree de forma automática un código objeto sobre la marcha. Tampoco hay ninguna razón para no mezclar todo lo anterior y por ejemplo hacer en un lenguaje compilado las partes de la aplicación que realizan tareas de cálculo más intensivo y en un lenguaje interpretado el interfaz de usuario.
Todo lo anterior debería sugerir que hay muchas posibles formas de construir una aplicación como para poder hablar de un método totalmente estándar y que es muy probable que haya que consultar la información que el autor proporcione para construir el programa, que seguramente estará acompañada de un script (un programa, literalmente un guión) de construcción y/o instalación.
Apuntadas las anteriores salvedades vamos a ver el proceso, lo más estándar posible, de construcción de una aplicación a partir de su código fuente. A grandes rasgos y tratando de ser genérico, estos son los pasos que hay que dar:
- Descargar el código fuente
- Descomprimirlo (si procede)
- Establecer el directorio por defecto (para que sea más cómodo)
- Configurar
- Compilar
- Instalar (o copiar a mano, donde proceda, el resultado de la compilación)
Hay principalmente dos alternativas descargar el código fuente: que el autor lo ofrezca, normalmente comprimido, en una página web o, mucho más frecuente en la actualidad, que utilice un sistema de control de versiones (VCS, por Version Control System) que incluya un repositorio. Aunque hay algunos más, como Mercurial o Bazaar, los VCS más utilizados últimamente son Subversion (conocido también como SVN) y cada vez más GIT. Es posible que el autor proporcione enlaces para descargar los documentos de la aplicación en el propio servidor de control de versiones pero lo más óptimo, por ejemplo para mantener una actualización, es usar las herramientas específicas que están disponibles en los repositorios de Guadalinex.
Por lo dicho, es lógico pensar que cada aplicación necesitará las herramientas propias del lenguaje utilizado además de las genéricas que procedan. Es muy probable que necesites instalar el compilador g++, que a su vez depende de gcc que depende de cpp y las herramientas make, automake, autoconf, autoreconf… que no están en la instalación base aunque la buena noticia es que sí están en los repositorios de Guadalinex por lo que ya sabes cómo instalarlas.


Ya que hemos instalado las herramientas vamos a probarlas con un par de aplicaciones, por ejemplo, para descargar NVC (un compilador y simulador de VHDL) usamos la orden git clone https://github.com/nickg/nvc.git

Ahora vamos a usar svn para descargar PIC32Prog, una aplicación para programar microcontroladores PIC de 32 bits utilizando, entre otros, un programador PICKit2. La orden que se encarga de hacerlo es svn checkout http://pic32prog.googlecode.com/svn/trunk/ pic32prog-read-only No te preocupes por lo de read-only, lo que significa es que si no estás registrado no podrás enviar al repositorio los cambios que hagas al programa pero el programa será totalmente funcional y por supuesto podrás modificarlo en tu ordenador. Como de costumbre he resumido los mensajes.
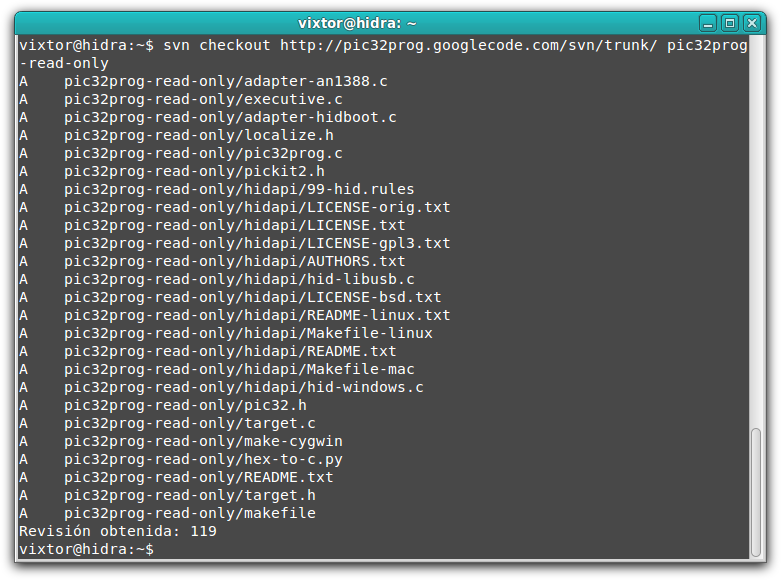
Si fuera el caso (no lo es en los ejemplos anteriores) ahora tocaría descomprimir. Puedes hacerlo con tu herramienta gráfica favorita, seguramente con el gestor de archivadores, que para eso viene instalado con Guadalinex, o ya que estamos con la consola a mano puedes utilizar alguno de los siguientes métodos:
- Si es un documento en formato ZIP con la orden unzip laaplicaciondescargada
- Si está en formato TGZ o TAR.GZ con la orden tar -zxvf laaplicaciondescargada
- Si el formato del documento es BZ2 con la orden tar -jxvf laaplicaciondescargada
El siguiente paso, algo bastante menor pero útil, es cambiar de directorio (carpeta) al que contiene la aplicación que estamos construyendo (compilando) Es bastante simple, siendo nvc la carpeta de la nueva aplicación, basta con usar la orden cd nvc. Si has estado cambiando de carpeta para otras operaciones puede ser necesario usar la ruta completa de la carpeta por ejemplo cd /home/vixtor/nvc o si está dentro de tu carpeta personal puedes ahorrarte algunas pulsaciones de teclas con cd ~/nvc. En nuestro ejemplos anteriores quedaría como muestran las capturas de pantalla de abajo.


El siguiente paso es la configuración. Normalmente bastará con usar la orden ./configure pero como ya se ha dicho antes más veces es importante consultar lo que el autor documente al respecto. En nuestros ejemplos, pic32prog no requiere configuración (no hay que usar ./configure) mientras que nvc necesita ejecutar primero las órdenes ./autogen.sh y ./tools/fetch-ieee.sh y crear la carpeta build desde la que se ejecuta la configuración con la orden ../configure
Una vez configurada la aplicación se utiliza la orden make para construirla. Si procede, también puede que sea necesario usar make install para grabar cada cosa en su sitio después de generado el código ejecutable. Muchas veces se puede utilizar make clean para dejar todo limpio, por ejemplo para volver a compilar desde cero si se realizan cambios.
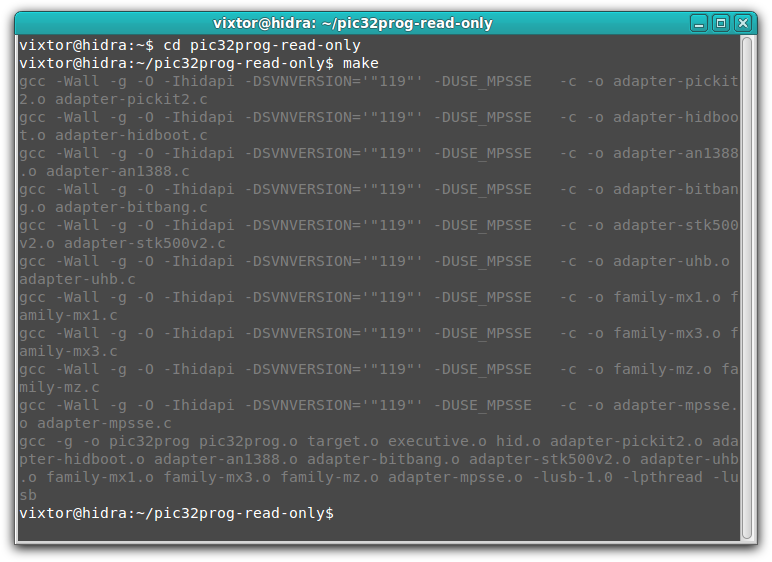
Además de las herramientas para construir la aplicación desde el código fuente la aplicación puede necesitar otros componentes para funcionar, frecuentemente librerías, y por tanto para su construcción. En nuestros ejemplos, pic32prog necesita las librerías para el manejo del puerto USB, en el que se conectará el programador (PICKit u otro) y nvc necesita TCL, Flex y LLVM que deben estar disponibles antes de construir la aplicación.
Como verás, hay muchos factores que influyen en el proceso de construcción de la aplicación por lo que se impone terminar con lo que se decía al principio: es muy importante consultar la documentación que proporcione el autor sobre el método y requerimientos para la construcción de la aplicación ya que es muy difícil ofrecer un procedimiento genérico más allá del mantra descargar, descomprimir, configurar, construir, instalar y limpiar.
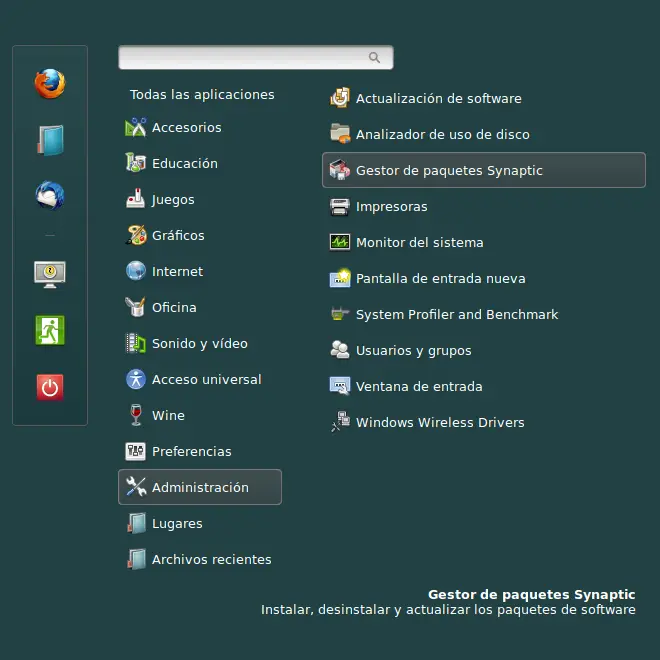




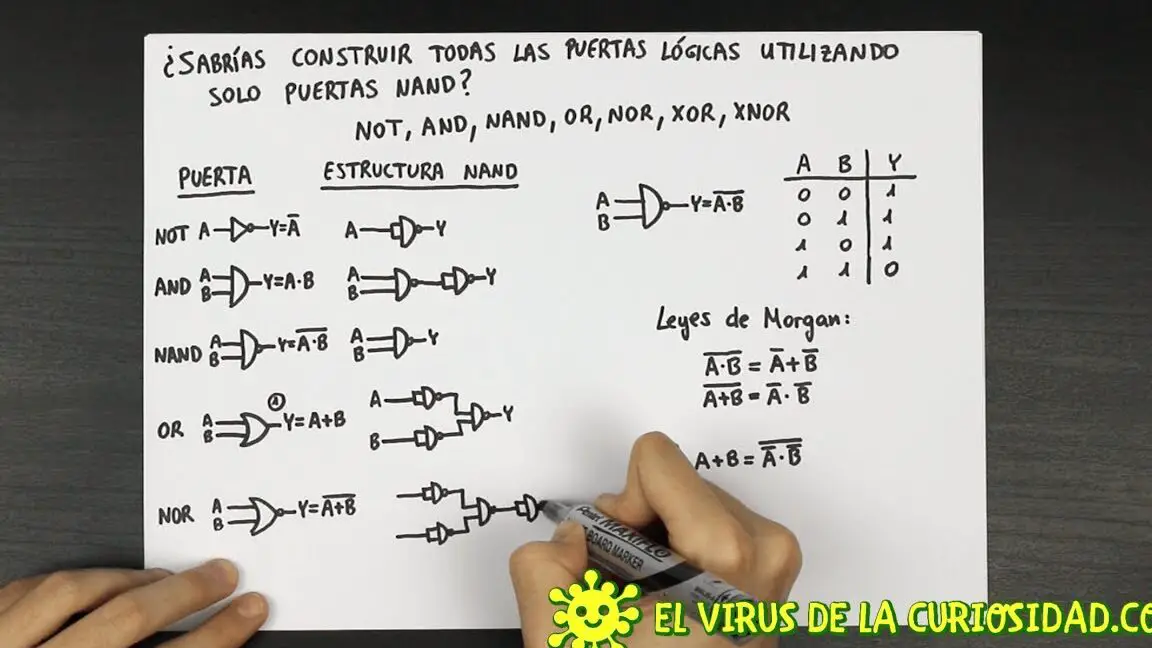
Post Comment