כיצד לחבר את מדפסת Epson L3150 ל-WiFi: מדריך שלב אחר שלב
ברוכים הבאים למאמר זה בנושא כיצד לחבר את מדפסת Epson L3150 ל-WiFi: מדריך שלב אחר שלב
חיבור מדפסת באמצעות WiFi הפך להכרח בעידן הדיגיטלי. Epson L3150 היא מדפסת רב תכליתית המציעה איכות הדפסה מעולה ומגוון רחב של תכונות. במדריך שלב אחר שלב זה, נראה לך כיצד לחבר בקלות את מדפסת Epson L3150 שלך לרשת ה-WiFi שלך, כך שתוכל להדפיס באופן אלחוטי מכל מכשיר. המשך לקרוא כדי לגלות את השלבים הפשוטים שיאפשרו לך ליהנות מהנוחות והפרקטיות שהחיבור הזה מציע.
כיצד להגדיר מדפסת Epson לרשת Wi-Fi
הגדרת מדפסת Epson לשימוש ברשת Wi-Fi היא תהליך פשוט שיאפשר לך להדפיס באופן אלחוטי מכל מכשיר המחובר לרשת. לאחר מכן, אסביר את השלבים הדרושים לביצוע תצורה זו.
1. בדוק תאימות: לפני שתתחיל, ודא שמדפסת Epson שלך תומכת ב-Wi-Fi. אנא עיין במדריך למשתמש או בקר באתר הרשמי של Epson לקבלת מידע זה.
2. חבר את המדפסת לרשת ה-Wi-Fi: כדי לחבר את המדפסת לרשת ה-Wi-Fi שלך, בצע את השלבים הבאים:
– הפעל את המדפסת וודא שהיא במצב הגדרה.
– גש לתפריט תצורת המדפסת ממסך המגע או באמצעות לחצני הבקרה.
– חפש את אפשרות תצורת הרשת ובחר בה.
– בחר באפשרות להגדיר חיבור אלחוטי.
– המדפסת תחפש רשתות Wi-Fi זמינות. בחר את רשת ה-Wi-Fi שלך מהרשימה.
– הזן את הסיסמה עבור רשת ה-Wi-Fi שלך ואשר את ההגדרות.
3. התקן את מנהלי ההתקן של ההדפסה: לאחר שהמדפסת מחוברת לרשת ה-Wi-Fi, עליך להתקין את מנהלי ההתקן של ההדפסה בהתקנים שבהם ברצונך להשתמש כדי להדפיס. בצע את השלבים הבאים:
- בקר באתר הרשמי של Epson וחפש את קטע התמיכה או ההורדות.
- חפש את דגם המדפסת שלך והורד את מנהלי ההדפסה התואמים למערכת ההפעלה שלך.
– הפעל את קובץ ההתקנה ופעל לפי ההוראות שעל המסך כדי להשלים את ההתקנה.
4. הגדר את המדפסת במכשירים: לאחר התקנת מנהלי ההדפסה, הגדר את המדפסת בהתקנים שבהם ברצונך להשתמש להדפסה. בצע את השלבים הבאים:
– פתח את הגדרות המדפסת במכשיר.
– חפש את האפשרות להוסיף מדפסת.
– רשימת המדפסות הזמינות תתעדכן אוטומטית. בחר את מדפסת Epson שלך מהרשימה.
- בצע את ההוראות על המסך כדי להשלים את ההגדרה.
עם השלבים האלה, תגדיר בהצלחה את מדפסת Epson שלך לשימוש ברשת Wi-Fi. כעת תוכל להדפיס באופן אלחוטי מכל מכשיר המחובר לרשת.
מהי כתובת ה-IP של מדפסת Epson L3150?
כתובת ה-IP של מדפסת Epson L3150 עשויה להשתנות בהתאם להגדרות הרשת שנקבעו. כתובת ה-IP היא מספר ייחודי המוקצה לכל מכשיר המחובר לרשת. להלן כמה שלבים שיכולים לעזור לך למצוא את כתובת ה-IP של מדפסת Epson L3150 שלך.
1. ודא שהמדפסת מופעלת ומחוברת לרשת: ודא שמדפסת Epson L3150 מחוברת כהלכה לרשת באמצעות חיבור Wi-Fi או באמצעות כבל Ethernet.
2. גש לתפריט הגדרת המדפסת: היכנס לתפריט ההגדרות של מדפסת Epson L3150 באמצעות לוח הבקרה או היישום שסופק על ידי Epson.
3. חפש את סעיף הגדרות הרשת: בתוך תפריט ההגדרות, חפש את סעיף הגדרות הרשת או האלחוט. לקטע זה עשויים להיות שמות שונים בהתאם לדגם המדפסת של Epson.
4. מצא את כתובת ה-IP: בסעיף הגדרות הרשת, חפש את האפשרות המציגה את כתובת ה-IP של המדפסת. זה עשוי להיות מסומן "כתובת IP", "הגדרות רשת" או משהו דומה.
5. רשום את כתובת ה-IP של המדפסת: לאחר שמצאת את כתובת ה-IP של מדפסת Epson L3150, רשום אותה לעיון עתידי. אתה יכול לכתוב אותו על נייר או לשמור אותו במכשיר שלך.
חשוב לציין שהמיקום המדויק של הגדרות הרשת והתווית המשמשת להצגת כתובת ה-IP עשויים להשתנות בהתאם לדגם המדפסת של Epson. אם אתה מתקשה למצוא את כתובת ה-IP, אנו ממליצים לעיין במדריך למשתמש של המדפסת שלך או לבקר באתר הרשמי של Epson לקבלת מידע נוסף ספציפי לדגם שלך.
זכור שכתובת ה-IP של המדפסת חיונית כדי ליצור חיבור תקין ולהצליח להדפיס נכון מהמכשיר שלך. אם אתה נתקל בבעיות בחיבור מדפסת Epson L3150 לרשת, אנו ממליצים להתייעץ עם התמיכה הטכנית של Epson או לבקש עזרה בפורומים מיוחדים של מדפסות.
כיצד לחבר את הטלפון הסלולרי למדפסת באמצעות Wi-Fi
חיבור הטלפון הנייד למדפסת באמצעות Wi-Fi הוא דרך נוחה ופרקטית להדפיס מסמכים ישירות מהמכשיר הנייד שלך. לאחר מכן, אסביר את השלבים הדרושים ליצירת חיבור זה.
1. בדוק תאימות: לפני שתתחיל, ודא שגם הטלפון וגם המדפסת שלך תואמים לחיבור Wi-Fi. בדוק את המדריכים עבור שני המכשירים או בקר באתרי האינטרנט של היצרנים לקבלת מידע ספציפי על תאימות.
2. הגדרות מדפסת: קודם כל, ודא שהמדפסת שלך מחוברת לאותה רשת Wi-Fi שאליה אתה רוצה לחבר את הנייד שלך. לשם כך, עיין במדריך המדפסת שלך לקבלת שלבי הגדרה מדויקים. בדרך כלל, תצטרך לגשת לתפריט ההגדרות של המדפסת מלוח הבקרה שלה ולבחור באפשרות חיבור Wi-Fi. פעל לפי ההוראות שעל המסך כדי ליצור את החיבור.
3. תצורה לנייד: במכשיר הנייד שלך, עבור להגדרות Wi-Fi וודא שאתה מחובר לאותה רשת Wi-Fi שאליה מחוברת המדפסת. אם אינך בטוח לגבי רשת ה-Wi-Fi שלך, עיין במדריך המדפסת או בדוק את הגדרות הרשת בנתב שלך.
4. התקנת אפליקציית ההדפסה: ייתכן שתצטרך להתקין יישום הדפסה בנייד שלך כדי שתוכל לשלוח מסמכים למדפסת. חפש בחנות האפליקציות של המכשיר הנייד שלך אפליקציה התואמת למדפסת שלך והורד והתקן אותה לפי ההוראות שסופקו.
5. בחר את המדפסת: לאחר התקנת אפליקציית ההדפסה, פתח אותה וחפש את האפשרות להוסיף מדפסת. האפליקציה אמורה לזהות את המדפסת באופן אוטומטי ברשת ה-Wi-Fi. בחר את המדפסת הרצויה מרשימת ההתקנים שנמצאו.
6. הדפס מהנייד שלך: לאחר שבחרתם את המדפסת, תוכלו להתחיל להדפיס מהנייד שלכם. פתח את המסמך שברצונך להדפיס ובחר באפשרות ההדפסה. הקפד לבחור את המדפסת הנכונה ולהתאים את הגדרות ההדפסה הנחוצות, כגון מספר העותקים או גודל הנייר. לאחר מכן, לחץ על לחצן ההדפסה והמסמך שלך יישלח למדפסת דרך חיבור ה-Wi-Fi.
כמובן, הנה סוף סתמי ומצחיק לתוכן שלך כיצד לחבר את מדפסת Epson L3150 ל-WiFi!
וזה הכל חברים! כעת, לאחר ששלטת באמנות חיבור מדפסת Epson L3150 ל-WiFi, תוכל להדפיס את המסמכים החשובים שלך מבלי שתצטרך לחפש כבלים בכל הבית כאילו היית אינדיאנה ג'ונס בחיפוש אחר הגביע הקדוש. תגידו שלום לסבך ושלום לנוחות ההדפסה האלחוטית.
אבל רגע, יש עוד! עם מדריך זה, תהפוך ל"מדפסת מאסטר" אמיתי. אתה יכול להשוויץ במיומנויות הטכניות שלך בפני החברים והמשפחה שלך ולהיות גיבור המשרד כשמישהו זקוק לעזרה עם המדפסת הסוררת שלו.
אז לך קדימה! חבר את מדפסת Epson L3150 שלך ל-WiFi ותיהנה מהקסם של הדפסה מכל פינה בבית או במשרד. וזכור, אם יש לך בעיות, אתה תמיד יכול לחזור למדריך הזה ולהפוך ל"גורו המדפסת".
עכשיו לך ושחרר את כוח ההדפסה האלחוטית שלך! מי ייתן והכוח של ה-Epson L3150 יהיה איתך!

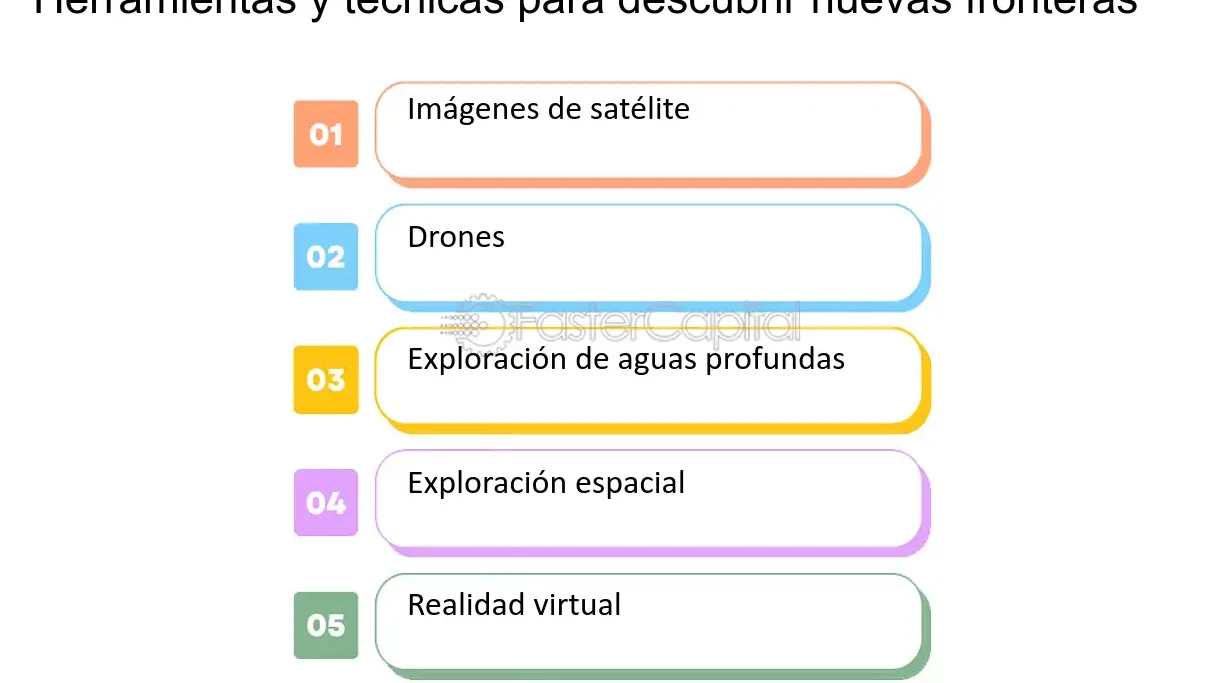

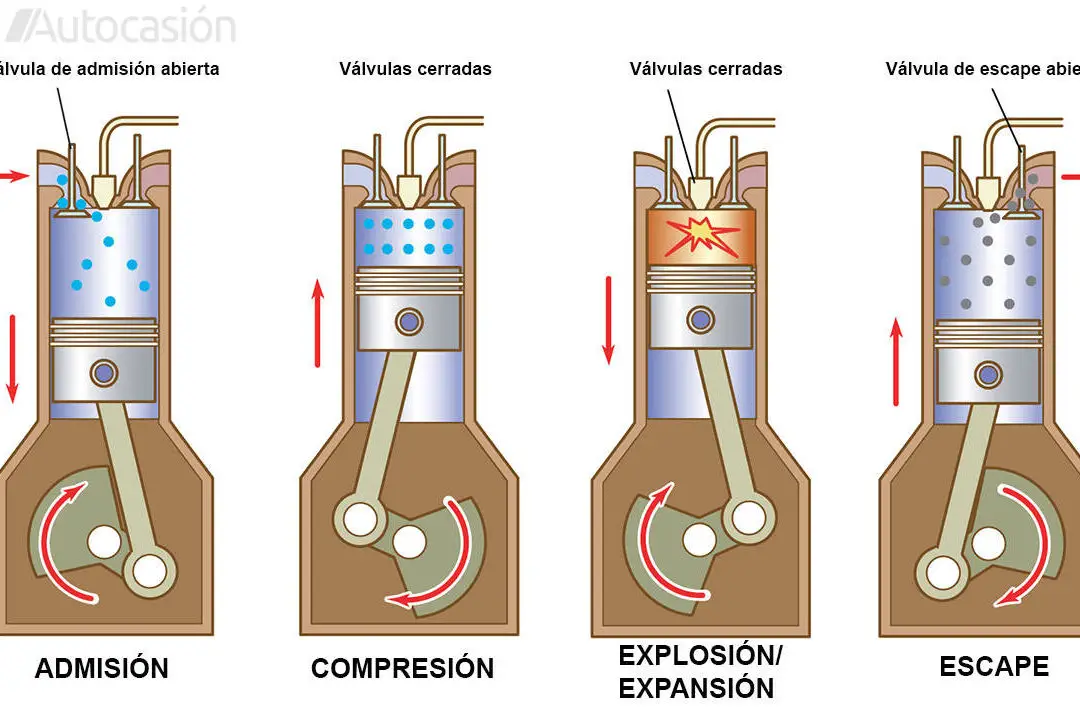

לפרסם תגובה