Cómo solucionar problemas con el teclado de tu laptop
El teclado de una laptop es una de las partes más importantes del dispositivo, ya que nos permite interactuar y escribir en él. Sin embargo, en ocasiones podemos enfrentarnos a problemas que afectan su funcionamiento adecuado. Desde teclas que no responden hasta caracteres que se escriben de forma incorrecta, estos problemas pueden ser frustrantes. Afortunadamente, existen varias soluciones que pueden ayudarte a solucionar estos inconvenientes y restaurar el funcionamiento normal de tu teclado. En este artículo, exploraremos algunas de las formas más comunes de solucionar problemas con el teclado de tu laptop.
Qué hacer si el teclado de mi laptop no funciona correctamente
Qué hacer si el teclado de mi laptop no funciona correctamente
Si tu teclado de laptop no funciona correctamente, puede ser extremadamente frustrante. Sin embargo, hay algunas acciones que puedes tomar para solucionar este problema.
En primer lugar, verifica si el problema está relacionado con el hardware o el software. Intenta reiniciar tu laptop y observa si el teclado comienza a funcionar nuevamente. Si no es así, es probable que el problema sea de hardware.
Si el problema es de hardware, puedes intentar limpiar el teclado. A veces, la acumulación de suciedad y polvo puede causar problemas de funcionamiento. Utiliza una lata de aire comprimido para eliminar cualquier partícula que pueda estar obstruyendo las teclas.
Otra opción es desactivar y volver a activar el teclado en el Administrador de dispositivos. Ve a la configuración de tu laptop, selecciona «Administrador de dispositivos» y busca la categoría de «Teclados». Haz clic derecho en el teclado de tu laptop y selecciona «Desactivar dispositivo». Luego, vuelve a hacer clic derecho y selecciona «Activar dispositivo». Esto puede ayudar a restablecer la conexión del teclado y solucionar el problema.
Si ninguna de estas soluciones funciona, es posible que debas reemplazar el teclado. Puedes buscar en línea el modelo específico de tu laptop y encontrar un reemplazo compatible. También puedes llevar tu laptop a un técnico especializado para que realice el reemplazo por ti.
Recuerda que si el problema es de software, es posible que necesites actualizar los controladores del teclado. Visita el sitio web del fabricante de tu laptop y busca las últimas actualizaciones de controladores disponibles.
Cómo restablecer el teclado de mi laptop
Cómo restablecer el teclado de mi laptop
Si estás experimentando problemas con el teclado de tu laptop y quieres restablecerlo, hay algunas soluciones que puedes probar antes de considerar un reemplazo. Aquí hay algunas opciones que podrían ayudarte a solucionar el problema.
En primer lugar, puedes intentar reiniciar tu laptop. A veces, un reinicio simple puede solucionar problemas temporales con el teclado. Asegúrate de guardar cualquier trabajo importante antes de reiniciar.
Si el reinicio no resuelve el problema, puedes intentar desactivar y volver a activar el teclado. Para hacer esto, ve al Administrador de dispositivos y busca la sección de «Teclados». Haz clic derecho en el teclado de tu laptop y selecciona «Desactivar». Luego, vuelve a hacer clic derecho y selecciona «Activar». Esto reiniciará el controlador del teclado y podría solucionar cualquier problema de software.
Otra opción es comprobar si hay actualizaciones de controladores disponibles para tu teclado. Visita el sitio web del fabricante de tu laptop y busca la sección de soporte o descargas. Busca el modelo de tu laptop y descarga e instala las actualizaciones de controladores relevantes para el teclado.
Si ninguna de estas soluciones funciona, es posible que el problema sea físico. En este caso, puedes intentar limpiar suavemente el teclado con aire comprimido para eliminar cualquier suciedad o escombros que podrían estar causando problemas. También puedes intentar desconectar y volver a conectar el cable del teclado, pero ten cuidado de hacerlo correctamente para evitar daños.
Recuerda que cada laptop es diferente, por lo que las soluciones pueden variar. Si ninguna de estas opciones funciona, te recomendamos consultar con un técnico especializado o contactar al soporte técnico del fabricante de tu laptop para obtener asistencia adicional.
Qué hacer si mi teclado no responde
Reinicio del sistema
Si tu teclado no responde, lo primero que debes intentar es reiniciar el sistema. A veces, un reinicio simple puede solucionar problemas menores que pueden estar afectando el funcionamiento del teclado.
Comprueba las conexiones
Asegúrate de que el teclado esté correctamente conectado al puerto correspondiente de tu computadora. Si utilizas un teclado inalámbrico, verifica que las baterías estén cargadas y que esté correctamente emparejado con el receptor. También puedes probar a conectar el teclado a otro puerto USB para descartar posibles problemas de conexión.
Limpieza del teclado
A veces, la acumulación de suciedad y polvo puede interferir con el funcionamiento del teclado. Intenta limpiar suavemente las teclas y el área alrededor de ellas con un paño suave y un poco de alcohol isopropílico. Evita el uso de productos químicos agresivos que puedan dañar el teclado.
Actualiza los controladores
Verifica si existen actualizaciones de los controladores del teclado. Puedes hacerlo a través del administrador de dispositivos en Windows o utilizando el software proporcionado por el fabricante en caso de teclados específicos. Actualizar los controladores puede solucionar problemas de compatibilidad y mejorar el rendimiento del teclado.
Prueba el teclado en otro equipo
Si el teclado sigue sin responder, prueba a conectarlo a otro equipo. Si funciona correctamente en otro dispositivo, es posible que el problema esté relacionado con la configuración de tu computadora. En este caso, puede ser útil restablecer la configuración del teclado o buscar asistencia técnica para solucionar el problema.
Considera un teclado de repuesto
Si has intentado todas las soluciones anteriores y tu teclado sigue sin responder, es posible que debas considerar la posibilidad de comprar un teclado de repuesto. Asegúrate de elegir uno que sea compatible con tu sistema operativo y tus necesidades.
No me funcionan algunas teclas del teclado Windows 11
No me funcionan algunas teclas del teclado Windows 11
Si estás experimentando problemas con algunas teclas de tu teclado en Windows 11, es posible que existan varias razones detrás de este inconveniente. Aquí te ofrecemos algunas soluciones posibles que podrían ayudarte a resolver este problema.
En primer lugar, puede que el problema se deba a un problema de hardware. Si alguna tecla específica no responde, es posible que esa tecla esté dañada o sucia. En este caso, puedes intentar limpiar el teclado con aire comprimido o alcohol isopropílico para eliminar cualquier suciedad o residuo que pueda estar afectando su funcionamiento. Si eso no soluciona el problema, es posible que necesites reemplazar el teclado.
Otra posible causa de este problema podría ser un conflicto de software. A veces, las actualizaciones de Windows pueden causar problemas con el teclado. Puedes intentar reiniciar tu computadora y verificar si el problema persiste. También puedes intentar desinstalar y volver a instalar los controladores del teclado para asegurarte de que estén actualizados. Si eso no resuelve el problema, puedes intentar realizar una restauración del sistema a un punto anterior en el tiempo en el que el teclado funcionaba correctamente.
Además, es posible que el problema esté relacionado con la configuración del teclado en Windows 11. Asegúrate de que el idioma y el diseño del teclado estén configurados correctamente en la configuración de Windows. Para hacerlo, ve a Configuración > Hora e idioma > Idioma y selecciona el idioma y el diseño del teclado correctos.
Gracias por leer nuestro artículo sobre cómo solucionar problemas con el teclado de tu laptop. Esperamos que esta información te haya sido útil y que hayas encontrado las soluciones que buscabas. Recuerda siempre mantener tu teclado limpio y realizar las acciones necesarias para solucionar cualquier problema que puedas enfrentar. Si tienes alguna otra pregunta o necesitas más ayuda, no dudes en contactarnos. ¡Hasta la próxima!

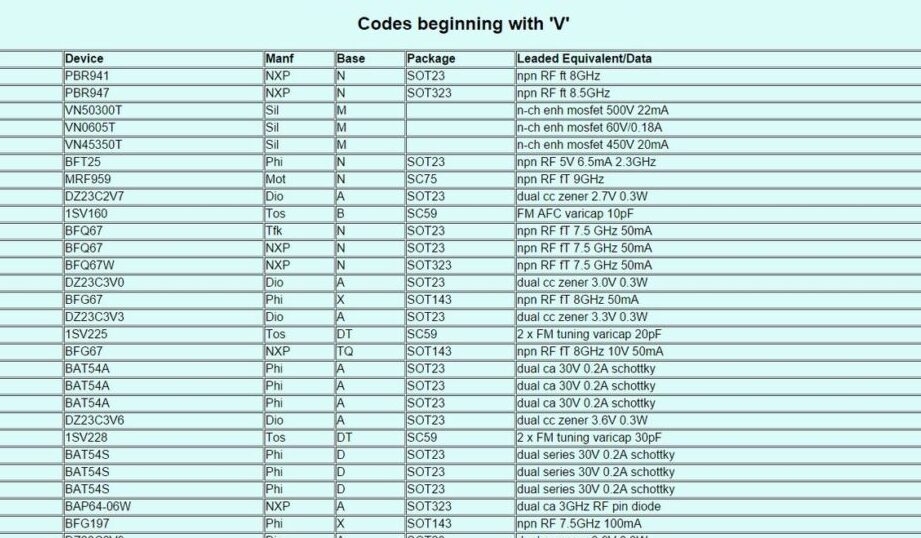
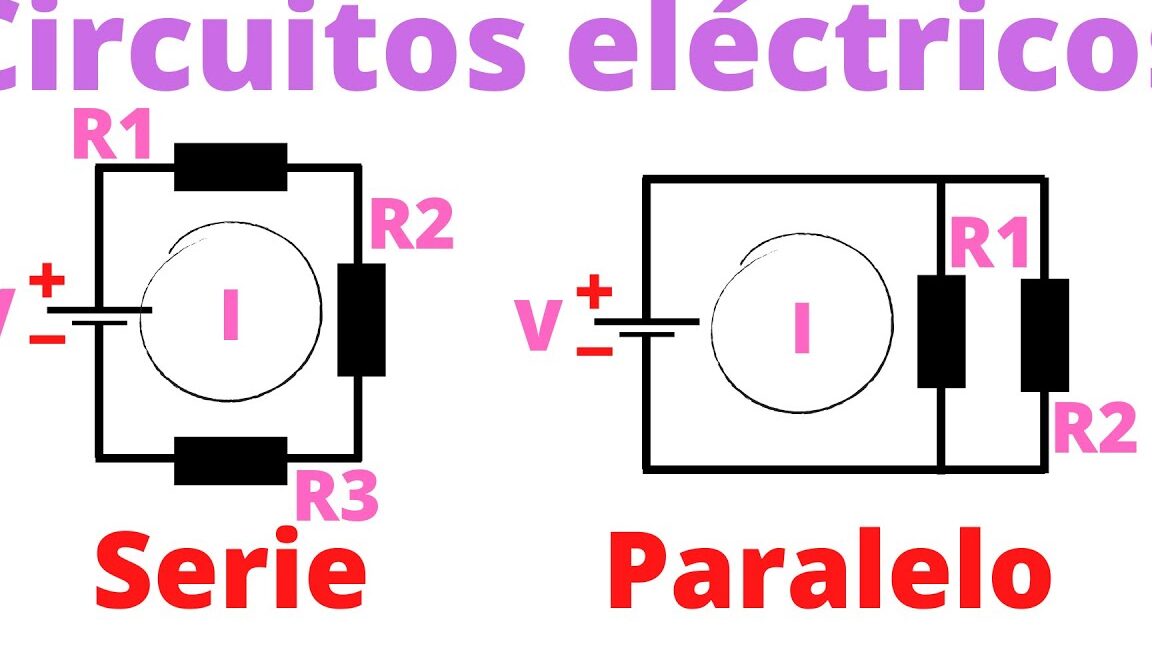












Post Comment