Как подключить принтер Epson L3150 к Wi-Fi: пошаговое руководство
Добро пожаловать в эту статью о том, как подключить принтер Epson L3150 к Wi-Fi: пошаговое руководство.
Подключение принтера через Wi-Fi стало необходимостью в эпоху цифровых технологий. Epson L3150 — многофункциональный принтер, предлагающий великолепное качество печати и широкий набор функций. В этом пошаговом руководстве мы покажем вам, как легко подключить принтер Epson L3150 к сети Wi-Fi, чтобы вы могли печатать по беспроводной сети с любого устройства. Читайте дальше, чтобы узнать о простых шагах, которые позволят вам насладиться комфортом и практичностью, которые предлагает это соединение.
Как настроить принтер Epson для работы в сети Wi-Fi
Настройка принтера Epson для использования в сети Wi-Fi — это простой процесс, который позволит вам печатать по беспроводной сети с любого устройства, подключенного к сети. Далее я объясню шаги, необходимые для выполнения этой настройки.
1. Проверить совместимость: Прежде чем начать, убедитесь, что ваш принтер Epson поддерживает Wi-Fi. Для получения этой информации обратитесь к руководству пользователя или посетите официальный сайт Epson.
2. Подключите принтер к сети Wi-Fi: Чтобы подключить принтер к сети Wi-Fi, выполните следующие действия:
– Включите принтер и убедитесь, что он находится в режиме настройки.
– Доступ к меню конфигурации принтера осуществляется с сенсорного экрана или с помощью кнопок управления.
– Найдите параметр конфигурации сети и выберите его.
– Выберите вариант настройки беспроводного соединения.
– Принтер выполнит поиск доступных сетей Wi-Fi. Выберите свою сеть Wi-Fi из списка.
– Введите пароль от вашей сети Wi-Fi и подтвердите настройки.
3. Установите драйверы печати: После подключения принтера к сети Wi-Fi вам необходимо установить драйверы печати на устройства, которые вы хотите использовать для печати. Следуй этим шагам:
– Посетите официальный веб-сайт Epson и найдите раздел поддержки или загрузок.
– Найдите модель вашего принтера и загрузите драйверы печати, совместимые с вашей операционной системой.
– Запустите установочный файл и следуйте инструкциям на экране, чтобы завершить установку.
4. Настройте принтер на устройствах: После установки драйверов печати настройте принтер на устройствах, которые вы хотите использовать для печати. Следуй этим шагам:
– Откройте настройки принтера на устройстве.
– Найдите возможность добавить принтер.
– Список доступных принтеров будет обновляться автоматически. Выберите свой принтер Epson из списка.
– Следуйте инструкциям на экране, чтобы завершить настройку.
Выполнив эти действия, вы успешно настроите свой принтер Epson для использования в сети Wi-Fi. Теперь вы можете печатать по беспроводной сети с любого устройства, подключенного к сети.
Какой IP-адрес у принтера Epson L3150?
IP-адрес принтера Epson L3150 может меняться в зависимости от установленных сетевых настроек. IP-адрес — это уникальный номер, присваиваемый каждому устройству, подключенному к сети. Ниже приведены несколько шагов, которые помогут вам найти IP-адрес вашего принтера Epson L3150.
1. Убедитесь, что принтер включен и подключен к сети. Убедитесь, что принтер Epson L3150 правильно подключен к сети через соединение Wi-Fi или через кабель Ethernet.
2. Доступ к меню настройки принтера. Войдите в меню настройки принтера Epson L3150 с помощью панели управления или приложения, предоставленного Epson.
3. Найдите раздел настроек сети. В меню настроек найдите раздел настроек сети или беспроводных сетей. Этот раздел может иметь разные названия в зависимости от модели принтера Epson.
4. Найдите IP-адрес. В разделе сетевых настроек найдите параметр, показывающий IP-адрес принтера. Он может быть помечен как «IP-адрес», «Настройки сети» или что-то подобное.
5. Запишите IP-адрес принтера. Найдя IP-адрес принтера Epson L3150, запишите его для дальнейшего использования. Вы можете написать его на бумаге или сохранить на своем устройстве.
Важно отметить, что точное расположение сетевых настроек и метка, используемая для отображения IP-адреса, могут различаться в зависимости от модели принтера Epson. Если у вас возникли проблемы с поиском IP-адреса, мы рекомендуем просмотреть руководство пользователя вашего принтера или посетить официальный веб-сайт Epson для получения дополнительной информации, относящейся к вашей модели.
Помните, что IP-адрес принтера необходим для установления правильного соединения и возможности правильной печати с вашего устройства. Если у вас возникли проблемы с подключением принтера Epson L3150 к сети, рекомендуем обратиться в службу технической поддержки Epson или обратиться за помощью на специализированные форумы по принтерам.
Как подключить мобильный телефон к принтеру через Wi-Fi
Подключение мобильного телефона к принтеру через Wi-Fi — это удобный и практичный способ распечатать документы прямо с мобильного устройства. Далее я объясню шаги, необходимые для установления этого соединения.
1. Проверить совместимость: Прежде чем начать, убедитесь, что ваш телефон и принтер совместимы с подключением Wi-Fi. Ознакомьтесь с руководствами для обоих устройств или посетите веб-сайты производителей для получения конкретной информации о совместимости.
2. Конфигурация импрессора: Прежде всего убедитесь, что ваш принтер подключен к той же сети Wi-Fi, к которой вы хотите подключить свой мобильный телефон. Для этого обратитесь к руководству по эксплуатации принтера, чтобы узнать точные этапы настройки. Обычно вам необходимо получить доступ к меню настроек принтера с его панели управления и выбрать вариант подключения Wi-Fi. Следуйте инструкциям на экране, чтобы установить соединение.
3. Мобильная конфигурация: На мобильном устройстве перейдите в настройки Wi-Fi и убедитесь, что вы подключены к той же сети Wi-Fi, к которой подключен принтер. Если вы не уверены в своей сети Wi-Fi, обратитесь к руководству принтера или проверьте настройки сети на маршрутизаторе.
4. Установка приложения для печати: Возможно, вам придется установить приложение для печати на свой мобильный телефон, чтобы иметь возможность отправлять документы на принтер. Найдите в магазине приложений вашего мобильного устройства приложение, совместимое с вашим принтером, загрузите и установите его в соответствии с предоставленными инструкциями.
5. Выберите принтер: После установки приложения печати откройте его и найдите возможность добавить принтер. Приложение должно автоматически обнаружить принтер в сети Wi-Fi. Выберите нужный принтер из списка найденных устройств.
6. Распечатайте с мобильного: После того, как вы выбрали принтер, вы можете начать печать со своего мобильного телефона. Откройте документ, который хотите распечатать, и выберите вариант печати. Убедитесь, что вы выбрали правильный принтер и отрегулировали все необходимые параметры печати, такие как количество копий или размер бумаги. Затем нажмите кнопку печати, и ваш документ будет отправлен на принтер через соединение Wi-Fi.
Конечно, вот непринужденное и забавное завершение вашего контента о том, как подключить принтер Epson L3150 к Wi-Fi!
И это все друзья! Теперь, когда вы овладели искусством подключения принтера Epson L3150 к Wi-Fi, вы можете печатать важные документы без необходимости искать кабели по всему дому, как если бы вы были Индианой Джонсом в поисках Святого Грааля. Попрощайтесь с путаницей и поприветствуйте удобство беспроводной печати.
Но подождите, это еще не все! С помощью этого руководства вы станете настоящим «Мастером печати». Вы можете продемонстрировать свои технические навыки друзьям и семье и стать офисным героем, когда кому-то понадобится помощь с его своенравным принтером.
Итак, вперед! Подключите принтер Epson L3150 к Wi-Fi и наслаждайтесь волшебством печати из любого уголка дома или офиса. И помните: если у вас возникнут проблемы, вы всегда можете вернуться к этому руководству и стать «Гуру принтеров».
Теперь идите и раскройте возможности беспроводной печати! Да пребудет с вами сила Epson L3150!

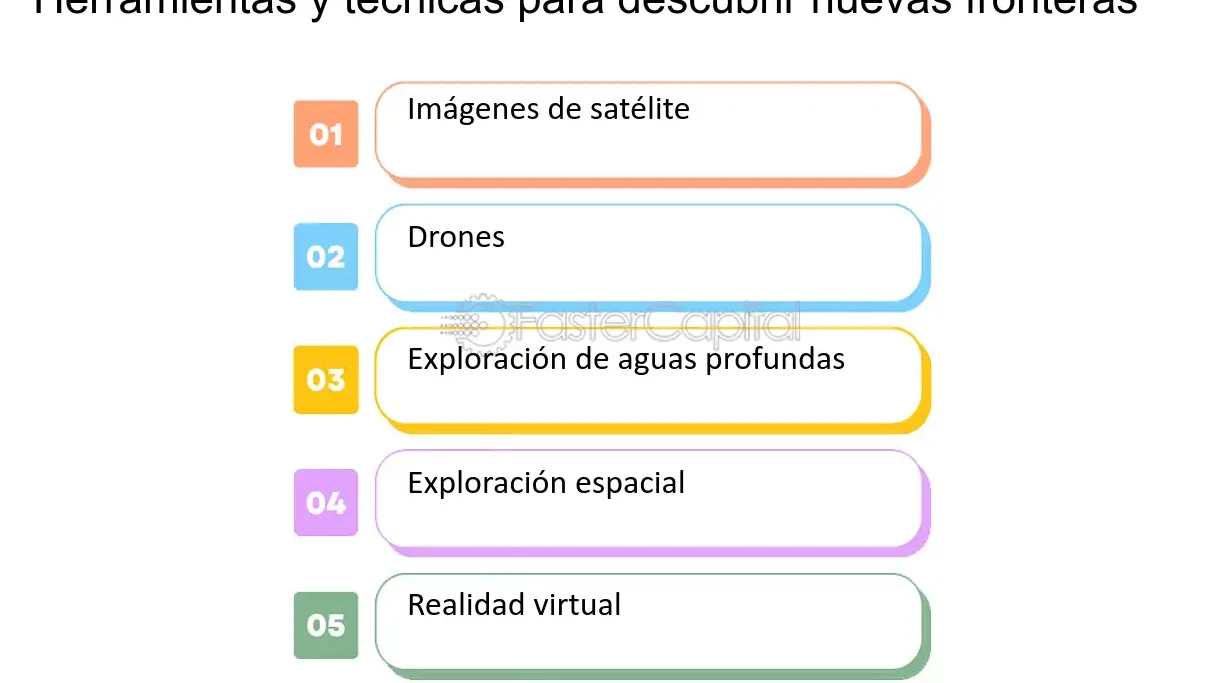

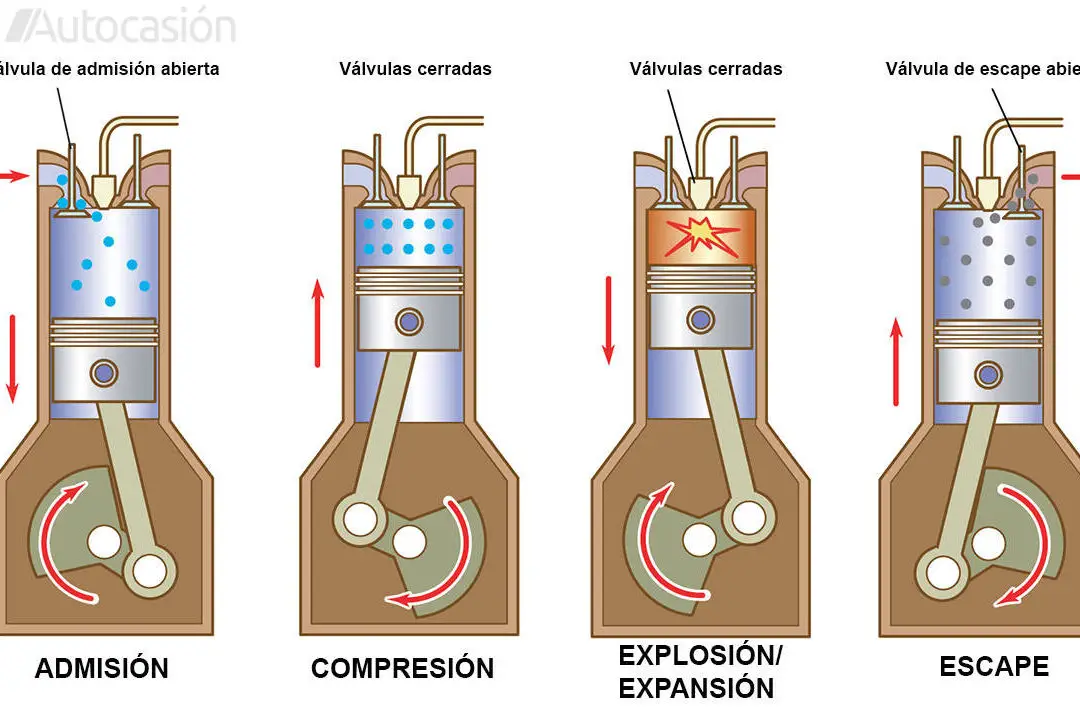

Оставить комментарий