Ako pripojiť tlačiareň Epson L3150 k WiFi: Podrobná príručka
Vitajte v tomto článku o tom, ako pripojiť tlačiareň Epson L3150 k sieti Wi-Fi: Sprievodca krok za krokom
Pripojenie tlačiarne cez WiFi sa v digitálnom veku stalo nevyhnutnosťou. Epson L3150 je multifunkčná tlačiareň, ktorá ponúka skvelú kvalitu tlače a širokú škálu funkcií. V tomto podrobnom sprievodcovi vám ukážeme, ako jednoducho pripojiť tlačiareň Epson L3150 k vašej WiFi sieti, aby ste mohli tlačiť bezdrôtovo z akéhokoľvek zariadenia. Čítajte ďalej a objavte jednoduché kroky, ktoré vám umožnia vychutnať si pohodlie a praktickosť, ktoré toto spojenie ponúka.
Ako nakonfigurovať tlačiareň Epson pre sieť Wi-Fi
Nastavenie tlačiarne Epson na používanie v sieti Wi-Fi je jednoduchý proces, ktorý vám umožní tlačiť bezdrôtovo z akéhokoľvek zariadenia pripojeného k sieti. Ďalej vysvetlím kroky potrebné na vykonanie tejto konfigurácie.
1. Skontrolujte kompatibilitu: Skôr ako začnete, uistite sa, že vaša tlačiareň Epson podporuje Wi-Fi. Tieto informácie nájdete v používateľskej príručke alebo na oficiálnej webovej lokalite spoločnosti Epson.
2. Pripojte tlačiareň k sieti Wi-Fi: Ak chcete pripojiť tlačiareň k sieti Wi-Fi, postupujte takto:
– Zapnite tlačiareň a uistite sa, že je v režime nastavenia.
– Prístup do ponuky konfigurácie tlačiarne z dotykovej obrazovky alebo pomocou ovládacích tlačidiel.
– Vyhľadajte možnosť konfigurácie siete a vyberte ju.
– Vyberte možnosť konfigurácie bezdrôtového pripojenia.
– Tlačiareň vyhľadá dostupné siete Wi-Fi. Zo zoznamu vyberte svoju sieť Wi-Fi.
– Zadajte heslo pre svoju sieť Wi-Fi a potvrďte nastavenia.
3. Nainštalujte ovládače tlače: Po pripojení tlačiarne k sieti Wi-Fi je potrebné nainštalovať ovládače tlače do zariadení, ktoré chcete použiť na tlač. Nasleduj tieto kroky:
– Navštívte oficiálnu webovú stránku spoločnosti Epson a vyhľadajte sekciu podpory alebo sťahovania.
– Vyhľadajte model tlačiarne a stiahnite si ovládače tlače kompatibilné s vaším operačným systémom.
– Spustite inštalačný súbor a dokončite inštaláciu podľa pokynov na obrazovke.
4. Nastavte tlačiareň na zariadeniach: Po nainštalovaní tlačových ovládačov nakonfigurujte tlačiareň na zariadeniach, ktoré chcete použiť na tlač. Nasleduj tieto kroky:
– Otvorte nastavenia tlačiarne na zariadení.
– Vyhľadajte možnosť pridať tlačiareň.
– Zoznam dostupných tlačiarní sa automaticky aktualizuje. Zo zoznamu vyberte svoju tlačiareň Epson.
– Dokončite nastavenie podľa pokynov na obrazovke.
Pomocou týchto krokov úspešne nakonfigurujete tlačiareň Epson na používanie v sieti Wi-Fi. Teraz môžete bezdrôtovo tlačiť z akéhokoľvek zariadenia pripojeného k sieti.
Aká je adresa IP tlačiarne Epson L3150?
Adresa IP tlačiarne Epson L3150 sa môže líšiť v závislosti od nastavení siete, ktoré ste vytvorili. IP adresa je jedinečné číslo priradené každému zariadeniu pripojenému k sieti. Nižšie je uvedených niekoľko krokov, ktoré vám môžu pomôcť nájsť adresu IP vašej tlačiarne Epson L3150.
1. Overte, či je tlačiareň zapnutá a pripojená k sieti: Skontrolujte, či je tlačiareň Epson L3150 správne pripojená k sieti prostredníctvom pripojenia Wi-Fi alebo ethernetového kábla.
2. Otvorte ponuku nastavenia tlačiarne: Vstúpte do ponuky nastavenia tlačiarne Epson L3150 pomocou ovládacieho panela alebo aplikácie od spoločnosti Epson.
3. Vyhľadajte časť s nastaveniami siete: V ponuke nastavení vyhľadajte časť s nastaveniami siete alebo bezdrôtového pripojenia. Táto časť môže mať rôzne názvy v závislosti od modelu tlačiarne Epson.
4. Nájdite adresu IP: V časti nastavení siete vyhľadajte možnosť, ktorá zobrazuje adresu IP tlačiarne. Môže byť označená ako „IP adresa“, „Nastavenia siete“ alebo niečo podobné.
5. Zapíšte si adresu IP tlačiarne: Po zistení adresy IP tlačiarne Epson L3150 si ju zapíšte pre budúce použitie. Môžete ho napísať na papier alebo uložiť do svojho zariadenia.
Je dôležité si uvedomiť, že presné umiestnenie sieťových nastavení a štítok použitý na zobrazenie adresy IP sa môžu líšiť v závislosti od modelu tlačiarne Epson. Ak máte problémy s nájdením adresy IP, odporúčame vám prečítať si používateľskú príručku tlačiarne alebo navštíviť oficiálnu webovú lokalitu spoločnosti Epson, kde nájdete ďalšie informácie špecifické pre váš model.
Nezabudnite, že adresa IP tlačiarne je nevyhnutná na vytvorenie správneho pripojenia a na správnu tlač z vášho zariadenia. Ak máte problémy s pripojením tlačiarne Epson L3150 k sieti, odporúčame vám obrátiť sa na technickú podporu spoločnosti Epson alebo vyhľadať pomoc na špecializovaných fórach pre tlačiarne.
Ako pripojiť mobilný telefón k tlačiarni cez Wi-Fi
Pripojenie mobilného telefónu k tlačiarni cez Wi-Fi predstavuje pohodlný a praktický spôsob tlače dokumentov priamo z mobilného zariadenia. Ďalej vysvetlím kroky potrebné na vytvorenie tohto spojenia.
1. Skontrolujte kompatibilitu: Skôr ako začnete, uistite sa, že váš telefón aj tlačiareň sú kompatibilné s pripojením Wi-Fi. Špecifické informácie o kompatibilite nájdete v príručkách k obom zariadeniam alebo navštívte webové stránky výrobcov.
2. Nastavenia tlačiarne: Najprv sa uistite, že vaša tlačiareň je pripojená k rovnakej sieti Wi-Fi, ku ktorej chcete pripojiť svoj mobil. Presné kroky nastavenia nájdete v príručke k tlačiarni. Zvyčajne budete musieť vstúpiť do ponuky nastavení tlačiarne z jej ovládacieho panela a vybrať možnosť pripojenia Wi-Fi. Pri nadviazaní spojenia postupujte podľa pokynov na obrazovke.
3. Mobilná konfigurácia: Na svojom mobilnom zariadení prejdite do nastavení Wi-Fi a uistite sa, že ste pripojení k rovnakej sieti Wi-Fi, ku ktorej je pripojená tlačiareň. Ak si nie ste istí svojou sieťou Wi-Fi, pozrite si príručku tlačiarne alebo skontrolujte sieťové nastavenia na smerovači.
4. Inštalácia tlačovej aplikácie: Aby ste mohli odosielať dokumenty do tlačiarne, možno si budete musieť do svojho mobilu nainštalovať tlačovú aplikáciu. Vyhľadajte v obchode s aplikáciami svojho mobilného zariadenia aplikáciu kompatibilnú s vašou tlačiarňou a stiahnite si ju a nainštalujte podľa poskytnutých pokynov.
5. Vyberte tlačiareň: Po nainštalovaní aplikácie na tlač ju otvorte a vyhľadajte možnosť pridať tlačiareň. Aplikácia by mala automaticky zistiť tlačiareň v sieti Wi-Fi. Vyberte požadovanú tlačiareň zo zoznamu nájdených zariadení.
6. Tlač z mobilu: Po výbere tlačiarne môžete začať tlačiť z mobilu. Otvorte dokument, ktorý chcete vytlačiť, a vyberte možnosť tlače. Uistite sa, že ste vybrali správnu tlačiareň a upravte všetky potrebné nastavenia tlače, ako je počet kópií alebo veľkosť papiera. Potom stlačte tlačidlo tlače a váš dokument sa odošle do tlačiarne cez pripojenie Wi-Fi.
Samozrejme, tu je neformálny a zábavný koniec vášho obsahu o tom, ako pripojiť tlačiareň Epson L3150 k WiFi!
A to je všetko priatelia! Teraz, keď ste zvládli umenie pripojenia tlačiarne Epson L3150 k WiFi, môžete tlačiť dôležité dokumenty bez toho, aby ste museli hľadať káble po celom dome, ako keby ste boli Indiana Jones pri hľadaní Svätého grálu. Rozlúčte sa so zamotávaním a privítajte pohodlie bezdrôtovej tlače.
Ale počkajte, je toho viac! S týmto sprievodcom sa stanete skutočným „Majstrom tlačiarne“. Svoje technické zručnosti môžete predviesť svojim priateľom a rodine a stať sa hrdinom kancelárie, keď niekto potrebuje pomoc so svojou nešikovnou tlačiarňou.
Takže do toho! Pripojte tlačiareň Epson L3150 k WiFi a vychutnajte si kúzlo tlače z akéhokoľvek kúta vášho domova alebo kancelárie. A pamätajte, že ak máte nejaké problémy, vždy sa môžete vrátiť k tejto príručke a stať sa „Printer Guru“.
Teraz choďte a uvoľnite výkon bezdrôtovej tlače! Nech je sila tlačiarne Epson L3150 s vami!

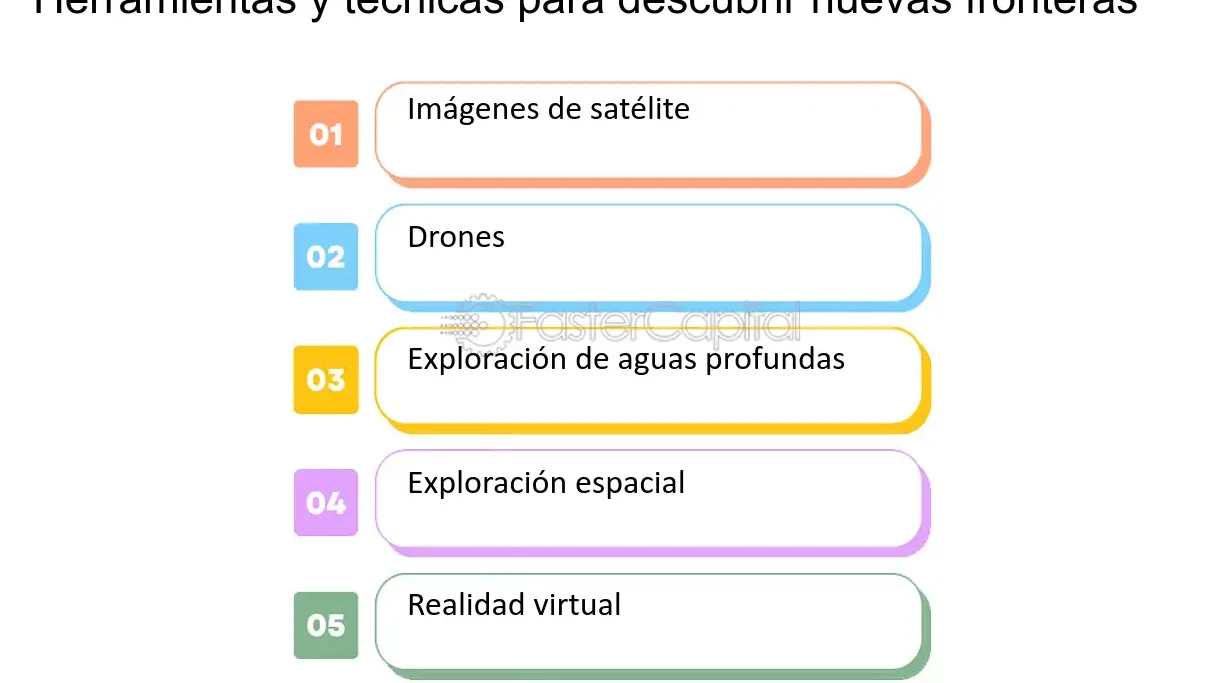

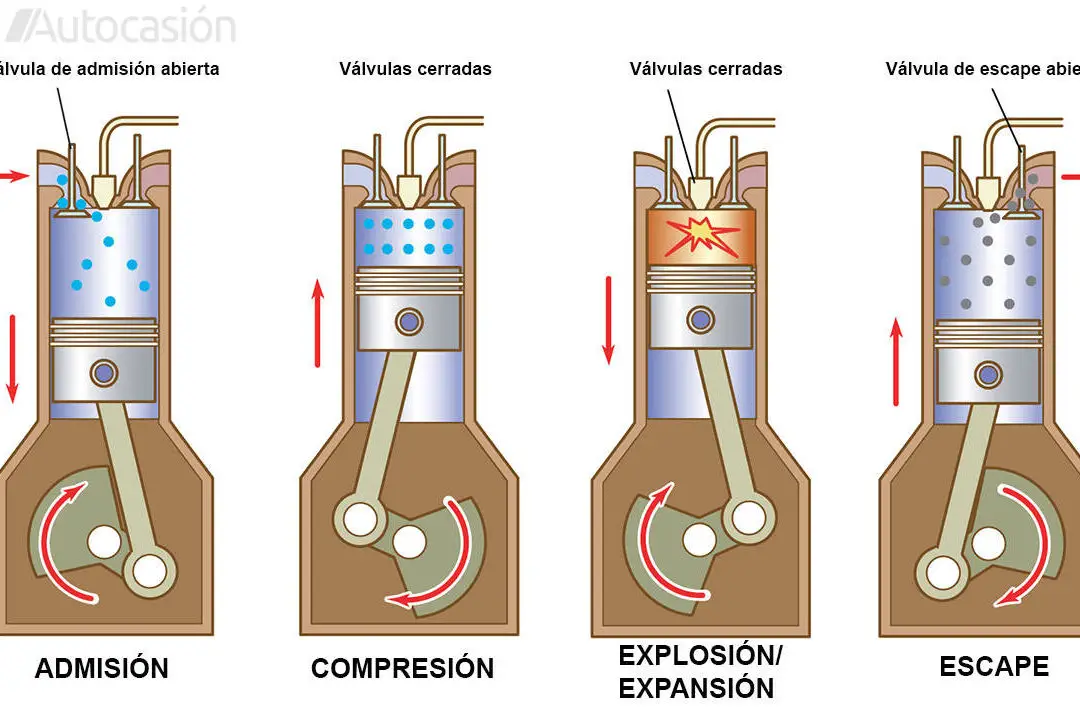

Pridať komentár