Nainštalujte aplikácie na Guadalinex v9
Pri inštalácii Guadalinex v9 existuje množstvo aplikácií, ktoré budú teraz priamo dostupné na použitie bez toho, aby ste museli robiť čokoľvek iné. Ak potrebujete ďalšie, ktoré nie sú zahrnuté v úvodnej inštalácii, žiadny problém, môžete ich kedykoľvek pridať do svojho systému.
Pri inštalácii novej aplikácie na Guadalinex a vo všeobecnosti v Linuxe môžu byť štyri prípady
- že aplikácia, ktorú potrebujete, je v softvérových archívoch Guadalinex
- ktorý je v konkrétnom úložisku mimo tých Guadalinex
- nech vám vývojár poskytne balík DEB (systém, ktorý používa debian a jeho deriváty)
- poskytnúť vám zdrojový kód, aby ste si ho mohli sami skompilovať
Tieto štyri situácie sú zoradené počnúc najjednoduchšou a končiac najnáročnejšou a tiež počínajúc najpravdepodobnejšou a končiacou najmenej častou; takže zďaleka najpravdepodobnejšia metóda inštalácie bude najjednoduchšia.
Nainštalujte z repozitárov Guadalinex
Softvérové úložiská sú predchodcami moderných softvérových obchodov, ktoré určite využijete napríklad na inštaláciu aplikácií do mobilného telefónu. Možno vás prekvapí, že tento vynález existuje už dlho.
Softvér z repozitárov sa dá nainštalovať veľmi jednoducho príkazom z konzoly alebo, ak sa vám terminál veľmi nepáči, z grafickej aplikácie, ktorá vám tiež pomôže preskúmať dostupné balíčky.
Ak chcete nainštalovať balík z príkazového riadku, stačí zadať inštalačný program sudo apt-get, pričom "program" je názov balíka. Nie je to nevyhnutné, ale je dobré začať aktualizáciou zoznamu balíkov pomocou sudo apt-get aktualizácie. Príkaz sudo ktorý predchádza príkazom sa používa na ich vykonávanie s oprávneniami správcu, takže aspoň prvýkrát vás požiada o napísanie hesla a váš používateľ musí byť logicky v skupine správcov. Počas aktualizácie sa zobrazí priebeh, na snímke obrazovky nižšie sa zobrazí nevýrazný a zhrnutý, aby sa zameral na to, čo je dôležité.
Ak balík, ktorý inštalujete, závisí od iných, bude vás informovať a požiada vás o potvrdenie ich inštalácie. Ak chcete nainštalovať všetko, musíte kliknúť na kláves S (ktorý, ako je štandardne zvolený, môže byť nahradený klávesom Enter), alebo ak vám nevyhovuje to, čo ponúka, môžete kliknúť na kláves n a operáciu zrušiť. Na snímke obrazovky nižšie, ktorá je tiež sivá, ponúka okrem toho inštaláciu niektorých balíkov Arduino, ktorú sme si vyžiadali, a navrhuje a odporúča ďalšie. Tiež vás informuje, že na dokončenie operácie budete musieť použiť určité množstvo miesta na disku.
Ak dávate prednosť niečomu grafickejšiemu, Guadalinex v9 používa Synaptic Ako správca balíkov je to podľa mňa výborné rozhodnutie. Ak ju chcete spustiť, musíte ju vybrať v položke Správa v hlavnom menu, ak používate „štandardnú“ verziu, alebo v Predvoľbách, ak používate „odľahčenú“ verziu.

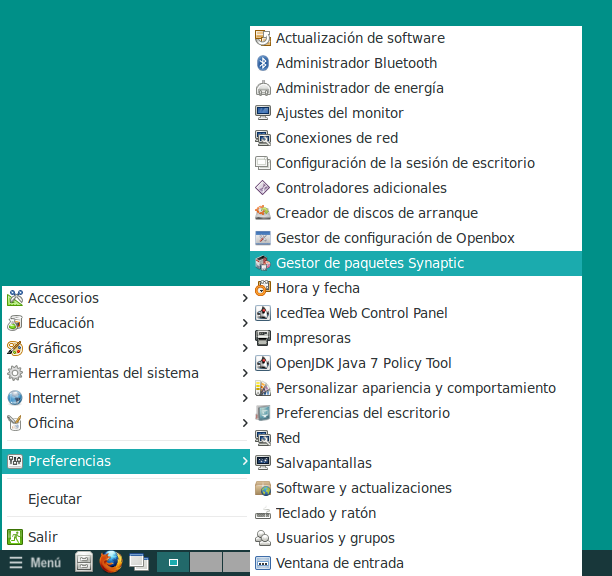
Keďže vyžaduje oprávnenia správcu, pred spustením aplikácie vás požiada o heslo. Ak váš používateľ nie je v skupine správcov, určite poznáte heslo niekoho iného (normálna práca s neprivilegovaným používateľom nie je nezmysel, pridáva ďalšiu úroveň zabezpečenia) Pole s menom používateľa je rozbaľovacia ponuka menu, z ktorého si môžete vybrať privilegovaného používateľa a potom napísať jeho heslo do poľa nižšie.
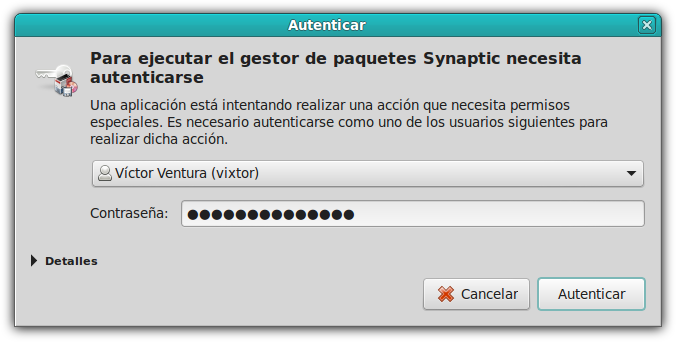
Počet programov zahrnutých v repozitároch Guadalinex je pomerne veľký, takže ak chcete nájsť ten, ktorý hľadáte, môžete preskúmať sekciu kliknutím na príslušné tlačidlo v ľavom dolnom poli a potom na jej názov v ľavom hornom rohu a získať informácie o tom výberom sprava.
V príklade na obrázku nižšie sme vybrali sekciu elektroniky „vesmírnych“ úložísk (slobodný softvér) az nej sme vybrali Arduino, ktorej popis je zobrazený v poli vpravo dole.

V krabici s popisom balenia sú tri tlačidlá. Prvá, najvzdialenejšia vľavo, slúži na zobrazenie snímky obrazovky aplikácie. S centrálnou môžete vidieť správu o zmenách, ktoré balík prešiel od jeho inštalácie (ak je k dispozícii) a s poslednou môžete navštíviť webovú stránku aplikácie.

Môžete ho nájsť aj pomocou vyhľadávača a napísaním nejakého textu obsiahnutého v názve alebo popise balíka. Pole naľavo sa zmení na režim výsledkov vyhľadávania, kde sa zobrazí zoznam posledných vyhľadávaní. Nájdené balíky s podmienkami vyhľadávania sa zobrazia v poli napravo.

Keď už nájdeme balík (alebo balíky), ktorý chceme nainštalovať, všetko, čo musíme urobiť, je vybrať ho tlačidlom kontextovej ponuky myši (zvyčajne pravým, pokiaľ nie ste ľavák) a zvoliť označenie na Inštalácia. Túto operáciu je možné opakovať pre toľko programov, koľko je potrebné, a po dokončení sa inštalácia vykoná kliknutím na tlačidlo „Použiť“.
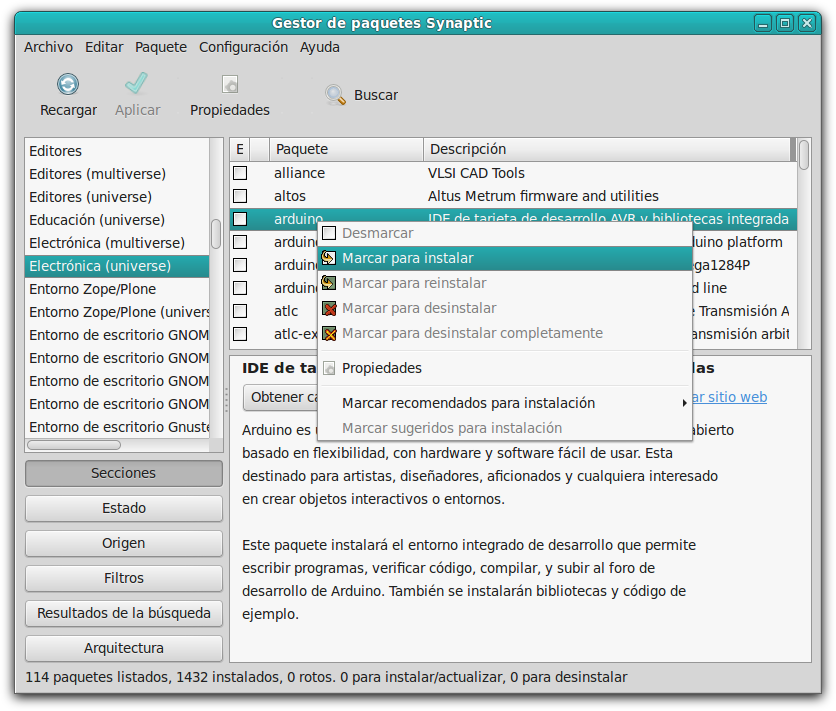
Ako je vysvetlené v objednávke apt-get install, ak by bolo potrebné inštalovať ďalšie balíky, na ktorých závisel nami vybraný, zobrazilo by sa informačné pole s požiadavkami a pred ich označením by sa vyžadovalo oprávnenie.

Už bolo povedané, že po tomto kliknutí na použiť sa nainštalujú označené balíčky, takže už vieme, ako nainštalovať aplikácie, ktoré sú v úložiskách, teraz sa pozrieme, ako pridať nové úložiská na inštaláciu iných programov, ktoré nepatria medzi programy poskytované spoločnosťou Guadalinex. Samozrejme, budete potrebovať, aby vám vývojár poskytol informácie o týchto úložiskách.
Nainštalujte z úložiska, ktoré nie je súčasťou Guadalinex
Predpokladajme, že chcem nainštalovať nádherný simulátor obvodu čo sa deje. V prvom rade, ako už bolo povedané, by som sa na to pozrel Synaptic, náš správca balíkov, aby sme zistili, či je k dispozícii v našich úložiskách Guadalinex nakonfigurovali.

Nezobrazuje sa žiadny balík s týmto názvom. Logicky som sa uistil, že je to napísané správne a že to je to, čo skutočne hľadám, takže predpokladám, že to nie je v úložiskách.

Ďalšou vecou bude získanie potrebných informácií na pridanie repozitárov, ktoré obsahujú program, ktorý potrebujem do svojej konfigurácie. V mojom príklade som hľadal čo sa deje na internete a na ich webovej stránke som okrem iných informácií našiel to, čo zdôrazňujem na nasledujúcom obrázku: odkaz na PPA (archív osobných balíkov, archív osobných balíkov v španielčine)) balíkov aplikácií.
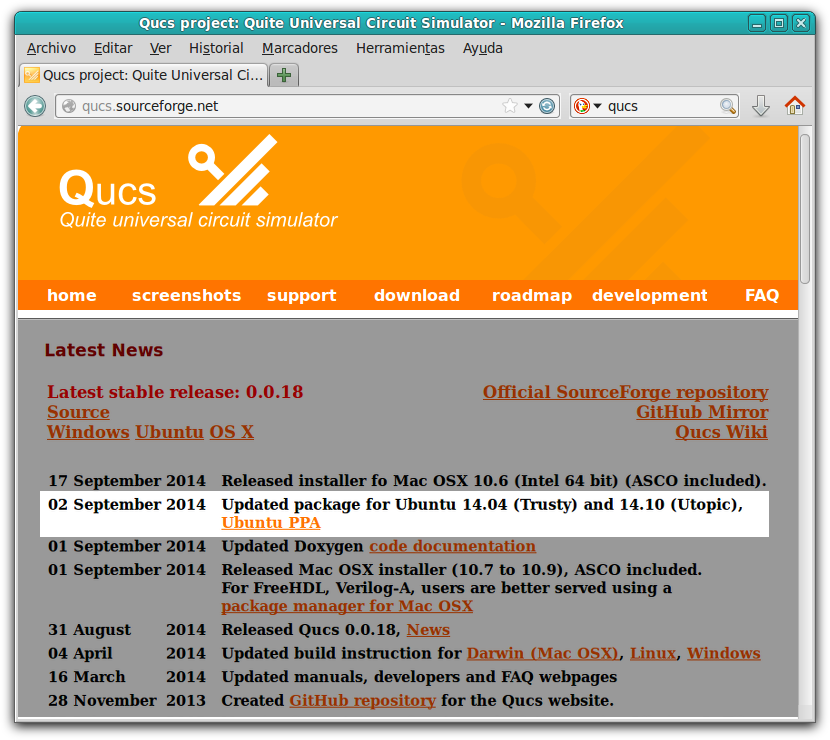
V tom istom odkaze je tiež vysvetlené, ako to urobiť z konzoly. Keďže je to veľmi jednoduché, pozrime sa na to predtým, ako podrobne popíšeme, ako to urobiť Synaptic. Je zrejmé, že nemusíte robiť viac ako jednu z dvoch vecí: buď z konzoly alebo zo správcu balíkov.
Ak chcete pridať úložisko z konzoly, použite príkaz sudo apt-add-repository ppa:qucs/qucs ktorá bude mať na starosti aj vyhľadávanie verejného kľúča, aby nebolo možné zosobniť identitu vývojára a nainštalovať iný softvér. Po pridaní bude potrebné aktualizovať úložiská s objednávkou sudo apt-get aktualizácie. A už na inštaláciu balíka (a jeho závislostí) by stačilo použiť príkaz sudo apt-get install qucs. Ako sme už vysvetlili, bude potrebné akceptovať inštaláciu dodatočných balíkov, na ktorých závisí ten náš, a keďže sú potrebné administrátorské oprávnenia, bude si vyžadovať heslo aspoň prvýkrát.
Rovnako ako pri iných reláciách konzoly, na snímke obrazovky nižšie som zošedil správy a zhrnul menej významné, aby som zdôraznil to, čo je pre vás najdôležitejšie: príkazy a upozornenia, ktoré čakajú na odpoveď. Po dokončení procesu sa program nainštaluje do nášho systému a bude pripravený na použitie.
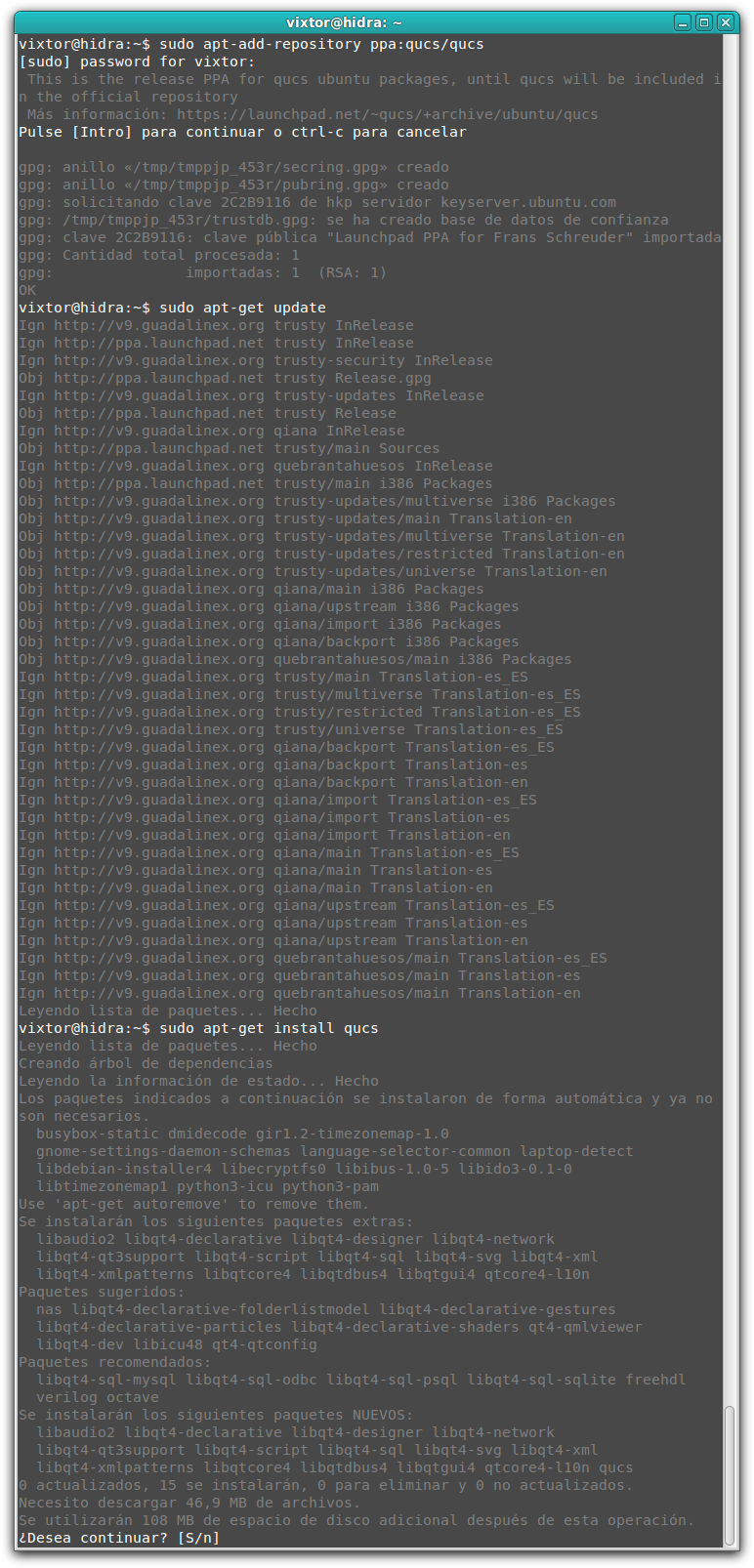
Ako ste videli, s terminálom je to celkom rýchle a veľmi jednoduché. Teraz vám vysvetlíme, ako to urobiť Synaptic. V zásade musíte pridať nový repozitár a z bezpečnostných dôvodov verejný kľúč, ktorý ho podpisuje (aby sa predišlo jeho zosobneniu).Začať môžeme hľadaním kľúča, a tak urobíme zvyšok procesu od správcu balíkov.
Na webovej stránke projektu čo sa deje našli sme informácie o PPA, ktoré nás vedú webovú stránku balíkov. Na nasledujúcej snímke obrazovky som zvýraznil odkaz na nájdenie kľúča. Musíte zobraziť technické informácie PPA a kliknúť na ne (podpisový kľúč)
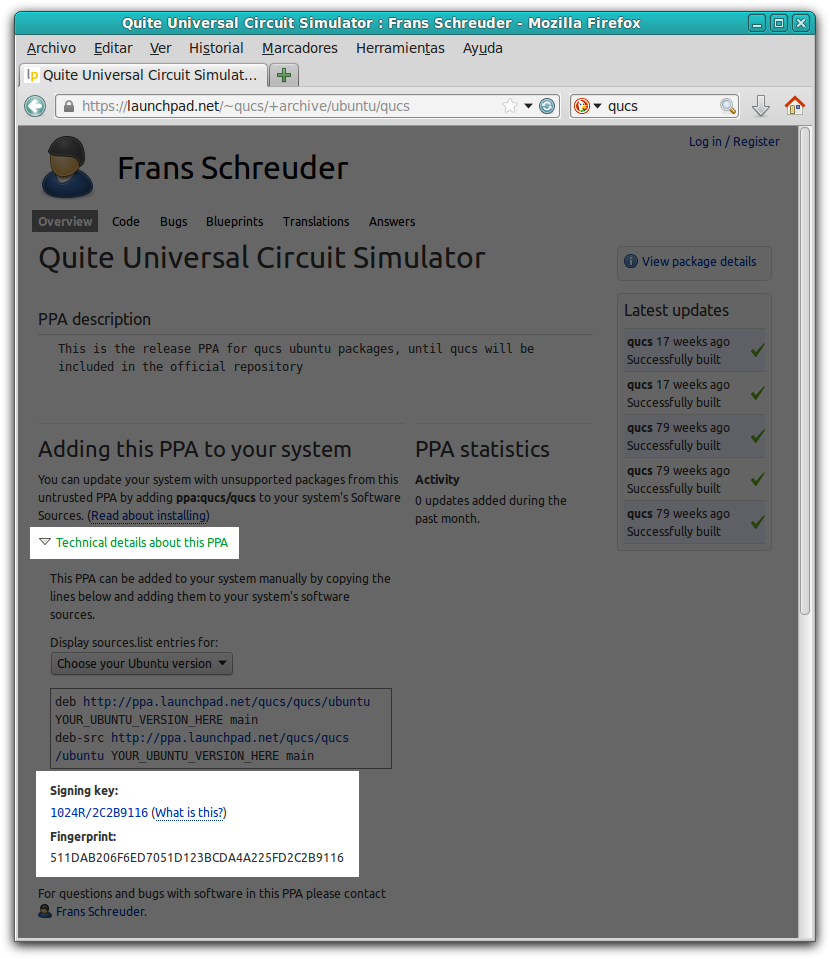
Kliknutím na kľúč vás prehliadač prenesie na stránku vyhľadávania Kľúčový server Ubuntu. V našom prípade je len jeden, klikneme naň a už máme text verejného kľúča; Je to text, ktorý sa nachádza medzi riadkami BEGIN PGP PUBLIC KEY BLOCK a END PGP PUBLIC KEY BLOCK.

Ak chcete použiť kľúč v správcovi balíkov, musíte ho skopírovať (aj riadky, ktoré ho obklopujú) a uložiť do dokumentu s obyčajným textom (t. j. pomocou textového editora, napr. gedit, nie s textovým procesorom, ako je ten v LibreOffice) Zapamätajte si názov a umiestnenie dokumentu, keď vás správca balíkov požiada.
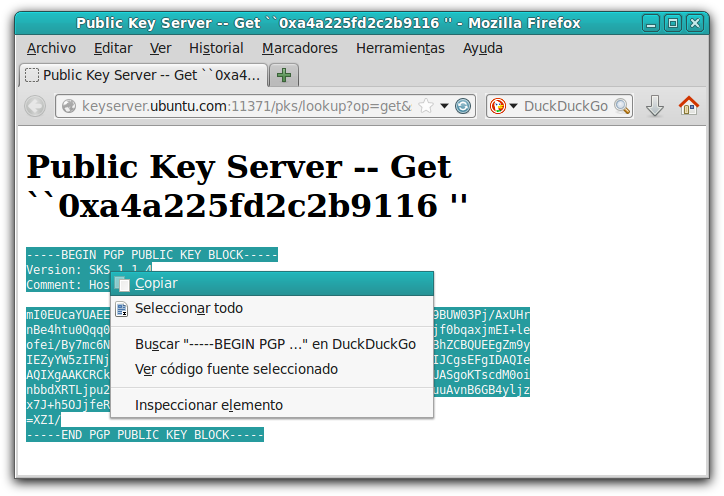
hľadali sme čo sa deje v našom správcovi balíkov a neobjavil sa, teraz pridáme nové úložisko, ktoré ho obsahuje, pomocou položky „Repozitáre“ v ponuke „Nastavenia“.

Po zadaní nastavení sa zobrazí dialógové okno. V záložke „Iný softvér“ vidíte zoznam aktuálne dostupných úložísk a tlačidlom „Pridať“ môžete určiť nový.

V dialógovom okne, ktoré sa zobrazí, napíšeme adresu PPA, ktorú sme získali z webovej stránky, ktorú sme predtým zobrazili. Je dôležité poznamenať, že musíte špecifikovať verziu Ubuntu, ktorá sa bude používať. V našom prípade, ako sme vysvetlili v článku Guadalinex v9 už máme, pochádza z Ubuntu TrustyTahr takže budeme musieť písať dôveryhodný na určenie použitého úložiska.
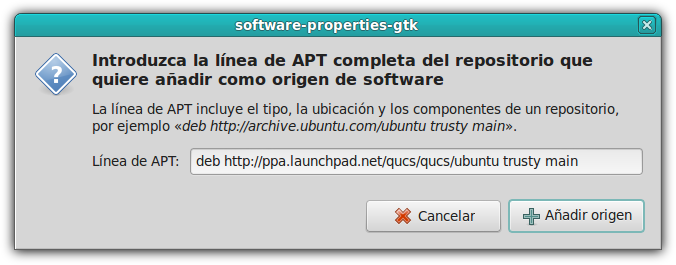
Vráťme sa na webovú stránku Qucs PPA, aby sme vysvetlili, odkiaľ to prišlo. deb http://ppa.launchpad.net/qucs/ubuntu trusty main. Na nasledujúcej snímke obrazovky je zvýraznená oblasť, ktorá obsahuje informácie, ktoré nás teraz zaujímajú.
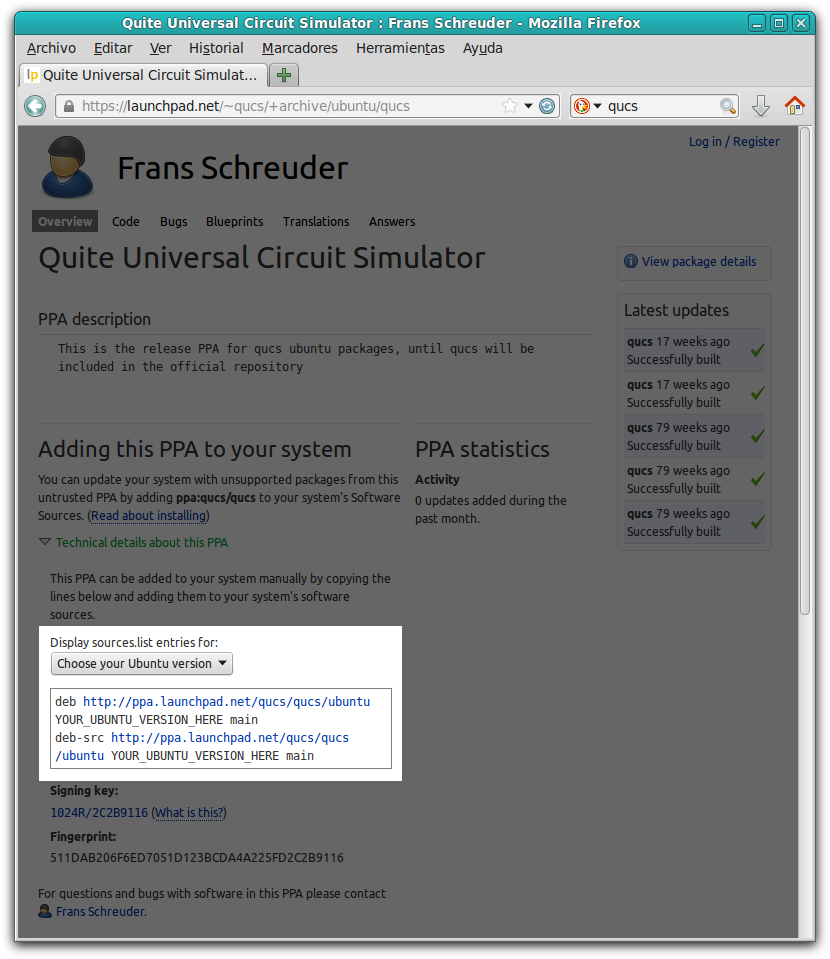
Po pridaní nového úložiska sa objaví v predchádzajúcom zozname. Mimochodom, okrem toho, ktorý obsahuje nami špecifikované binárne balíčky (už skompilované), sa objavuje aj úložisko zdrojového kódu.
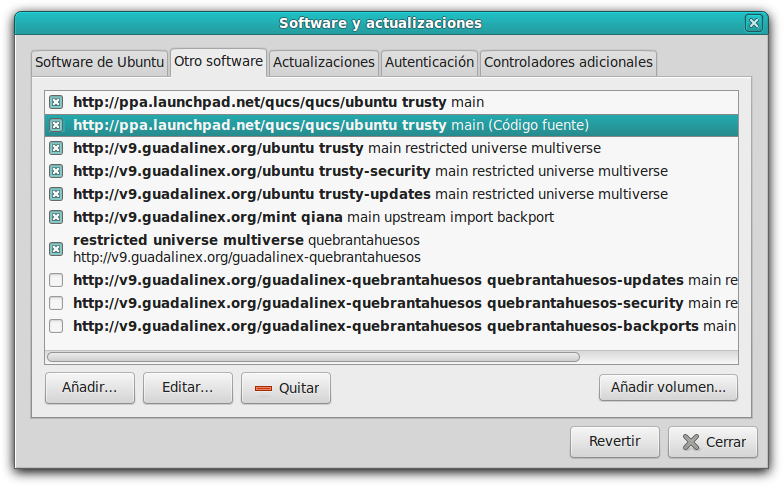
Pred inštaláciou balíkov z nového úložiska musíme byť schopní ich overiť pomocou ich kľúča. Preto ho skopírujeme z webu a uložíme do textového dokumentu. V záložke "Autentifikácia" ho môžeme načítať tlačidlom "Importovať kľúč", ktoré sa nás opýta na umiestnenie dokumentu, ktorý ho obsahuje (ten, ktorý sme predtým zaznamenali)

Ak je všetko v poriadku, po výbere dokumentu s verejným kľúčom v záložke "Autentifikácia" sa objaví nový blok, ktorý zodpovedá novému úložisku.

Pri zatváraní dialógového okna po pridaní nového úložiska a jeho zodpovedajúceho kľúča správca balíkov varuje, že úložiská sa zmenili, ale že zmeny sa prejavia až po ich opätovnom načítaní.
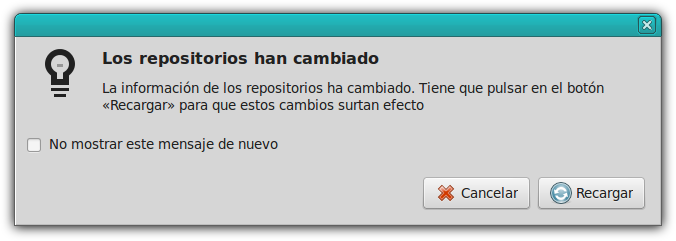
Zo samotného oznámenia o aktualizácii úložiska ich možno znova načítať stlačením príslušného tlačidla. Dá sa to urobiť aj z hlavného rozhrania Synaptic pomocou tlačidla „Znovu načítať“, ktoré sa nachádza vľavo hore pod ponukou.
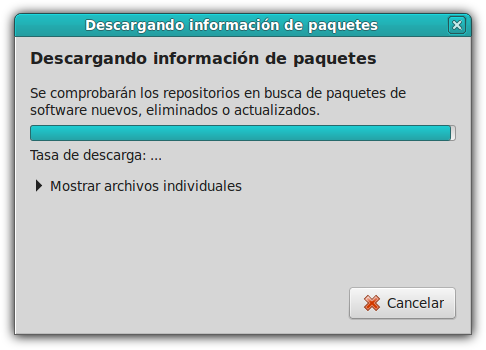
Keď sme dokončili opätovné načítanie informácií z úložísk, balík, ktorý sme hľadali, čo sa deje, je teraz k dispozícii na inštaláciu, ako je vysvetlené vyššie: vyberte ho pomocou tlačidla kontextového menu, vyberte „Označiť na inštaláciu“ a po dokončení výberu balíkov, ktoré sa majú nainštalovať, kliknite na „Použiť“.

Nainštalujte z balíka DEB
Aby sme túto operáciu urobili veľmi jednoducho, môžeme použiť nástroj GDebi ktorý sa používa na inštaláciu balíkov DEB z grafického prostredia. So všetkým, čo ste doteraz videli, určite viete, ako nájsť balík a označiť ho, aby ste ho nainštalovali.

Mimochodom, pri jeho kontrole bude potrebné vybrať aj nejaké balíčky, ktoré používa. Niektoré komponenty tlmočníka Pytón a základný balík samotného programu (gdebi-core)

Ak potrebujete nainštalovať Starostlivosť, program laminovania Ultimaker, ako sme už videli v predchádzajúcej časti, začal by som hľadaním v úložiskách, keďže nie je dostupný, skúsil by som na internete vyhľadať iné úložiská ako Guadalinex (a spoľahlivý), ktorý ho obsahoval. V tomto prípade som ich nenašiel, ale našiel som ich na webovej stránke Ultimaker dokument s príponou .deb (balíček DEB), ktorý ho obsahuje.
Je dôležité, aby ste si vybrali balík, ktorý zodpovedá architektúre platformy vášho systému. V našom prípade i386, čo je 32-bitová verzia Guadalinex.


Po stiahnutí balíka (z webovej stránky Ultimaker) otvoríme ho s naším novo nainštalovaným GDebi. Keďže pravdepodobne nemáte nainštalovanú inú aplikáciu na správu balíkov DEB, stačí dvakrát kliknúť na ikonu dokumentu (zvyčajne skončí v priečinku „Stiahnuté súbory“ vo vašom osobnom priečinku). Ak však existuje iná predvolená aplikácia, niekedy deje sa s aplikáciami Ak chcete komprimovať dokumenty, musíte ich vybrať pomocou tlačidla kontextovej ponuky myši a otvoriť ich pomocou GDebi.

GDebi varuje, že bude potrebné nainštalovať ďalších 8 balíkov, aby bolo možné nainštalovať balík, ktorý obsahuje Starostlivosť. Kliknutím na tlačidlo "Podrobnosti" sa zobrazí zoznam s balíkmi, ktoré je konkrétne potrebné nainštalovať.

Po kliknutí na „Inštalovať balík“ sa zobrazí výzva na zadanie hesla (nezabudnite, že inštalácia aplikácií vyžaduje oprávnenia správcu). Ak, ako v našom prípade, sú potrebné ďalšie balíčky (závislosti), stiahne ich a nainštaluje automaticky spolu s programy, ktoré náš balík obsahuje.




A voila, teraz je k dispozícii na použitie. Zostáva len zatvoriť dialógové okná. Určite ste si všimli, že výberom príslušného políčka je možné tieto dialógové okná automaticky zatvoriť, ak sa neobjaví varovné hlásenie o niečom, čo sa pokazilo alebo čo si vyžaduje vašu pozornosť.

Po dokončení inštalácie sa vráti do úvodného dialógového okna, ale tentoraz v poli „Stav“ oznámi, že balík je už nainštalovaný a ponúkne jeho odinštalovanie alebo preinštalovanie pomocou príslušných tlačidiel pre každú operáciu: „Preinštalovať balík“ a „Odinštalovať balík ».
Po zhliadnutí tejto tretej metódy, inštalácie z balíka DEB, sa môže zdať, že je jednoduchšia ako druhá, inštalácia z úložiska, ktoré nie je súčasťou Guadalinex, pričom sa predpokladá, že boli zoradené podľa náročnosti. Z dlhodobého hľadiska to tak nie je; používanie repozitárov má určité výhody oproti samotnej inštalácii balíka; Na jednej strane môžu obsahovať niekoľko súvisiacich balíkov, ktoré efektívnejšie riešia závislosti a na druhej strane po začlenení úložiska do systému balíkov bude oveľa jednoduchšie, ak nie automatické, aktualizovať aplikácie tak, aby opravovali chyby resp. začleniť nové funkcie. Je tiež možné vytvárať úložiská, ktoré zoskupujú aplikácie určitého typu (elektronika, multimédiá, 3D tlač...) a ktoré sú častejšie aktualizované ako oficiálna pobočka, zostavené pre alternatívne platformy (napríklad procesory ARM) prispôsobené podľa niektorých firemných alebo technické kritériá.
Kompilujte zdrojový kód programu
Kompilácia je termín používaný na označenie procesu vytvárania aplikácie na použitie v konkrétnom systéme založenom na špecifickej platforme. Kompilačný alebo konštrukčný proces, ako sa tiež často nazýva, umožňuje získať spustiteľné binárne dokumenty (strojový kód) zo zdrojového kódu. Vyššie uvedené podlieha mnohým nuansám, napríklad v Jáva vykoná sa byte-code, čo by bolo niečo ako strojový kód pre virtuálny stroj (softvérový stroj, nie fyzický). Existuje tiež veľa aplikácií, ktoré sú napísané v interpretovaných jazykoch (ako napr. Pytón), hoci je tiež možné, aby sa objektový kód automaticky vytvoril za behu. Rovnako nie je dôvod nezmiešať všetko vyššie spomenuté a napríklad časti aplikácie, ktoré vykonávajú náročnejšie výpočty, nespraviť v skompilovanom jazyku a používateľské rozhranie v interpretovanom jazyku.
Všetko vyššie uvedené by malo naznačovať, že existuje príliš veľa možných spôsobov zostavenia aplikácie, aby ste mohli hovoriť o úplne štandardnej metóde, a že je veľmi pravdepodobné, že budete musieť pozrite si informácie, ktoré autor poskytuje na zostavenie programu, ku ktorému bude určite priložený konštrukčný a/alebo inštalačný skript (program, doslova skript).
S predchádzajúcimi upozorneniami uvidíme proces čo najštandardnejšieho vytvárania aplikácie z jej zdrojového kódu. Vo všeobecnosti a v snahe byť všeobecnými sú tieto kroky:
- Stiahnite si zdrojový kód
- Rozbaľte ho (ak je to možné)
- Nastavte predvolený adresár (aby to bolo pohodlnejšie)
- konfigurácia
- Zostaviť
- Nainštalujte (alebo skopírujte ručne, ak je to vhodné, výsledok zostavenia)
Sú hlavne dve alternatívy stiahnuť zdrojový kód: že ho autor ponúka, zvyčajne komprimovaný, na webovej stránke alebo, čo je dnes oveľa bežnejšie, že používa systém správy verzií (VCS), ktorý obsahuje úložisko. Aj keď je ich ešte niekoľko, ako napr ortuťový o bazár, v poslednej dobe sú najpoužívanejšie VCS podvracanie (známy aj ako SVN) a stále viac GIT. Je možné, že autor poskytuje odkazy na stiahnutie dokumentov aplikácie na samotnom serveri správy verzií, ale najoptimálnejšie, napríklad na udržiavanie aktualizácie, je použiť špecifické nástroje, ktoré sú dostupné v repozitároch Guadalinex.
Z toho, čo bolo povedané, je logické si myslieť, že každá aplikácia bude okrem všeobecných nástrojov, ktoré sa môžu použiť, potrebovať nástroje špecifické pre použitý jazyk. Je veľmi pravdepodobné, že budete musieť nainštalovať kompilátor g++, ktorý zase závisí od gcc, ktorý závisí od cpp a nástrojov make, automake, autoconf, autoreconf... ktoré nie sú v základnej inštalácii, aj keď dobrou správou je, že sú sú v úložiskách Guadalinex takže už viete, ako ich nainštalovať.


Teraz, keď máme nainštalované nástroje, otestujeme ich pomocou niekoľkých aplikácií, napríklad na stiahnutie NVC (kompilátor a simulátor VHDL) použijeme príkaz git klon https://github.com/nickg/nvc.git

Teraz použijeme svn na stiahnutie PIC32Prog, aplikácie na programovanie 32-bitových mikrokontrolérov PIC okrem iného pomocou programátora PICKit2. Objednávka, ktorá je za to zodpovedná, je svn pokladňa http://pic32prog.googlecode.com/svn/trunk/ pic32prog-read-only Nebojte sa len na čítanie, čo znamená, že ak nie ste zaregistrovaný, nebudete môcť posielať zmeny, ktoré v programe vykonáte, do úložiska, ale program bude plne funkčný a samozrejme budete môžete ho upraviť vo svojom počítači. Ako obvykle som zhrnul správy.
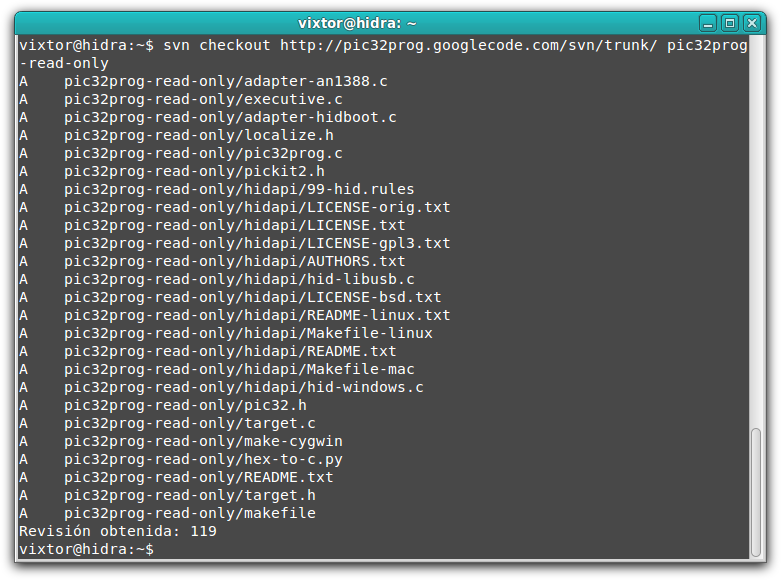
Ak by to tak bolo (nie je to v predchádzajúcich príkladoch), teraz by bolo načase dekomprimovať. Môžete to urobiť pomocou svojho obľúbeného grafického nástroja, pravdepodobne pomocou správcu súborov, ktorý je nainštalovaný Guadalinex, alebo keďže máme konzolu po ruke, môžete použiť jednu z nasledujúcich metód:
- Ak ide o dokument vo formáte ZIP s objednávkou rozbaľte stiahnutú aplikáciu
- Ak je vo formáte TGZ o TAR.GZ s objednávkou tar -zxvf stiahnutej aplikácie
- Ak je formát dokumentu BZ2 s objednávkou tar -jxvf stiahnutá aplikácia
Ďalší krok, niečo celkom malé, ale užitočné, je zmeniť adresár (priečinok) do toho, ktorý obsahuje aplikáciu, ktorú vytvárame (kompilujeme) Je to celkom jednoduché nvc nový priečinok aplikácie, stačí použiť príkaz cd nvc. Ak ste menili priečinky pre iné operácie, môže byť potrebné použiť napríklad úplnú cestu k priečinku cd /home/vixtor/nvc alebo ak je vo vašom osobnom priečinku, môžete si s ním uložiť nejaké stlačenia klávesov cd ~/nvc. V našich predchádzajúcich príkladoch by to vyzeralo tak, ako ukazujú snímky obrazovky nižšie.


Ďalším krokom je konfigurácia. Normálne bude stačiť použiť príkaz . / Configure Ale ako už bolo viackrát povedané, je dôležité konzultovať, čo v tomto smere autor dokumentuje. V našich príkladoch pic32prog nevyžaduje žiadnu konfiguráciu (nie je potrebné použiť . / Configure), zatiaľ čo nvc musí najprv vykonať príkazy ./autogen.sh y ./tools/fetch-ieee.sh a vytvorte priečinok vybudovať z ktorého sa vykoná konfigurácia príkazom ../konfigurovať
Po nakonfigurovaní aplikácie sa príkaz použije činiť postaviť ho. V prípade potreby môže byť tiež potrebné použiť make install na zaznamenanie všetkého na mieste po vygenerovaní spustiteľného kódu. Mnohokrát sa to dá využiť urobte čistý nechať všetko čisté, napríklad prekompilovať od začiatku, ak sa vykonajú zmeny.
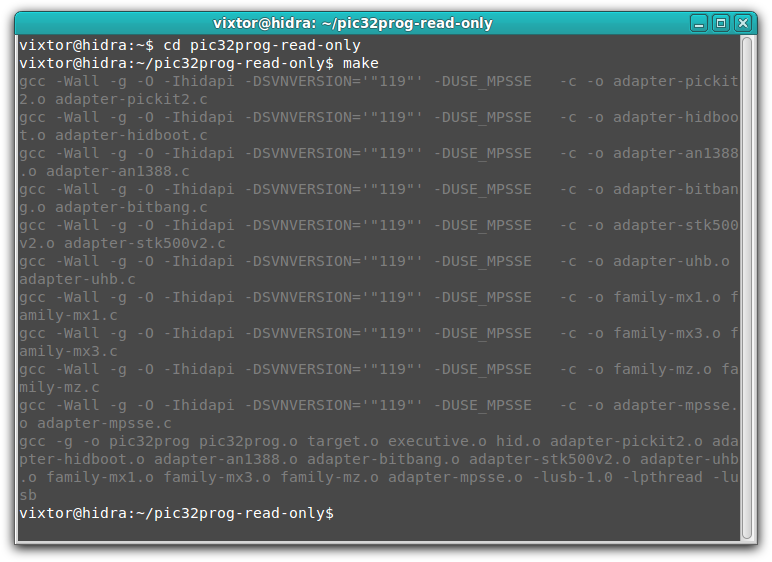
Okrem nástrojov na zostavenie aplikácie zo zdrojového kódu môže aplikácia potrebovať na svoje fungovanie aj ďalšie komponenty, často knižnice, a teda aj pre svoju konštrukciu. V našich príkladoch pic32prog potrebuje knižnice na správu USB portu, do ktorého bude pripojený programátor (PICKit alebo iný) a nvc potrebuje TCL, Flex a LLVM, ktoré musia byť dostupné pred vytvorením aplikácie.
Ako uvidíte, existuje veľa faktorov, ktoré ovplyvňujú proces vytvárania aplikácie, takže je potrebné dokončiť to, čo bolo povedané na začiatku: je veľmi dôležité preštudovať si dokumentáciu poskytnutú autorom o spôsobe a požiadavkách na vytvorenie aplikácie, pretože je veľmi ťažké ponúknuť všeobecný postup nad rámec mantry sťahovať, rozbaľovať, konfigurovať, zostavovať, inštalovať a čistiť.
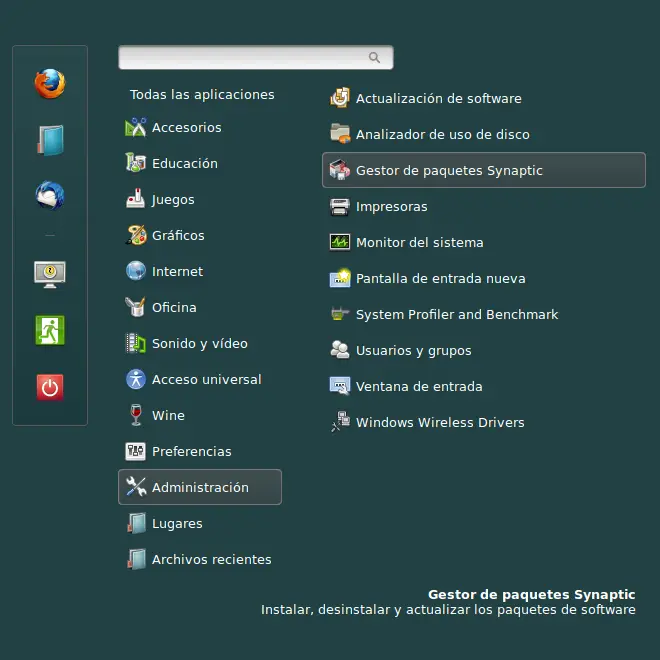


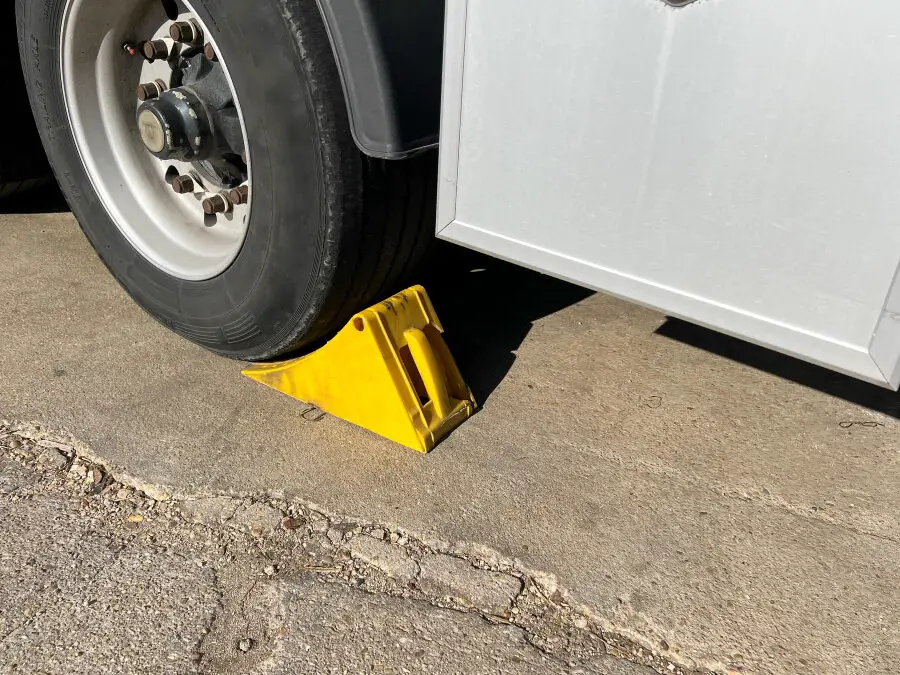


Pridať komentár