Как да свържете принтер Epson L3150 към WiFi: Ръководство стъпка по стъпка
Добре дошли в тази статия за това как да свържете принтер Epson L3150 към WiFi: Ръководство стъпка по стъпка
Свързването на принтер чрез WiFi се превърна в необходимост в дигиталната ера. Epson L3150 е многофункционален принтер, който предлага отлично качество на печат и широк набор от функции. В това ръководство стъпка по стъпка ще ви покажем как лесно да свържете вашия принтер Epson L3150 към вашата WiFi мрежа, така че да можете да печатате безжично от всяко устройство. Прочетете, за да откриете простите стъпки, които ще ви позволят да се насладите на комфорта и практичността, които тази връзка предлага.
Как да конфигурирате принтер Epson за Wi-Fi мрежа
Настройването на принтер Epson за използване в Wi-Fi мрежа е лесен процес, който ще ви позволи да печатате безжично от всяко устройство, свързано към мрежата. След това ще обясня стъпките, необходими за извършване на тази конфигурация.
1. Проверете съвместимостта: Преди да започнете, уверете се, че вашият принтер Epson поддържа Wi-Fi. Моля, вижте ръководството за потребителя или посетете официалния уебсайт на Epson за тази информация.
2. Свържете принтера към Wi-Fi мрежата: За да свържете принтера към вашата Wi-Fi мрежа, изпълнете следните стъпки:
– Включете принтера и се уверете, че е в режим на настройка.
– Достъп до менюто за конфигурация на принтера от сензорния екран или с помощта на бутоните за управление.
– Потърсете опцията за мрежова конфигурация и я изберете.
– Изберете опцията за конфигуриране на безжична връзка.
– Принтерът ще търси налични Wi-Fi мрежи. Изберете вашата Wi-Fi мрежа от списъка.
– Въведете паролата за вашата Wi-Fi мрежа и потвърдете настройките.
3. Инсталирайте драйверите за печат: След като принтерът е свързан към Wi-Fi мрежата, трябва да инсталирате драйверите за печат на устройствата, които искате да използвате за печат. Следвай тези стъпки:
– Посетете официалния уебсайт на Epson и потърсете секцията за поддръжка или изтегляния.
– Потърсете вашия модел принтер и изтеглете драйверите за печат, съвместими с вашата операционна система.
– Стартирайте инсталационния файл и следвайте инструкциите на екрана, за да завършите инсталацията.
4. Настройте принтера на устройства: След като драйверите за печат са инсталирани, конфигурирайте принтера на устройствата, които искате да използвате за печат. Следвай тези стъпки:
– Отворете настройките на принтера на устройството.
– Потърсете опцията за добавяне на принтер.
– Списъкът с налични принтери ще се актуализира автоматично. Изберете вашия принтер Epson от списъка.
– Следвайте инструкциите на екрана, за да завършите настройката.
С тези стъпки ще конфигурирате успешно вашия принтер Epson за използване в Wi-Fi мрежа. Сега можете да печатате безжично от всяко устройство, свързано към мрежата.
Какъв е IP адресът на принтера Epson L3150?
IP адресът на принтера Epson L3150 може да варира в зависимост от зададените мрежови настройки. IP адресът е уникален номер, присвоен на всяко устройство, свързано към мрежа. По-долу са дадени някои стъпки, които могат да ви помогнат да намерите IP адреса на вашия принтер Epson L3150.
1. Проверете дали принтерът е включен и свързан към мрежата: Уверете се, че принтерът Epson L3150 е правилно свързан към мрежата чрез Wi-Fi връзка или чрез Ethernet кабел.
2. Достъп до менюто за настройка на принтера: Влезте в менюто за настройка на принтера Epson L3150, като използвате контролния панел или приложението, предоставено от Epson.
3. Потърсете секцията с мрежови настройки: В менюто с настройки потърсете секцията с мрежови или безжични настройки. Този раздел може да има различни имена в зависимост от модела на принтера Epson.
4. Намерете IP адреса: В секцията с мрежови настройки потърсете опцията, която показва IP адреса на принтера. Може да е означен като „IP адрес“, „Мрежови настройки“ или нещо подобно.
5. Запишете IP адреса на принтера: След като намерите IP адреса на принтера Epson L3150, запишете го за бъдещи справки. Можете да го напишете на хартия или да го запишете на вашето устройство.
Важно е да се отбележи, че точното местоположение на мрежовите настройки и етикетът, използван за показване на IP адреса, може да варира в зависимост от модела на принтера Epson. Ако имате проблеми с намирането на IP адреса, препоръчваме да проверите ръководството за потребителя на вашия принтер или да посетите официалния уебсайт на Epson за повече информация, специфична за вашия модел.
Не забравяйте, че IP адресът на принтера е от съществено значение, за да установите правилна връзка и да можете да печатате правилно от вашето устройство. Ако имате проблеми със свързването на вашия принтер Epson L3150 към мрежата, препоръчваме да се консултирате с техническата поддръжка на Epson или да потърсите помощ в специализирани форуми за принтери.
Как да свържете мобилния си телефон към принтера чрез Wi-Fi
Свързването на вашия мобилен телефон с принтера чрез Wi-Fi е удобен и практичен начин за отпечатване на документи директно от вашето мобилно устройство. След това ще обясня стъпките, необходими за осъществяване на тази връзка.
1. Проверете съвместимостта: Преди да започнете, уверете се, че телефонът и принтерът ви са съвместими с Wi-Fi връзка. Проверете ръководствата за двете устройства или посетете уебсайтовете на производителите за конкретна информация за съвместимост.
2. Настройки на принтера: Първо се уверете, че вашият принтер е свързан към същата Wi-Fi мрежа, към която искате да свържете мобилния си телефон. За да направите това, вижте ръководството на вашия принтер за точните стъпки за настройка. Обикновено ще трябва да влезете в менюто с настройки на принтера от неговия контролен панел и да изберете опцията за Wi-Fi връзка. Следвайте инструкциите на екрана, за да установите връзката.
3. Мобилна конфигурация: На вашето мобилно устройство отворете настройките за Wi-Fi и се уверете, че сте свързани към същата Wi-Fi мрежа, към която е свързан принтерът. Ако не сте сигурни за вашата Wi-Fi мрежа, консултирайте се с ръководството на принтера или проверете мрежовите настройки на вашия рутер.
4. Инсталиране на приложението за печат: Може да се наложи да инсталирате приложение за печат на мобилния си телефон, за да можете да изпращате документи на принтера. Потърсете в магазина за приложения на вашето мобилно устройство приложение, съвместимо с вашия принтер, и го изтеглете и инсталирайте според предоставените инструкции.
5. Изберете принтера: След като приложението за печат е инсталирано, отворете го и потърсете опцията за добавяне на принтер. Приложението трябва автоматично да открие принтера в Wi-Fi мрежата. Изберете желания принтер от списъка с намерени устройства.
6. Отпечатайте от мобилния си телефон: След като изберете принтера, можете да започнете да печатате от мобилния си телефон. Отворете документа, който искате да отпечатате, и изберете опцията за печат. Уверете се, че сте избрали правилния принтер и коригирате всички необходими настройки за печат, като например брой копия или размер на хартията. След това натиснете бутона за печат и вашият документ ще бъде изпратен на принтера през Wi-Fi връзката.
Разбира се, ето небрежен и забавен завършек на вашето съдържание за това как да свържете принтер Epson L3150 към WiFi!
И това е всичко приятели! Сега, след като сте усвоили изкуството да свържете вашия принтер Epson L3150 към WiFi, можете да отпечатате вашите важни документи, без да се налага да търсите кабели из цялата къща, сякаш сте Индиана Джоунс в търсене на Светия Граал. Кажете сбогом на заплитания и здравейте на удобството на безжичния печат.
Но чакайте, има още! С това ръководство ще станете истински „Майстор на принтера“. Можете да покажете техническите си умения пред приятелите и семейството си и да бъдете героят на офиса, когато някой има нужда от помощ за своя своенравен принтер.
Така че, давай! Свържете вашия принтер Epson L3150 към WiFi и се насладете на магията на печата от всеки ъгъл на вашия дом или офис. И не забравяйте, че ако имате проблеми, винаги можете да се върнете към това ръководство и да станете „Гуру на принтера“.
Сега отидете и разгърнете силата си за безжичен печат! Нека силата на Epson L3150 бъде с вас!

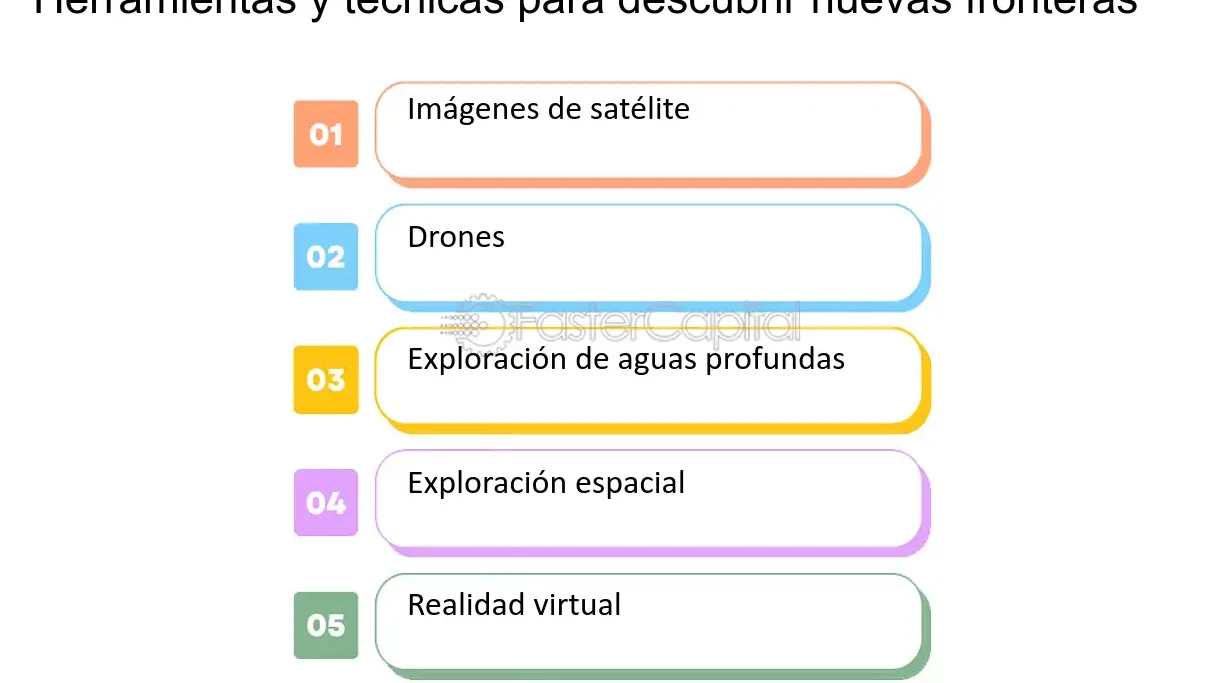

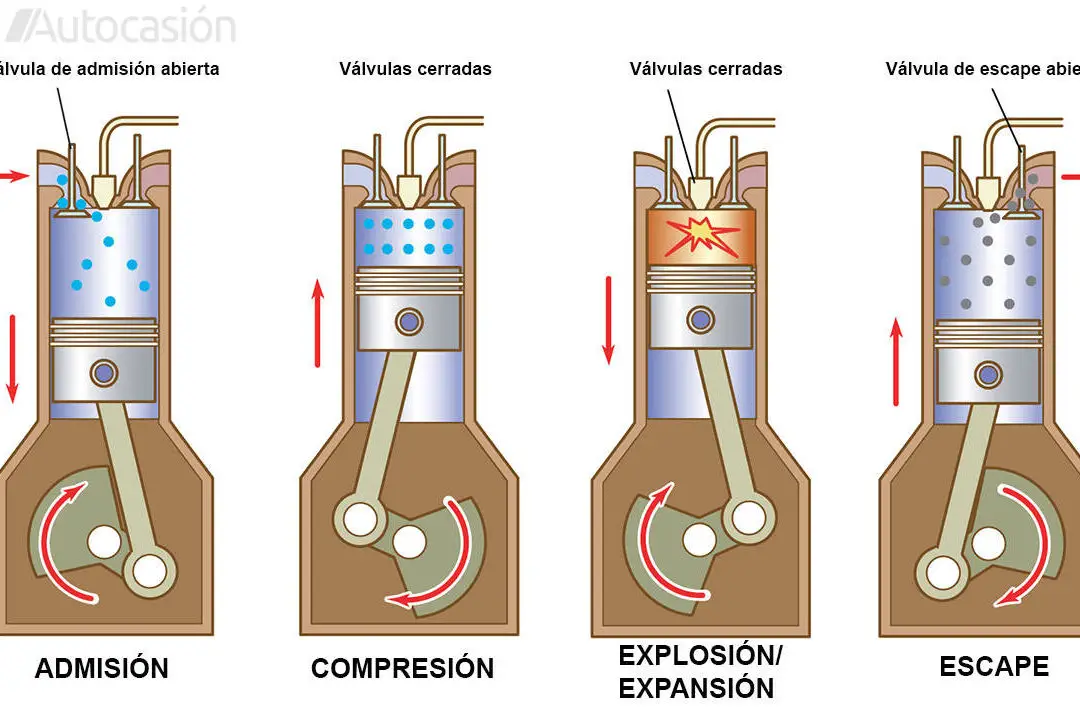

Публикувай коментар