Cómo arrastrar imágenes en Word de forma sencilla y rápida
Arrastrar imágenes en Word puede ser una tarea sencilla y rápida si conoces los pasos adecuados. En este artículo, te mostraremos cómo hacerlo de forma eficiente para que puedas mejorar la presentación de tus documentos de manera fácil y sin complicaciones. ¡Sigue leyendo para descubrir todos los detalles!
Arrastrar una imagen en Word: Tutorial paso a paso
Para arrastrar una imagen en Word, sigue estos sencillos pasos:
1. Abre el documento de Word donde deseas insertar la imagen.
2. Localiza la imagen que deseas arrastrar en tu ordenador.
3. Abre una nueva ventana del Explorador de archivos y busca la imagen que deseas utilizar.
4. Una vez localizada la imagen, mantén presionado el botón izquierdo del ratón sobre la imagen.
5. Arrastra la imagen hacia el documento de Word abierto.
6. Una vez que la imagen esté sobre el documento de Word, suelta el botón del ratón para insertarla.
7. Asegúrate de ajustar el tamaño y la posición de la imagen según tus necesidades.
8. Guarda el documento para conservar los cambios realizados.
Con estos sencillos pasos, podrás arrastrar una imagen fácilmente en Word. ¡Practica y verás lo sencillo que es!
Consejos para desplazar imágenes en Word de manera sencilla
| Consejos para desplazar imágenes en Word de manera sencilla |
|---|
Si necesitas desplazar imágenes en Word de forma sencilla, sigue estos consejos:
|
Cómo organizar las imágenes en Word
Cómo organizar las imágenes en Word
Organizar imágenes en Word es fundamental para mejorar la presentación de tus documentos. A continuación, te proporciono algunos consejos útiles para lograrlo:
- Para insertar una imagen en Word, ve a la pestaña «Insertar» y selecciona «Imagen». Luego elige la imagen que deseas añadir a tu documento.
- Una vez insertada la imagen, puedes moverla dentro del documento. Haz clic sobre la imagen y arrástrala a la posición deseada.
- Para alinear la imagen con el texto, selecciona la imagen, ve a la pestaña «Formato» y elige una opción de alineación (izquierda, centrado, derecha).
- Si necesitas ajustar el tamaño de la imagen, simplemente haz clic en los puntos de control que aparecen alrededor de la imagen y arrástralos para aumentar o disminuir el tamaño.
- Para agrupar varias imágenes juntas, selecciona todas las imágenes que deseas agrupar, haz clic derecho y elige la opción «Agrupar». De esta forma podrás moverlas y redimensionarlas como si fueran una sola imagen.
- Si deseas organizar las imágenes en una tabla, crea una tabla en Word y coloca las imágenes en las celdas. Esto te permitirá disponer las imágenes de forma ordenada y visualmente atractiva.


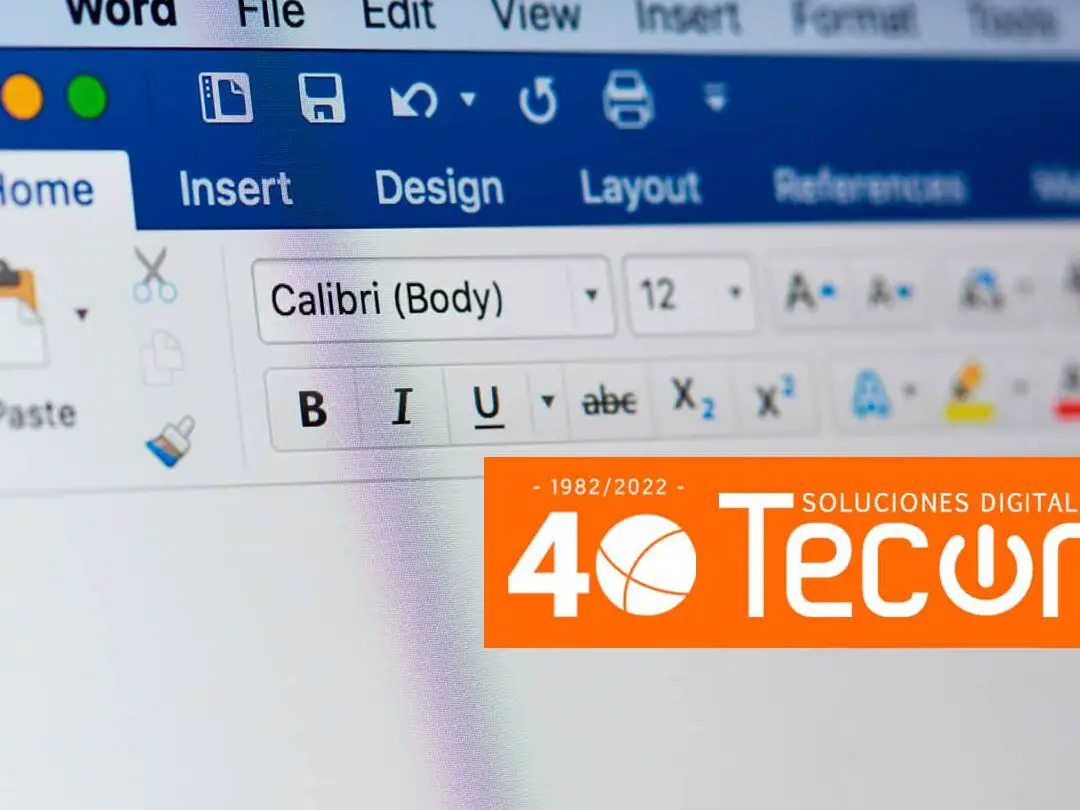
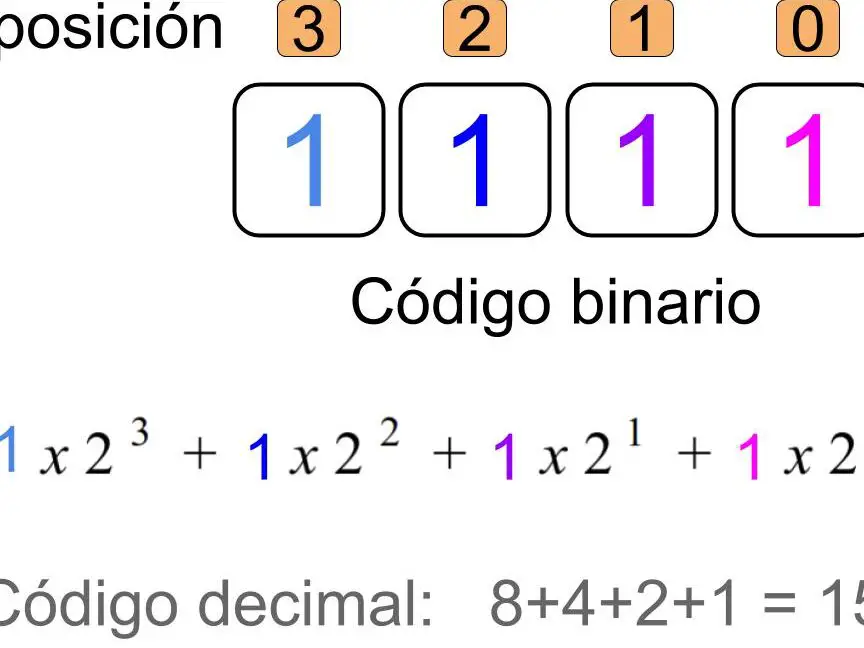






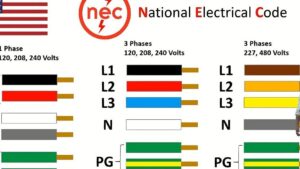


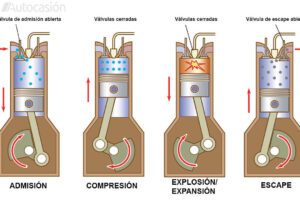

Post Comment