Cómo conectar Netflix a mi TV Hisense: Guía paso a paso
La plataforma de streaming Netflix se ha convertido en una de las opciones favoritas para disfrutar de películas y series desde la comodidad de nuestro hogar. Si eres propietario de una TV Hisense y deseas conectar Netflix para disfrutar de su amplio catálogo, estás en el lugar indicado. En esta guía paso a paso te mostraremos cómo realizar la conexión de manera sencilla y rápida, para que puedas disfrutar de tus contenidos favoritos en tu TV Hisense sin complicaciones. ¡Sigue leyendo y descubre cómo hacerlo!
Cómo hacer que funcione Netflix en mi televisor Hisense
Cómo conectar Netflix a mi TV Hisense: Guía paso a paso
Si eres propietario de un televisor Hisense y quieres disfrutar de Netflix en él, estás en el lugar correcto. En esta guía paso a paso, te explicaremos cómo conectar Netflix a tu TV Hisense de forma sencilla y rápida.
Antes de comenzar, asegúrate de tener los siguientes elementos:
1. Un televisor Hisense con acceso a internet.
2. Una cuenta activa de Netflix.
Ahora, sigue los siguientes pasos:
1. Enciende tu televisor Hisense y asegúrate de que esté conectado a internet. Puedes hacerlo a través de una conexión Wi-Fi o mediante un cable Ethernet.
2. Utiliza el control remoto para acceder al menú principal de tu televisor Hisense. Generalmente, puedes hacerlo presionando el botón «Home» o «Menú».
3. Navega por el menú hasta encontrar la opción «Aplicaciones» o «Smart TV». Esta opción puede variar según el modelo de tu televisor Hisense.
4. Dentro de la sección de aplicaciones, busca el icono de Netflix. Puede estar ubicado en la sección de aplicaciones recomendadas o en la lista completa de aplicaciones disponibles.
5. Una vez que encuentres el icono de Netflix, selecciona la opción para descargar e instalar la aplicación en tu televisor Hisense. El proceso de descarga e instalación puede tardar unos minutos, así que ten paciencia.
6. Una vez que la aplicación de Netflix esté instalada, ábrela desde el menú de aplicaciones de tu televisor Hisense.
7. En la pantalla de inicio de Netflix, selecciona «Iniciar sesión» si ya tienes una cuenta de Netflix. Si no tienes una cuenta, selecciona «Regístrate ahora» para crear una nueva cuenta.
8. Si seleccionas «Iniciar sesión», introduce tu dirección de correo electrónico y contraseña asociadas a tu cuenta de Netflix. Asegúrate de escribir correctamente tus credenciales.
9. Una vez que hayas iniciado sesión correctamente, podrás acceder a todo el contenido disponible en Netflix. Utiliza el control remoto para navegar por las diferentes categorías y seleccionar la película o serie de tu elección.
Conclusión
Conectar Netflix a tu TV Hisense es realmente fácil siguiendo estos simples pasos. Ahora podrás disfrutar de tus películas y series favoritas en la comodidad de tu sala de estar. Recuerda que necesitarás una conexión a internet estable para disfrutar de una experiencia de streaming sin interrupciones.
Cómo conectar mi cuenta de Netflix a mi televisor
Cómo conectar Netflix a mi TV Hisense: Guía paso a paso
Si eres fanático de las series y películas, seguramente ya tienes una cuenta en Netflix. Y ahora quieres disfrutar de todo ese contenido en la comodidad de tu televisor Hisense. ¡No te preocupes! En esta guía paso a paso, te explicaremos cómo conectar tu cuenta de Netflix a tu TV Hisense de manera sencilla.
Paso 1: Verifica la compatibilidad
Antes de comenzar, es importante asegurarte de que tu televisor Hisense sea compatible con Netflix. La mayoría de los modelos Hisense lanzados después de 2014 cuentan con la aplicación de Netflix preinstalada. Sin embargo, si tienes un modelo más antiguo, es posible que debas actualizar el software de tu televisor o descargar la aplicación desde la tienda de aplicaciones.
Paso 2: Conecta tu televisor a Internet
Para disfrutar de Netflix en tu TV Hisense, necesitarás una conexión a Internet estable. Puedes conectar tu televisor a través de Wi-Fi o utilizando un cable Ethernet. Si optas por la conexión Wi-Fi, asegúrate de que tu televisor esté dentro del rango de tu router y de que tengas la contraseña correcta a mano.
Paso 3: Accede al menú de aplicaciones
Una vez que tu televisor Hisense esté conectado a Internet, accede al menú de aplicaciones. Normalmente, puedes hacerlo presionando el botón «Inicio» en tu control remoto y navegando hasta la sección de aplicaciones.
Paso 4: Busca la aplicación de Netflix
Dentro del menú de aplicaciones, busca la aplicación de Netflix. Puede estar en la sección de aplicaciones populares o en la sección de entretenimiento. Utiliza las teclas de navegación en tu control remoto para desplazarte por las aplicaciones hasta encontrar Netflix.
Paso 5: Inicia sesión en tu cuenta de Netflix
Una vez que hayas encontrado la aplicación de Netflix, selecciona la opción «Iniciar sesión» o «Acceder» para ingresar a tu cuenta. Utiliza el teclado en pantalla para ingresar tu dirección de correo electrónico y contraseña asociados con tu cuenta de Netflix. Si no tienes una cuenta, puedes crear una nueva siguiendo las instrucciones en pantalla.
Paso 6: Disfruta de Netflix en tu TV Hisense
¡Listo! Ahora que has iniciado sesión en tu cuenta de Netflix, podrás disfrutar de todo el contenido disponible en tu televisor Hisense.
Por qué no se puede ver Netflix en mi TV
Por qué no se puede ver Netflix en mi TV
Netflix es una plataforma de streaming de video muy popular que ofrece una amplia variedad de contenido para ver en línea. Sin embargo, a veces puede haber problemas al intentar ver Netflix en una TV, especialmente si es un modelo antiguo o de una marca menos conocida.
Hay varias razones por las que no se puede ver Netflix en tu TV. Algunas de las razones comunes incluyen:
1. Incompatibilidad de la aplicación: Algunas TVs más antiguas pueden no ser compatibles con la aplicación de Netflix. Esto se debe a que la aplicación de Netflix requiere ciertos requisitos técnicos y de hardware para funcionar correctamente. Si tu TV no cumple con estos requisitos, es posible que no puedas instalar la aplicación de Netflix o que no funcione correctamente.
2. Actualización de firmware: Si has tenido tu TV durante mucho tiempo y no has actualizado el firmware, es posible que la versión del software sea demasiado antigua para ser compatible con la aplicación de Netflix. Es importante mantener tu TV actualizada con las últimas actualizaciones de firmware para asegurarte de que todas las aplicaciones funcionen correctamente.
3. Conexión a internet: Netflix requiere una conexión a internet estable y rápida para transmitir contenido en alta calidad. Si tu TV no está conectada a internet o si tienes una conexión lenta, es posible que no puedas ver Netflix correctamente. Asegúrate de que tu TV esté conectada a internet y de que tengas una conexión rápida y estable.
4. Problemas de red: A veces, los problemas de red pueden afectar la capacidad de tu TV para conectarse a servicios de streaming como Netflix. Si experimentas problemas de conexión con otros dispositivos en tu red, es posible que haya un problema con tu red doméstica. Intenta reiniciar tu enrutador o ponte en contacto con tu proveedor de servicios de internet para obtener ayuda.
Cómo conectar Netflix a mi TV Hisense: Guía paso a paso
Si tienes una TV Hisense y deseas conectar Netflix, aquí tienes una guía paso a paso para hacerlo:
1. Asegúrate de que tu TV Hisense esté conectada a internet. Puedes hacerlo utilizando una conexión por cable o una conexión Wi-Fi.
2. Asegúrate de que tu TV Hisense tenga la última versión del firmware instalada. Puedes verificar esto yendo al menú de configuración de tu TV y buscando la opción de actualización de firmware.
3. Accede a la tienda de aplicaciones en tu TV Hisense.
¡Así que ahí lo tienes, amante de las series y pelis! Conectar Netflix a tu TV Hisense es más fácil que hacer palomitas en el microondas. Sigue estos simples pasos y prepárate para sumergirte en un maratón interminable de contenido. ¡Ya no hay excusas para perderte ni un capítulo de tu serie favorita! ¡Netflix and chill, baby!

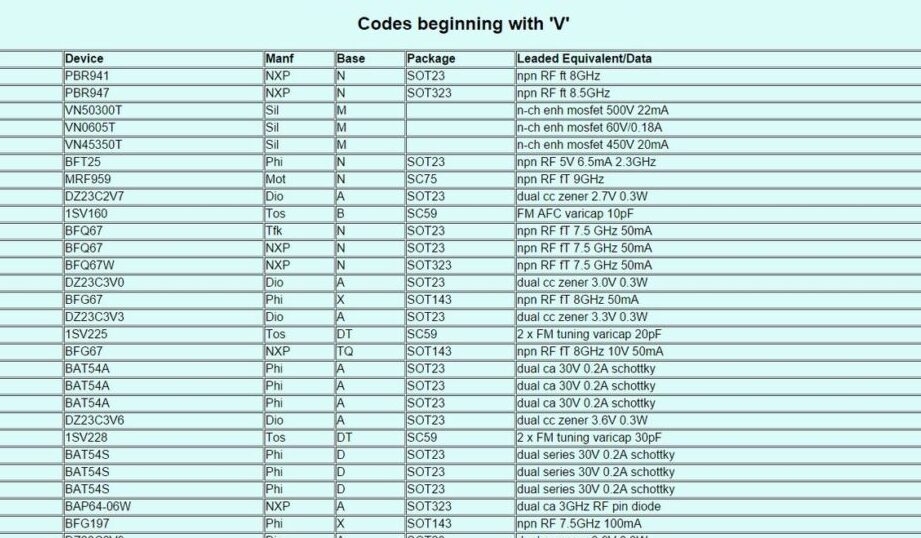
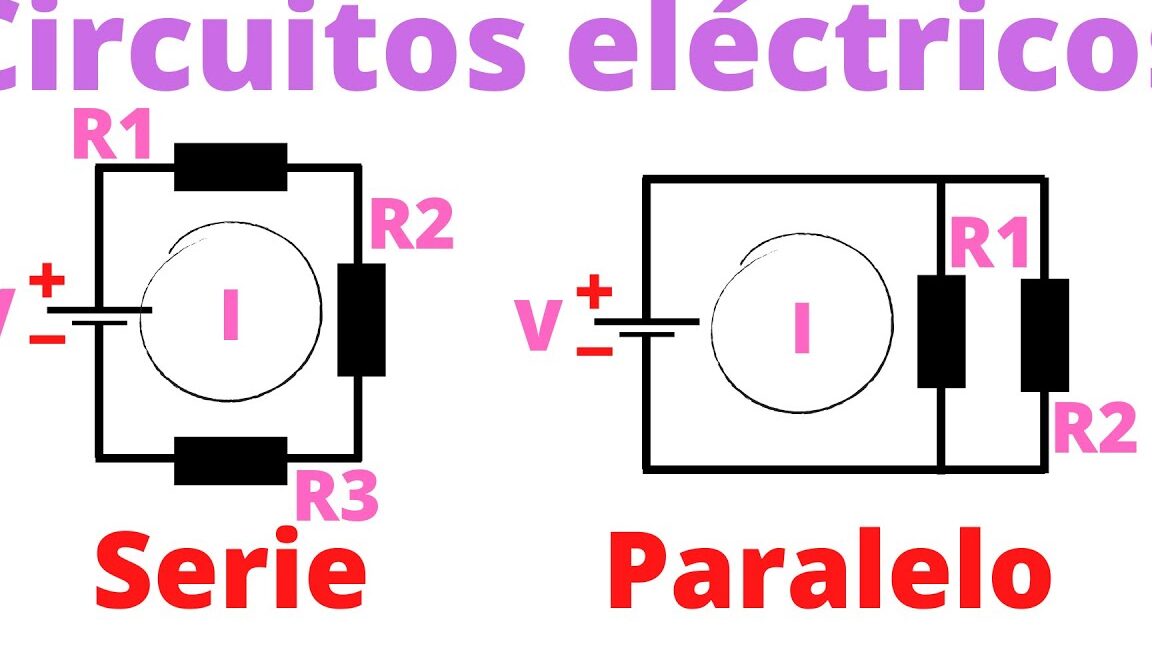












Post Comment