Encuentra la regla en Word: Todo lo que necesitas saber
¡Bienvenidos a Polaridades! En esta ocasión, nos adentramos en el fascinante mundo de Word y su misteriosa regla. Si alguna vez te has preguntado cómo funciona esta herramienta tan poderosa para la edición de documentos, estás en el lugar adecuado. En este artículo encontrarás todo lo que necesitas saber para dominar la regla en Word y sacar el máximo provecho a tus documentos. ¡Prepárate para descubrir los secretos ocultos detrás de esta funcionalidad y llevar tu experiencia de edición al siguiente nivel!
Localiza la función de la regla en Word y optimiza tu experiencia de escritura
La regla es una herramienta muy útil en Word que nos permite ajustar y organizar el formato de nuestro documento de manera precisa. Conocer cómo localizar y utilizar esta función puede optimizar nuestra experiencia de escritura y facilitar la edición y diseño de nuestros textos. A continuación, te explicaré paso a paso cómo acceder a la regla en Word y sacarle el máximo provecho:
1. Abre Microsoft Word en tu ordenador y selecciona el documento en el que deseas trabajar.
2. Para visualizar la regla en la parte superior de tu documento, dirígete a la pestaña «Vista» en la barra de herramientas de Word.
3. Dentro de la pestaña «Vista», encontrarás la sección «Mostrar» donde podrás activar la opción «Regla». Haz clic en esta opción para que aparezca la regla en tu documento.
4. Una vez que la regla esté visible, podrás utilizarla para realizar diversas acciones. A continuación, te mostraré algunas de las funcionalidades más importantes:
– Tabulaciones: La regla te permite establecer y ajustar las tabulaciones en tu texto. Simplemente haz clic en la regla en el lugar donde deseas insertar una tabulación y selecciona el tipo de tabulación que deseas utilizar, como alineada a la izquierda, al centro, a la derecha o con puntos de relleno.
– Desplazamiento: Puedes utilizar la regla para desplazar el texto hacia la derecha o hacia la izquierda. Simplemente arrastra el controlador de margen en la regla hacia la derecha o hacia la izquierda para ajustar el margen del texto.
– Sangrías: La regla también te permite establecer sangrías en tus párrafos. Para hacerlo, selecciona el texto al que deseas aplicar la sangría y arrastra el controlador de sangría en la regla hacia la derecha o hacia la izquierda.
– Dimensiones: Si necesitas ajustar el tamaño de una imagen o un objeto en tu documento, puedes utilizar la regla para medir y establecer las dimensiones precisas. Simplemente arrastra el controlador de tamaño en la regla para ajustar el ancho y el alto del objeto.
El uso esencial de la regla en Word: todo lo que necesitas saber
La regla en Word es una herramienta esencial que nos permite realizar diferentes acciones en nuestros documentos de manera fácil y precisa. En este artículo, te explicaremos todo lo que necesitas saber sobre su uso.
La regla se encuentra en la parte superior de la ventana de Word y contiene varias funciones que nos permiten configurar el formato y la estructura de nuestros documentos. A continuación, te mostraremos las principales características y cómo utilizarlas de manera efectiva.
1. Configuración de márgenes: La regla nos permite ajustar los márgenes de nuestro documento de forma sencilla. Podemos arrastrar las marcas de margen hacia la izquierda o hacia la derecha para aumentar o disminuir el espacio en los márgenes.
2. Tabulaciones: La regla nos permite configurar tabulaciones en nuestro texto. Para ello, podemos hacer clic en el área de la regla donde queremos establecer una tabulación y seleccionar el tipo de tabulación que deseamos utilizar: izquierda, centrada, derecha o decimal. También podemos arrastrar la marca de tabulación hacia la posición deseada.
3. Desplazamiento: La regla nos permite desplazar el texto en nuestros documentos. Para ello, podemos arrastrar la barra de desplazamiento de la regla hacia la izquierda o hacia la derecha para mover el texto horizontalmente.
4. Indentación: La regla nos permite ajustar la indentación de nuestro texto. Podemos hacer clic en el área de la regla donde queremos establecer una indentación y arrastrar la marca de indentación hacia la posición deseada.
5. Tablas: La regla también es útil al trabajar con tablas en Word. Podemos utilizar la regla para ajustar el ancho de las columnas de una tabla. Para ello, seleccionamos la tabla y arrastramos las marcas de margen de la regla hacia la posición deseada.
Domina la alineación de texto en Word con estos simples pasos
Si estás trabajando en un documento en Word y quieres darle un aspecto más profesional y organizado, es fundamental dominar la alineación del texto. La forma en que se alinea el texto en un documento puede hacer una gran diferencia en la legibilidad y presentación del contenido. Afortunadamente, Word ofrece varias opciones de alineación que son fáciles de usar. En este artículo, te mostraremos cómo alinear el texto en Word en unos simples pasos.
1. Alineación izquierda: Esta opción es la más común y se utiliza para alinear el texto a la izquierda del margen. Para alinear el texto a la izquierda, simplemente selecciona el texto que deseas alinear y haz clic en el botón de alineación izquierda en la barra de herramientas de Word. También puedes usar el atajo de teclado Ctrl + L.
2. Alineación centrada: Si deseas que el texto esté centrado en la página, selecciona el texto y haz clic en el botón de alineación centrada en la barra de herramientas de Word. También puedes usar el atajo de teclado Ctrl + E. Esta opción es útil cuando deseas resaltar títulos o encabezados en tu documento.
3. Alineación derecha: Si prefieres que el texto esté alineado a la derecha de la página, selecciona el texto y haz clic en el botón de alineación derecha en la barra de herramientas de Word. También puedes usar el atajo de teclado Ctrl + R. Esta opción es ideal para alinear información como números de página o fechas en un documento.
4. Justificar: La opción de justificación alinea tanto el margen izquierdo como el derecho del texto, creando un aspecto limpio y ordenado en el documento. Para justificar el texto, selecciona el texto y haz clic en el botón de justificación en la barra de herramientas de Word. También puedes usar el atajo de teclado Ctrl + J. Esta opción es especialmente útil para documentos formales o profesionales.
Además de las opciones básicas de alineación, Word también ofrece opciones avanzadas como la alineación vertical, que te permite ajustar la posición vertical del texto en relación con la línea base. Para acceder a estas opciones, selecciona el texto y haz clic en el botón de alineación avanzada en la barra de herramientas de Word.
¡Eh, compañeros de letras y palabras! Si estás aquí es porque te has adentrado en el emocionante mundo de las reglas en Word. Y déjame decirte que has llegado al lugar correcto para desentrañar ese misterio.
Después de mucho buscar, pelear con las opciones del programa y hasta maldecir un poco, has llegado al final de esta odisea. Pero no te preocupes, amigo, porque estás a punto de descubrir la regla que cambiará tu vida (o al menos, la forma en que manejas Word).
¡Y aquí viene el gran momento! La regla en Word es… ¡no hay regla! ¡Sí, lo has leído bien! No hay una única regla que rija el universo de Word. La belleza de este programa es que te permite ser tan creativo y desordenado como quieras, o tan organizado y estructurado como necesites. ¡La libertad es tuya!
Así que, ya sabes, no te vuelvas loco buscando una regla que no existe. En lugar de eso, juega con las herramientas, experimenta, prueba cosas nuevas y encuentra tu propio estilo de trabajo en Word. ¡Deja que tus ideas fluyan y crea documentos increíbles!
Y recuerda, si alguna vez te sientes perdido en el mar de opciones y comandos de Word, siempre puedes volver a Polaridades, tu guía en el mundo de las polaridades tecnológicas y mucho más. ¡Hasta la próxima aventura, amigos!


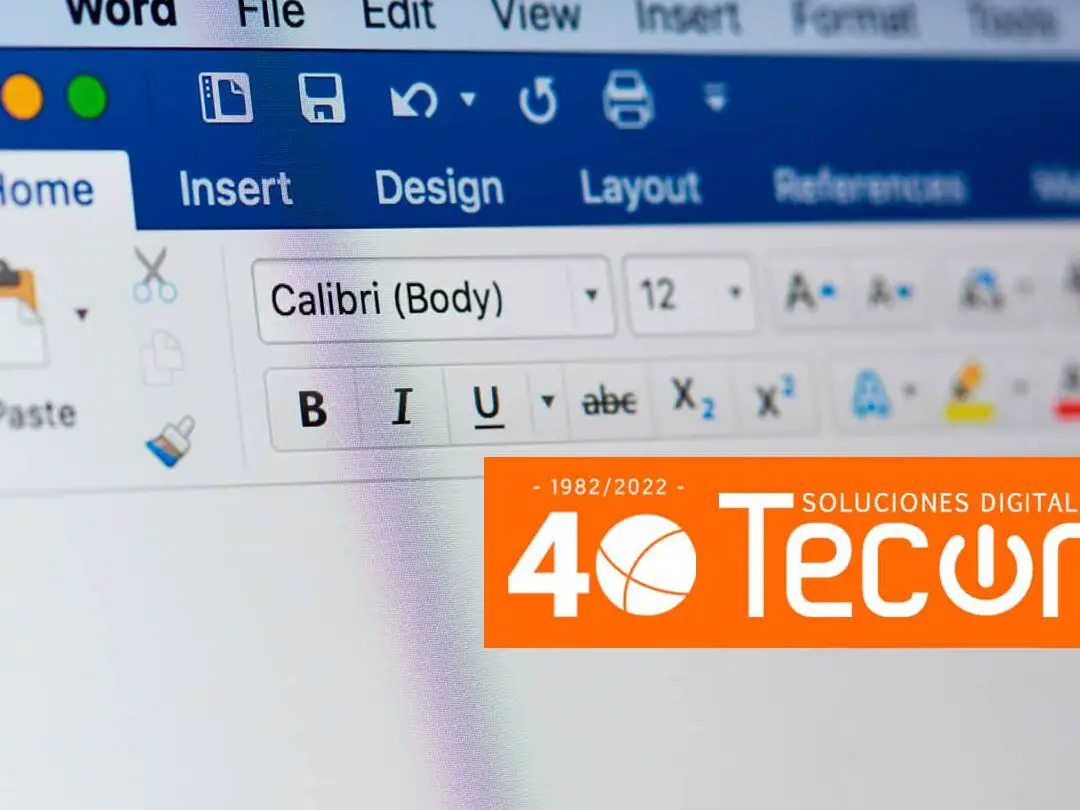
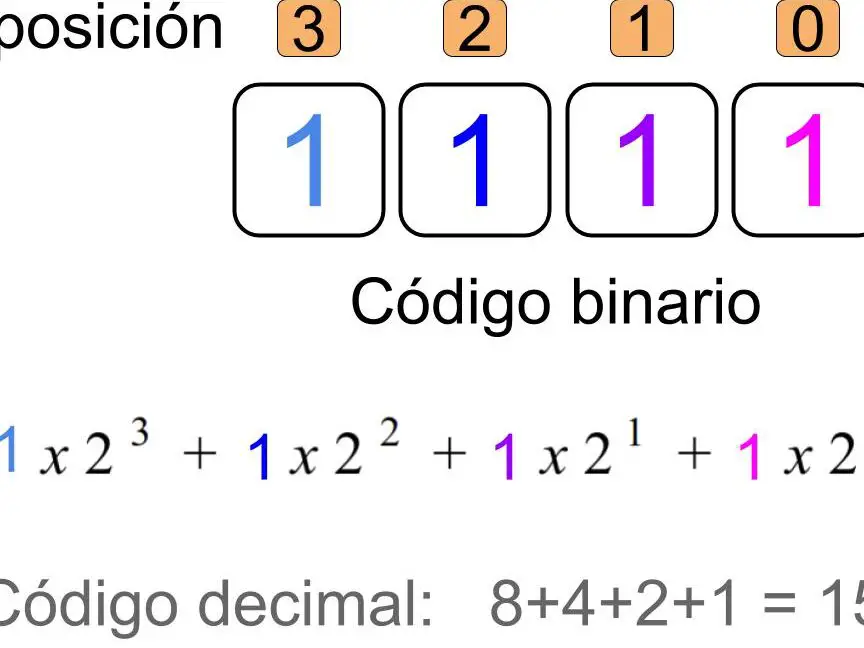

Post Comment