Cómo exportar un vídeo de Premiere: guía paso a paso
Si eres un aficionado o profesional del mundo audiovisual, es probable que estés familiarizado con Adobe Premiere, uno de los programas de edición de vídeo más populares y completos del mercado. Sin embargo, cuando llega el momento de exportar tu obra maestra, pueden surgir dudas sobre cuál es la mejor configuración, formato y resolución para conseguir el resultado deseado. En este artículo, te ofrecemos una guía paso a paso que te ayudará a exportar tus vídeos de Premiere de manera eficiente y sin complicaciones. ¡Sigue leyendo y descubre cómo sacar el máximo partido a tus proyectos audiovisuales!
Cómo Exportar un video de Adobe Premiere
Cómo exportar un vídeo de Premiere: guía paso a paso
Adobe Premiere es una poderosa herramienta de edición de vídeo utilizada por profesionales de todo el mundo. Una de las tareas más importantes al trabajar con Premiere es exportar el vídeo finalizado en el formato adecuado para su visualización o distribución. En esta guía paso a paso, te mostraré cómo exportar un vídeo de Adobe Premiere de manera eficiente y con la mejor calidad posible.
Paso 1: Preparar la secuencia
Antes de exportar, asegúrate de que tu secuencia esté organizada correctamente. Esto incluye la edición de clips, ajuste de la duración, aplicar efectos y agregar transiciones. También es importante verificar que todos los archivos multimedia utilizados estén correctamente enlazados.
Paso 2: Seleccionar el formato de exportación
En el menú «Archivo», selecciona «Exportar» y elige «Media» o presiona Ctrl+M para abrir la ventana de exportación. Aquí podrás elegir el formato de salida para tu vídeo. Adobe Premiere ofrece una amplia gama de opciones, como MP4, AVI, MOV, entre otros. Selecciona el formato que mejor se adapte a tus necesidades.
Paso 3: Configurar los ajustes de exportación
Una vez que hayas seleccionado el formato de salida, podrás configurar los ajustes de exportación. Esto incluye la resolución, el códec de compresión, la tasa de bits y la frecuencia de fotogramas. Los ajustes óptimos dependerán del destino final de tu vídeo, como la reproducción en línea, la proyección en pantalla grande o la distribución en DVD.
Paso 4: Establecer la ubicación y el nombre del archivo
En la parte inferior de la ventana de exportación, encontrarás la opción para establecer la ubicación y el nombre del archivo de salida. Haz clic en el botón de navegación para seleccionar la carpeta de destino y escribe un nombre descriptivo para tu vídeo. Asegúrate de elegir una ubicación en la que puedas encontrar fácilmente el archivo exportado más tarde.
Paso 5: Iniciar la exportación
Una vez que hayas configurado todos los ajustes, haz clic en el botón «Exportar» para iniciar el proceso de exportación. Dependiendo de la duración y la complejidad de tu secuencia, esto puede llevar algún tiempo. Durante la exportación, Premiere te mostrará un progreso en la parte inferior de la ventana.
Cómo Exportar un video en Premiere con la mejor calidad
Cómo exportar un vídeo de Premiere: guía paso a paso
En este artículo te mostraremos cómo exportar un vídeo en Premiere con la mejor calidad. Exportar un vídeo correctamente es crucial para garantizar que se vea y se reproduzca de manera óptima en diferentes dispositivos y plataformas. Sigue estos pasos para obtener los mejores resultados.
Paso 1: Configuración de la secuencia
Antes de exportar el vídeo, es importante asegurarse de tener la configuración correcta en la secuencia de Premiere. Asegúrate de que la resolución, la relación de aspecto y la frecuencia de fotogramas sean las adecuadas para tu proyecto. Esto asegurará que el vídeo se exporte correctamente sin distorsiones ni problemas de calidad.
Paso 2: Selección del formato de exportación
Premiere ofrece una amplia variedad de formatos de exportación para adaptarse a tus necesidades. Al seleccionar el formato, es importante considerar el objetivo final del vídeo. Por ejemplo, si estás exportando un vídeo para subirlo a YouTube, puedes seleccionar el formato H.264. Si estás exportando un vídeo para su reproducción en dispositivos móviles, puedes elegir el formato MP4.
Paso 3: Configuración de la calidad de exportación
La configuración de la calidad de exportación es fundamental para obtener el mejor resultado posible. Asegúrate de seleccionar una alta calidad de vídeo y audio para garantizar una reproducción nítida y un sonido claro. Puedes ajustar la tasa de bits y los códecs de compresión para optimizar la calidad y el tamaño del archivo.
Paso 4: Ajuste de los ajustes de vídeo
Premiere te permite ajustar varios parámetros de vídeo para obtener la mejor calidad de exportación. Puedes ajustar el brillo, el contraste, la saturación y la nitidez para mejorar la apariencia visual del vídeo. También puedes aplicar correcciones de color y efectos especiales para darle un toque personalizado.
Paso 5: Configuración de los ajustes de audio
No te olvides de ajustar los ajustes de audio para obtener una calidad de sonido óptima. Puedes ajustar el volumen, la ecualización y aplicar efectos de audio para mejorar la experiencia auditiva del vídeo. Asegúrate de que el audio esté bien equilibrado y que no haya distorsiones ni ruidos no deseados.
Paso 6: Exportación del vídeo
Una vez que hayas realizado todas las configuraciones y ajustes necesarios, estás
Cómo guardar un archivo de Adobe Premiere en MP4
Cómo exportar un vídeo de Premiere: guía paso a paso
Adobe Premiere es una potente herramienta de edición de vídeo que ofrece numerosas opciones para exportar tus proyectos. Uno de los formatos más populares para compartir vídeos en línea es el MP4. En este artículo, te explicaremos cómo guardar un archivo de Adobe Premiere en formato MP4, paso a paso.
1. Abre tu proyecto en Adobe Premiere. Asegúrate de haber terminado de editar tu vídeo y que estás listo para exportarlo.
2. Dirígete al menú «Archivo» y selecciona la opción «Exportar» seguida de «Medios».
3. Se abrirá una ventana con varias opciones de exportación. En la pestaña «Formato», selecciona «H.264» como formato de salida. Este es el códec utilizado para comprimir el vídeo en formato MP4.
4. A continuación, elige una ubicación en tu computadora donde desees guardar el archivo exportado. Haz clic en el botón «Examinar» y selecciona la carpeta destino.
5. En la sección «Preset», puedes elegir entre diferentes configuraciones preestablecidas. Si estás exportando para compartir en línea, te recomendamos seleccionar la opción «YouTube 1080p HD» o «Vimeo 1080p HD». Estas configuraciones están optimizadas para plataformas de streaming.
6. Si deseas ajustar manualmente la calidad de salida, puedes hacerlo en la sección «Configuración de vídeo». Aquí puedes modificar la resolución, la tasa de bits y otros parámetros. Si no estás familiarizado con estos ajustes, te recomendamos dejar las opciones predeterminadas.
7. En la sección «Configuración de audio», puedes seleccionar el formato de audio y ajustar la tasa de bits. Al igual que en la sección de vídeo, si no tienes experiencia en este campo, te recomendamos dejar las opciones predeterminadas.
8. Una vez que hayas configurado todas las opciones de exportación, haz clic en el botón «Exportar». Adobe Premiere comenzará a procesar y guardar tu proyecto en formato MP4.
9. El tiempo que tardará en exportarse el vídeo dependerá de la duración y complejidad del proyecto, así como de la potencia de tu computadora. Durante el proceso de exportación, podrás ver una barra de progreso en la parte inferior de la ventana.
10. Una vez finalizada la exportación, podrás encontrar el archivo MP4 en la ubicación que seleccionaste previamente. Ahora puedes compartir tu vídeo en línea o reproducirlo en cualquier dispositivo compatible con el formato MP4.
¡Y listo! Ahora eres un maestro en la exportación de vídeos en Premiere. Así que ponte tu gorro de director y empieza a compartir tus obras maestras con el mundo. ¡Que la fuerza de Premiere te acompañe y que tus vídeos brillen como nunca antes! ¡Hasta la próxima, cineasta electrónico!

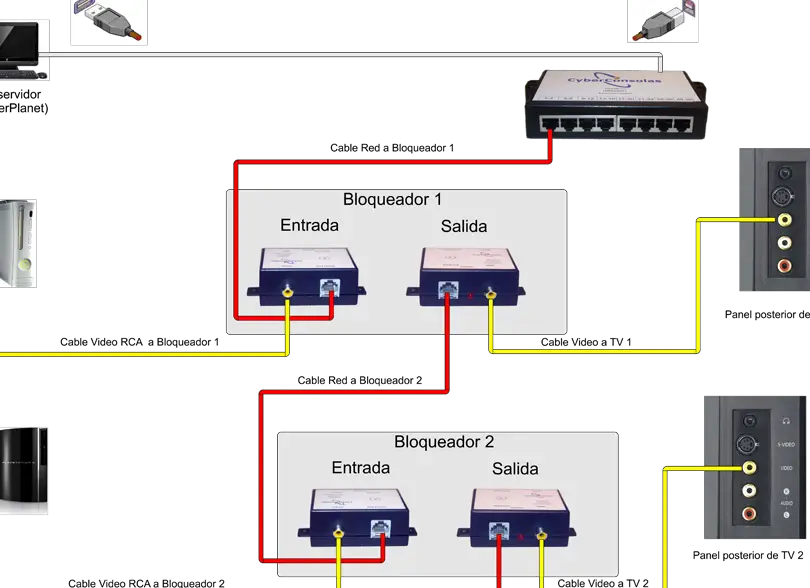
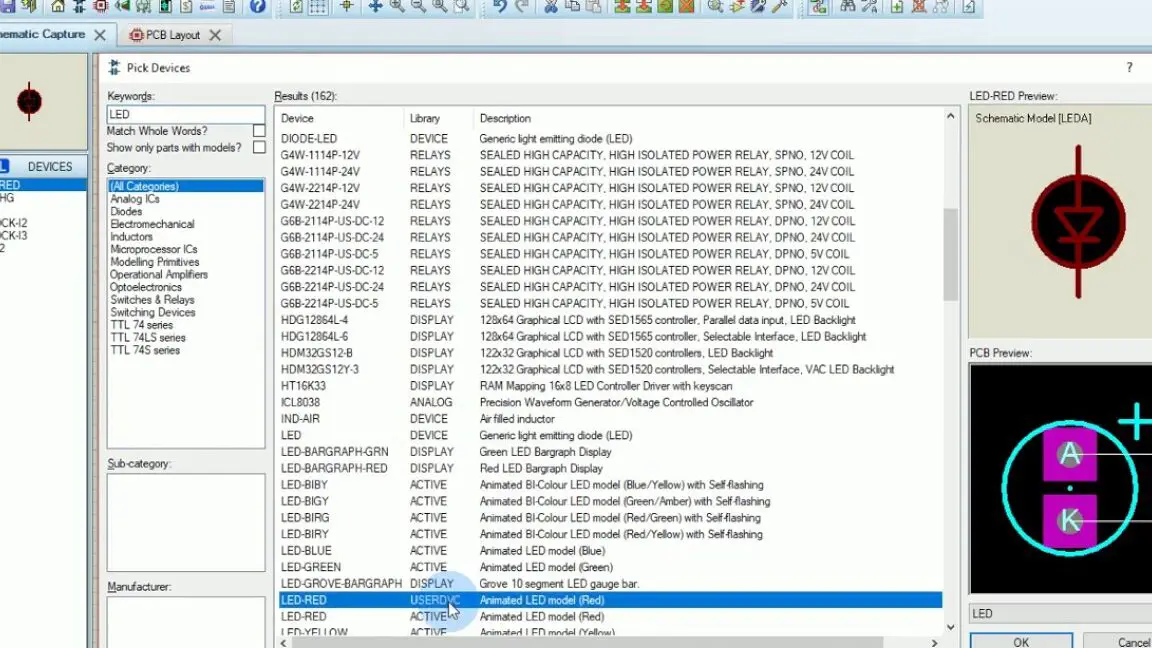
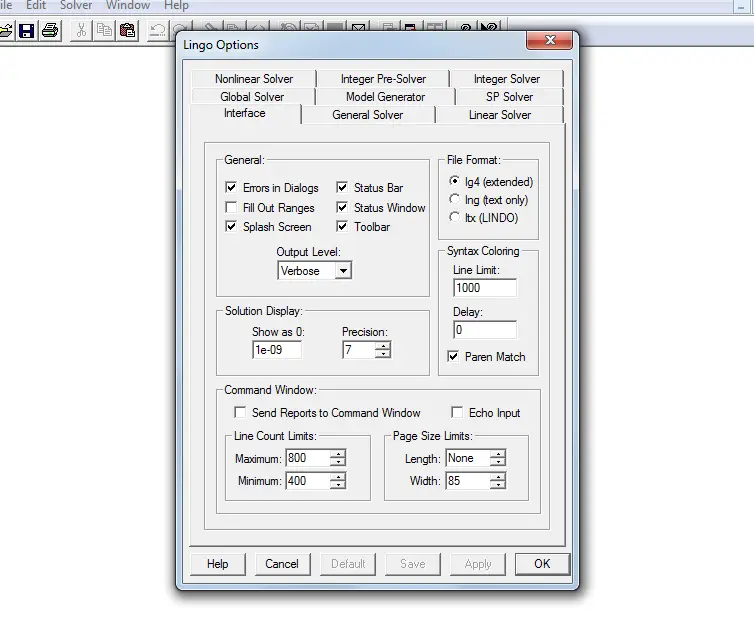











Post Comment