Cómo hacer una imagen de un plano de AutoCAD paso a paso
En este artículo te enseñaremos paso a paso cómo convertir un plano de AutoCAD en una imagen de alta calidad. Si alguna vez te has preguntado cómo compartir tus diseños de AutoCAD de manera fácil y profesional, estás en el lugar correcto. Sigue leyendo para descubrir los consejos y trucos que te permitirán obtener imágenes de tus planos con un aspecto impecable. ¡Vamos allá!
Cómo convertir un plano de AutoCAD a imagen
Cómo hacer una imagen de un plano de AutoCAD paso a paso
Si estás trabajando en un proyecto de diseño o arquitectura en AutoCAD, es posible que en algún momento necesites convertir un plano en formato de imagen. Esto puede ser útil para compartir el plano con otros colaboradores o para presentarlo de manera más visual. En este artículo, te explicaré paso a paso cómo convertir un plano de AutoCAD a imagen.
Paso 1: Abrir el plano en AutoCAD
Lo primero que debes hacer es abrir el plano que deseas convertir en AutoCAD. Puedes hacerlo seleccionando «Archivo» en la barra de menú y luego «Abrir». Busca el archivo correspondiente y ábrelo.
Paso 2: Configurar la vista
Una vez que hayas abierto el plano, es importante configurar la vista antes de convertirlo en imagen. Puedes utilizar los comandos de zoom y panorámica para ajustar la vista según tus necesidades. Asegúrate de que la porción del plano que deseas convertir esté visible en la pantalla.
Paso 3: Guardar como imagen
Una vez que hayas configurado la vista, selecciona «Archivo» en la barra de menú y luego «Guardar como». En el cuadro de diálogo que aparece, elige la ubicación donde deseas guardar la imagen y selecciona el formato de imagen que prefieras, como JPEG o PNG. Haz clic en «Guardar» para guardar la imagen.
Paso 4: Configurar la calidad de la imagen
Antes de guardar la imagen, es posible que desees ajustar la calidad de la misma. Esto puede ser útil si deseas reducir el tamaño del archivo o mejorar la resolución de la imagen. Algunas opciones comunes incluyen ajustar la compresión, el tamaño de la imagen o la resolución. Experimenta con estas opciones para obtener el resultado deseado.
Paso 5: Guardar la imagen
Una vez que hayas configurado la calidad de la imagen, haz clic en «Guardar» para guardarla. Asegúrate de seleccionar una ubicación fácilmente accesible para poder encontrarla más tarde. Recuerda utilizar un nombre descriptivo para la imagen, de manera que puedas identificarla fácilmente.
Paso 6: Verificar la imagen
Una vez que hayas guardado la imagen, verifica que se haya creado correctamente. Abre la ubicación donde la guardaste y comprueba que la imagen se vea como esperabas. Si es necesario, puedes repetir los pasos anteriores para ajustar la configuración y guardar la imagen nuevamente.
Cómo copiar y pegar un dibujo de AutoCAD a Word
Cómo hacer una imagen de un plano de AutoCAD paso a paso
En este artículo, te enseñaremos cómo copiar y pegar un dibujo de AutoCAD a Word. Si estás trabajando con planos en AutoCAD y necesitas incluirlos en un informe o documento de Word, este tutorial te mostrará cómo hacerlo de manera sencilla y rápida.
Paso 1: Abre tu dibujo en AutoCAD
Para empezar, abre el dibujo que deseas copiar en AutoCAD. Asegúrate de que el dibujo está en la posición y escala correcta antes de continuar.
Paso 2: Selecciona el área que deseas copiar
Utiliza el comando «Recortar» o «Zoom Extents» para asegurarte de que solo se muestra el área que deseas copiar. Esto facilitará el proceso de selección y evitará incluir partes innecesarias en tu imagen.
Paso 3: Copia el dibujo
Una vez que hayas seleccionado el área deseada, utiliza el comando «Copiar» o «Ctrl+C» para copiar el dibujo en el portapapeles de AutoCAD.
Paso 4: Abre Word y crea un nuevo documento
Ahora, abre Word y crea un nuevo documento en blanco donde pegarás tu dibujo de AutoCAD.
Paso 5: Pega el dibujo en Word
Utiliza el comando «Pegar» o «Ctrl+V» para pegar el dibujo en el documento de Word. Asegúrate de que la imagen se ajuste correctamente y se vea como deseas.
Paso 6: Ajusta el tamaño y posición del dibujo
Si es necesario, puedes ajustar el tamaño y la posición del dibujo en Word. Haz clic derecho en la imagen y selecciona «Tamaño y posición» para hacer los ajustes necesarios.
Paso 7: Guarda tu documento
Una vez que hayas terminado de ajustar el dibujo, guarda tu documento de Word para asegurarte de que los cambios se guarden correctamente.
¡Y eso es todo! Ahora tienes tu dibujo de AutoCAD copiado y pegado en Word. Puedes utilizar esta técnica para incluir fácilmente planos y diseños en tus informes y documentos.
Recuerda que este tutorial es solo una guía básica y pueden haber variaciones o diferencias dependiendo de la versión de AutoCAD y Word que estés utilizando.
Espero que este artículo te haya sido útil y te ayude a realizar tus tareas de manera más eficiente. Si tienes alguna pregunta o comentario, déjalo en la sección de comentarios a continuación.
Cómo quitar el marco de una imagen en AutoCAD
Cómo hacer una imagen de un plano de AutoCAD paso a paso
Cuando trabajamos con AutoCAD, a menudo queremos crear una imagen de nuestros planos para poder compartirla o imprimirlo. Sin embargo, a veces nos encontramos con que la imagen generada contiene un marco alrededor del plano que no deseamos. En este artículo, te mostraré cómo quitar ese marco de una imagen en AutoCAD, paso a paso.
Antes de comenzar, es importante asegurarse de tener la versión adecuada de AutoCAD instalada en tu ordenador. Además, ten en cuenta que los pasos pueden variar ligeramente dependiendo de la versión que estés utilizando.
Aquí hay una guía rápida para quitar el marco de una imagen en AutoCAD:
1. Abre tu archivo de AutoCAD y ve al espacio modelo.
2. Haz clic en la pestaña «Insertar» en la parte superior de la ventana de AutoCAD y selecciona «Imagen» en el menú desplegable.
3. Selecciona la imagen que deseas convertir en un plano.
4. Aparecerá una ventana emergente con opciones de configuración. Aquí, selecciona la opción «Sin borde» o «Sin marco» para eliminar el marco de la imagen.
5. Haz clic en «Aceptar» para confirmar los cambios y cerrar la ventana emergente.
6. Ahora, tu imagen debería mostrar el plano sin ningún marco alrededor.
Recuerda que estos pasos son generales y pueden variar según la versión de AutoCAD que estés utilizando. Si no encuentras la opción exacta mencionada anteriormente, te recomiendo consultar la documentación oficial de AutoCAD o buscar en línea para obtener instrucciones específicas de tu versión.
¡Y así, con estos sencillos pasos, podrás crear una imagen de un plano de AutoCAD como todo un arquitecto en apuros! Recuerda que la práctica hace al maestro, así que no te desesperes si al principio tus líneas parecen más bien obras abstractas. ¡Sigue practicando y verás cómo pronto te conviertes en el Picasso de la ingeniería! ¡Buena suerte y a dibujar se ha dicho!

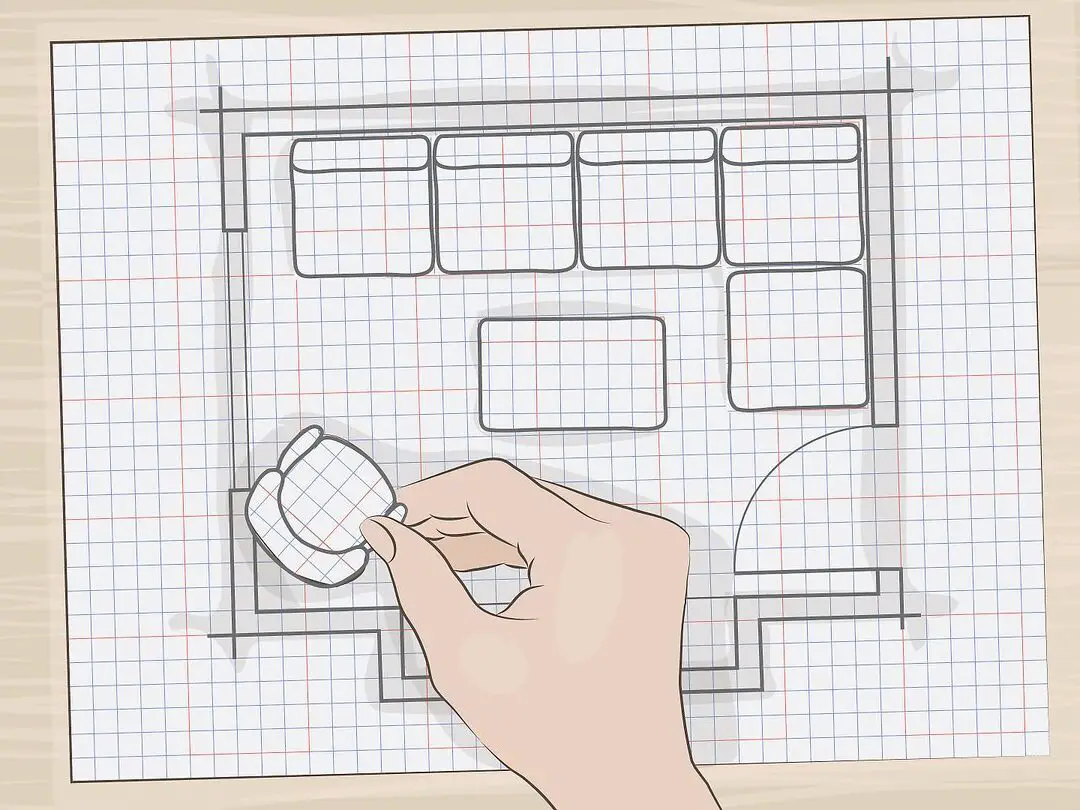

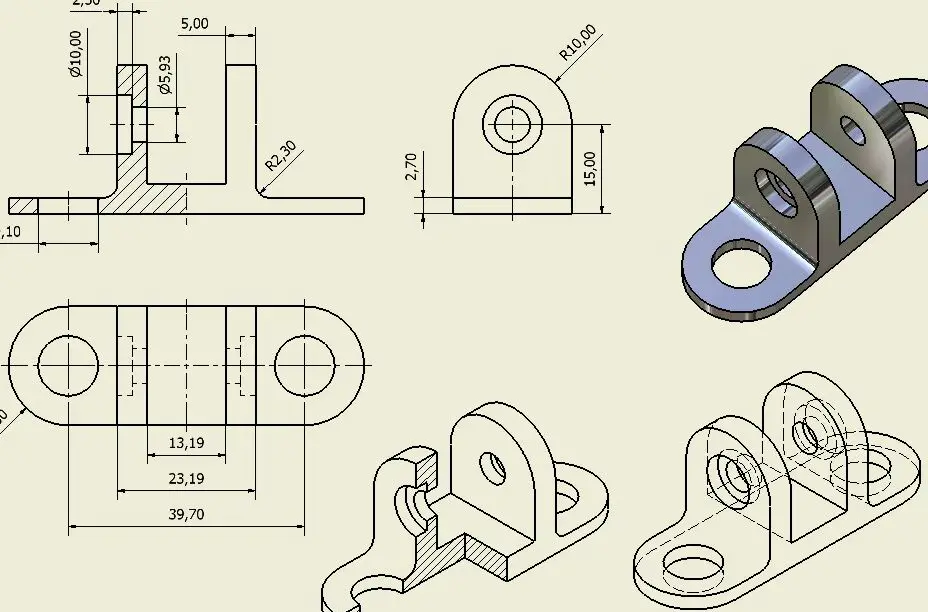











Post Comment