Guía completa: Cómo hacer un marco en GIMP paso a paso
Crear un marco en GIMP puede ser una tarea desafiante para aquellos que son nuevos en el mundo de la edición de imágenes. Sin embargo, con la guía adecuada y los pasos claros, podrás dominar esta técnica en poco tiempo. En este artículo, te proporcionaremos una guía completa y detallada sobre cómo hacer un marco en GIMP paso a paso. Desde la selección de la imagen hasta la aplicación de efectos y ajustes, te enseñaremos todas las herramientas y técnicas necesarias para crear un marco impresionante en tus imágenes. ¡Prepárate para darle un toque especial a tus fotografías con este tutorial práctico y fácil de seguir!
Cómo se hace un marco para una imagen en GIMP
Guía completa: Cómo hacer un marco en GIMP paso a paso
GIMP es un programa de edición de imágenes muy popular y versátil que ofrece una gran variedad de herramientas y opciones para manipular y mejorar tus fotos. Una de las características más útiles de GIMP es la capacidad de crear fácilmente marcos personalizados para tus imágenes. En esta guía completa, te mostraremos paso a paso cómo hacer un marco en GIMP.
Paso 1: Abrir una imagen en GIMP
El primer paso para crear un marco para tu imagen es abrir la imagen en GIMP. Puedes hacerlo seleccionando «Archivo» en la barra de menú y luego «Abrir». Navega hasta la ubicación de tu imagen y haz clic en «Abrir». La imagen se cargará en la ventana principal de GIMP.
Paso 2: Crear una capa transparente
A continuación, necesitarás crear una capa transparente sobre la imagen para poder añadir el marco. Para hacer esto, selecciona «Capa» en la barra de menú y luego «Nueva capa». En el cuadro de diálogo emergente, asegúrate de seleccionar «Transparencia» como el tipo de capa y haz clic en «Aceptar».
Paso 3: Dibujar el marco
Una vez que hayas creado la capa transparente, estarás listo para dibujar el marco. Selecciona la herramienta de «Rectángulo» en la barra de herramientas y ajusta el tamaño y la forma del marco según tus preferencias. Utiliza las opciones de «Tamaño», «Posición», «Color de trazo» y «Ancho de línea» en la barra de opciones para personalizar aún más tu marco.
Paso 4: Rellenar el marco
Después de dibujar el contorno del marco, puedes elegir si deseas rellenarlo con un color sólido o un degradado. Para rellenar el marco con un color sólido, selecciona la herramienta «Bote de pintura» en la barra de herramientas y elige el color que deseas utilizar. Luego, haz clic dentro del marco para aplicar el color de relleno.
Paso 5: Añadir efectos adicionales (opcional)
Si deseas agregar efectos adicionales a tu marco, como sombras, texturas o bordes decorativos, GIMP ofrece una
Cómo meter imágenes en GIMP
Guía completa: Cómo hacer un marco en GIMP paso a paso
En este artículo, te enseñaremos cómo hacer un marco en GIMP utilizando el software de edición de imágenes. GIMP es una herramienta poderosa y gratuita que te permite editar y retocar imágenes de manera profesional. Aprenderás cómo agregar imágenes a GIMP y cómo utilizar las herramientas del programa para crear un marco personalizado.
Para comenzar, lo primero que debes hacer es abrir GIMP en tu ordenador. Una vez que el programa esté abierto, puedes importar la imagen en la que deseas trabajar. Para hacer esto, ve al menú «Archivo» y selecciona «Abrir». Busca la imagen en tu computadora y haz clic en «Abrir».
Una vez que la imagen esté abierta en GIMP, puedes utilizar las diferentes herramientas del programa para crear el marco. Por ejemplo, puedes utilizar la herramienta «Rectángulo» para dibujar un marco alrededor de la imagen. Para hacer esto, selecciona la herramienta «Rectángulo» en la barra de herramientas y dibuja un rectángulo alrededor de la imagen. Luego, puedes ajustar el tamaño y la posición del marco utilizando las opciones de transformación disponibles en GIMP.
Otra opción para crear un marco es utilizando la herramienta «Borde». Esta herramienta te permite agregar un borde a la imagen con diferentes estilos y colores. Para utilizar esta herramienta, selecciona la herramienta «Borde» en la barra de herramientas y elige el estilo y el color del borde en el panel de opciones. Luego, haz clic en los bordes de la imagen para aplicar el marco.
Si deseas agregar elementos adicionales al marco, como texto o formas, también puedes hacerlo en GIMP. Utiliza la herramienta de texto para agregar texto personalizado al marco y la herramienta de formas para agregar formas geométricas como círculos o estrellas.
Una vez que hayas terminado de crear el marco, puedes guardar la imagen en el formato que desees. Ve al menú «Archivo» y selecciona «Guardar como». Elige el nombre y la ubicación del archivo y selecciona el formato de archivo deseado. Luego, haz clic en «Guardar» para guardar la imagen con el marco que has creado.
Ejercicios GIMP paso a paso PDF
Guía completa: Cómo hacer un marco en GIMP paso a paso
Si eres un entusiasta del diseño gráfico y estás buscando una forma sencilla de crear un marco en GIMP, estás en el lugar correcto. En este artículo, te guiaré paso a paso a través de los ejercicios GIMP en formato PDF para que puedas aprender a hacer un marco de manera fácil y rápida.
Antes de comenzar, es importante tener GIMP instalado en tu ordenador. Si aún no lo tienes, puedes descargarlo gratuitamente desde la página oficial de GIMP. Una vez que lo tengas listo, podrás comenzar a explorar todas las increíbles posibilidades que esta herramienta de edición de imágenes ofrece. 1: Abre GIMP y crea un nuevo lienzo. Para esto, ve al menú «Archivo» y selecciona «Nuevo». Aquí podrás establecer las dimensiones del lienzo y la resolución. Recuerda que el tamaño del marco dependerá de tus preferencias personales y del proyecto en el que estés trabajando. 2: Importa la imagen a la que deseas añadir el marco. Para hacer esto, ve al menú «Archivo» y selecciona «Abrir». Navega hasta la ubicación de la imagen en tu ordenador y selecciona «Abrir». La imagen se abrirá en una nueva pestaña en GIMP. 3: Crea una nueva capa para el marco. Ve al panel de capas, ubicado en la parte inferior derecha de la pantalla, y haz clic en el ícono de «Crear una nueva capa» (el ícono en forma de hoja en blanco). Asegúrate de que esta nueva capa esté por encima de la capa de la imagen. 4: Selecciona la herramienta de selección rectangular. Esta herramienta te permitirá definir el área en la que se creará el marco. Haz clic en el icono de la herramienta de selección rectangular en la barra de herramientas de GIMP. 5: Haz clic y arrastra para crear un rectángulo alrededor de la imagen. Ajusta el tamaño y la posición del rectángulo según tus preferencias. Si deseas un marco más ancho, simplemente amplía el área seleccionada. 6: Rellena la selección con el color deseado para el marco. Ve al menú «Editar» y selecciona «Rellenar con color». Puedes elegir un color sólido, un degradado o incluso una textura para personalizar aún más tu marco.
¡Y voilà! Ahora eres todo un maestro del marco en GIMP. Ya puedes adornar tus fotos y hacer que brillen como nunca. Así que deja volar tu creatividad y enmarca tus recuerdos de una manera única. ¡No te olvides de compartir tus obras maestras con el mundo y presumir de tus habilidades con GIMP! ¡Manos a la obra, artistas digitales!

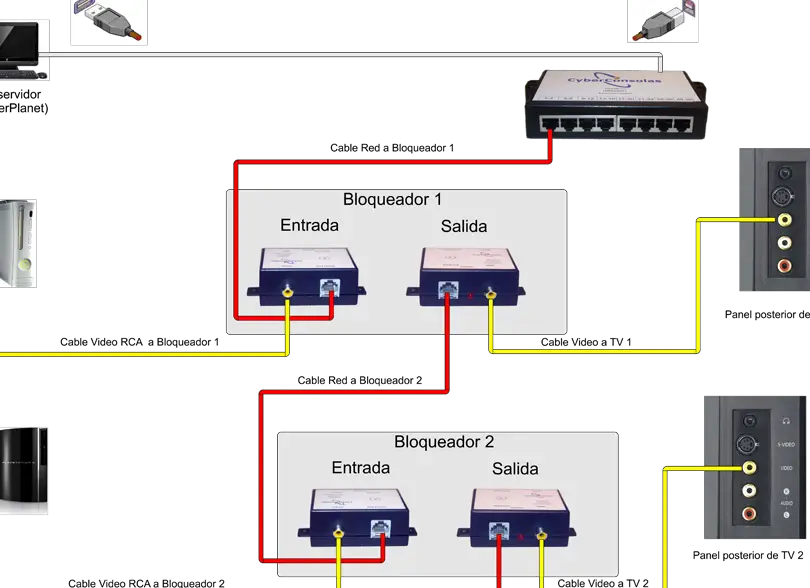
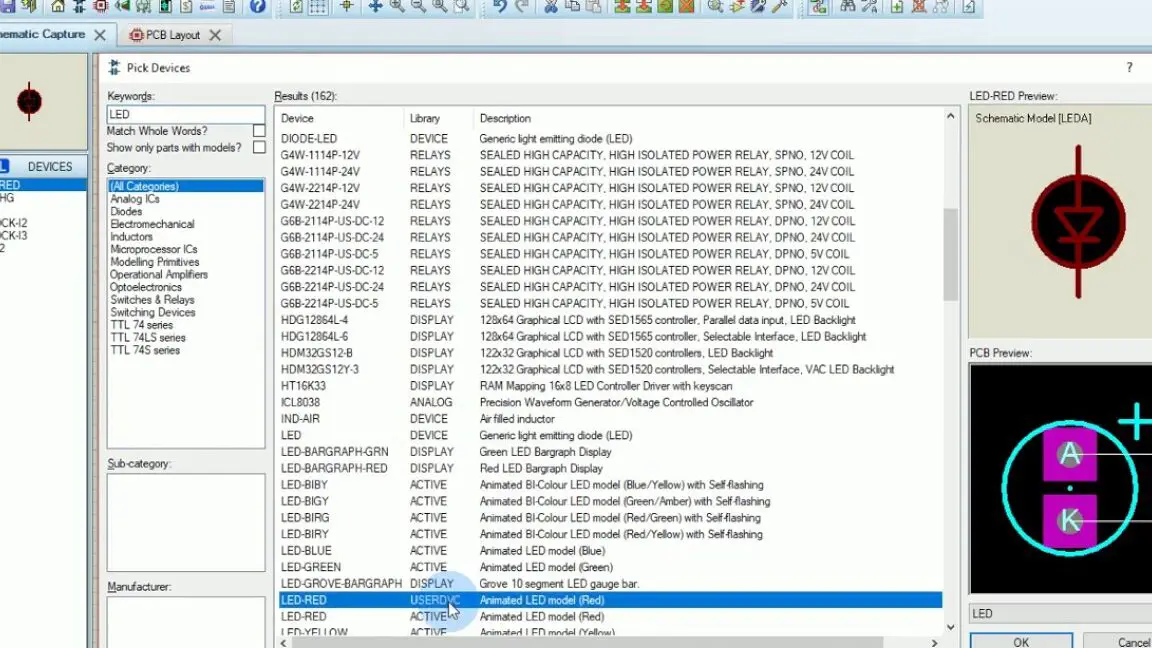
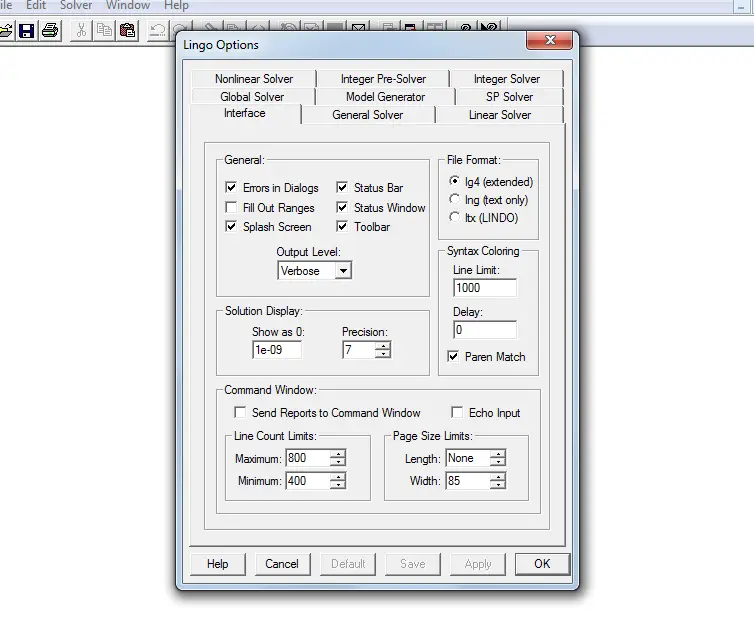






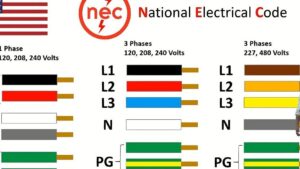


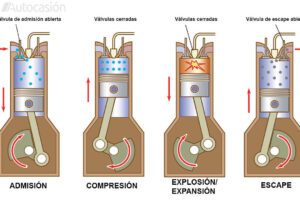

Post Comment