Cómo instalar librerías en Arduino: Guía paso a paso
En el fascinante mundo de Arduino, las librerías son herramientas esenciales que nos permiten aprovechar al máximo las capacidades de nuestro microcontrolador. Sin embargo, para muchos principiantes puede resultar un desafío saber cómo instalar estas librerías correctamente. ¡Pero no te preocupes! En esta guía paso a paso te enseñaremos de manera sencilla y clara cómo instalar las librerías en Arduino, para que puedas expandir tus proyectos y llevar tus habilidades al siguiente nivel. ¡Sigue leyendo y descubre todo lo que necesitas saber!
Cómo se instala una librería en Arduino
Cómo instalar librerías en Arduino: Guía paso a paso
Arduino es una plataforma de hardware y software diseñada para facilitar la creación de proyectos electrónicos. Una de las características más destacadas de Arduino es su capacidad para expandir sus funcionalidades mediante el uso de librerías. Las librerías son colecciones de código predefinido que permiten a los usuarios aprovechar diferentes funcionalidades sin tener que escribir todo el código desde cero.
Si estás comenzando en el mundo de Arduino y quieres aprovechar al máximo su potencial, es importante que aprendas a instalar librerías en Arduino. A continuación, te ofrecemos una guía paso a paso para que puedas hacerlo de manera sencilla:
Paso 1: Descarga la librería
El primer paso es encontrar la librería que deseas instalar. Puedes buscarla en la página oficial de Arduino o en otros repositorios en línea. Una vez que la hayas encontrado, descárgala en tu computadora.
Paso 2: Abre el IDE de Arduino
Una vez que hayas descargado la librería, abre el entorno de desarrollo integrado (IDE) de Arduino en tu computadora. Si aún no lo has instalado, puedes descargarlo de forma gratuita desde la página oficial de Arduino.
Paso 3: Importa la librería
En el IDE de Arduino, ve al menú «Sketch» y selecciona «Include Library». Luego, haz clic en «Add .ZIP Library». Se abrirá una ventana en la que podrás seleccionar el archivo .zip de la librería que has descargado previamente. Haz clic en «Aceptar» para importar la librería al IDE.
Paso 4: Verifica la instalación
Una vez que hayas importado la librería, puedes verificar que se ha instalado correctamente. Ve al menú «Sketch» y selecciona «Include Library» nuevamente. Verás que la librería que has importado aparecerá en la lista. Esto significa que la librería se ha instalado correctamente.
Cómo activar una librería en Arduino
Cómo instalar librerías en Arduino: Guía paso a paso
En este artículo te explicaremos cómo activar una librería en Arduino, paso a paso. Las librerías son conjuntos de código predefinido que te permiten utilizar diferentes funcionalidades en tus proyectos, sin tener que escribir todo el código desde cero. Instalar y activar una librería en Arduino es muy sencillo, y a continuación te mostraremos cómo hacerlo.
Paso 1: Descargar la librería
Lo primero que debes hacer es buscar y descargar la librería que necesitas. Puedes encontrar librerías en el sitio oficial de Arduino, así como en otros sitios web especializados. Una vez que hayas descargado la librería, asegúrate de descomprimir el archivo si es necesario.
Paso 2: Abrir el IDE de Arduino
Una vez que hayas descargado la librería, abre el IDE de Arduino en tu computadora. El IDE es el entorno de desarrollo integrado que te permite escribir, compilar y cargar el código en la placa Arduino.
Paso 3: Importar la librería
Para activar la librería en Arduino, debes importarla en tu proyecto. Para hacerlo, ve a la pestaña «Sketch» en la parte superior del IDE y selecciona «Incluir Biblioteca». Se abrirá un menú desplegable con varias opciones.
Si has descargado la librería previamente, selecciona la opción «Añadir biblioteca .ZIP». Se abrirá una ventana donde podrás buscar y seleccionar el archivo .ZIP de la librería que has descargado.
Si la librería ya está instalada en tu computadora, selecciona la opción «Incluir Biblioteca» y se abrirá un submenú con varias opciones. Selecciona la librería que deseas activar.
Paso 4: Utilizar la librería en tu código
Una vez que hayas importado la librería, podrás utilizarla en tu código. Para hacerlo, simplemente tienes que llamar a las funciones y utilizar las variables definidas en la librería. Puedes encontrar ejemplos de cómo utilizar la librería en la documentación oficial de la misma.
Recuerda que antes de compilar y cargar el código en tu placa Arduino, debes asegurarte de haber seleccionado el modelo de placa correcto y el puerto de comunicación en el IDE.
Cómo usar las librerías de Arduino
Cómo instalar librerías en Arduino: Guía paso a paso
Arduino es una plataforma de hardware libre muy popular entre los entusiastas de la electrónica. Una de las características más poderosas de Arduino es su capacidad para utilizar librerías, que son conjuntos de código predefinido que nos permiten realizar diversas funciones sin necesidad de escribir todo el código desde cero. En este artículo, te mostraré cómo instalar librerías en Arduino de una manera sencilla y paso a paso.
Paso 1: Descargar la librería
El primer paso para utilizar una librería en Arduino es descargarla. Las librerías están disponibles en el sitio web oficial de Arduino, así como en otros repositorios en línea. Una vez que encuentres la librería que deseas utilizar, descarga el archivo ZIP correspondiente en tu computadora.
Paso 2: Abrir el IDE de Arduino
Una vez que hayas descargado la librería, abre el IDE de Arduino en tu computadora. El IDE es la interfaz de desarrollo integrada que nos permite escribir y cargar código en la placa Arduino.
Paso 3: Importar la librería
Dentro del IDE de Arduino, selecciona la opción «Sketch» en la barra de menú y luego «Include Library». A continuación, elige la opción «Add .ZIP Library». Se abrirá una ventana emergente donde podrás buscar y seleccionar el archivo ZIP de la librería que has descargado previamente. Haz clic en «Aceptar» para importar la librería al IDE.
Paso 4: Verificar la instalación
Una vez que hayas importado la librería, puedes verificar si se ha instalado correctamente. Para hacerlo, selecciona la opción «Sketch» en la barra de menú, luego «Include Library» y finalmente el nombre de la librería que has importado. Si la librería aparece en la lista, significa que se ha instalado correctamente y estás listo para comenzar a utilizarla en tus proyectos.
Paso 5: Utilizar la librería
Una vez que la librería esté instalada, podrás utilizarla en tus proyectos de Arduino. Para hacerlo, simplemente debes incluir la directiva de importación de la librería al principio de tu código. Por ejemplo, si has importado una librería llamada «Servo», debes incluir la línea de código «#include » al inicio de tu programa.
Conclusiones
¡Y eso es todo, amigos! Ahora que sabéis cómo instalar librerías en Arduino, podéis convertiros en los verdaderos maestros del universo de la electrónica. Así que, ¡adelante y que las librerías estén siempre a vuestro favor! ¡Hasta la próxima aventura tecnológica!

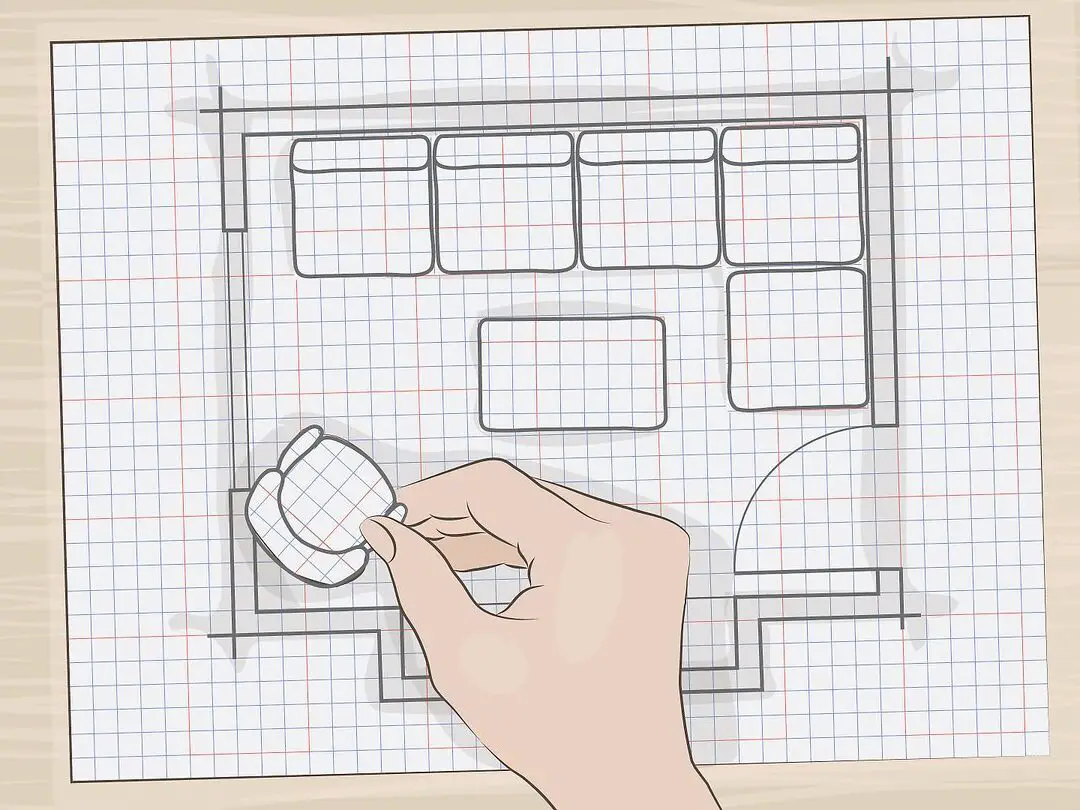

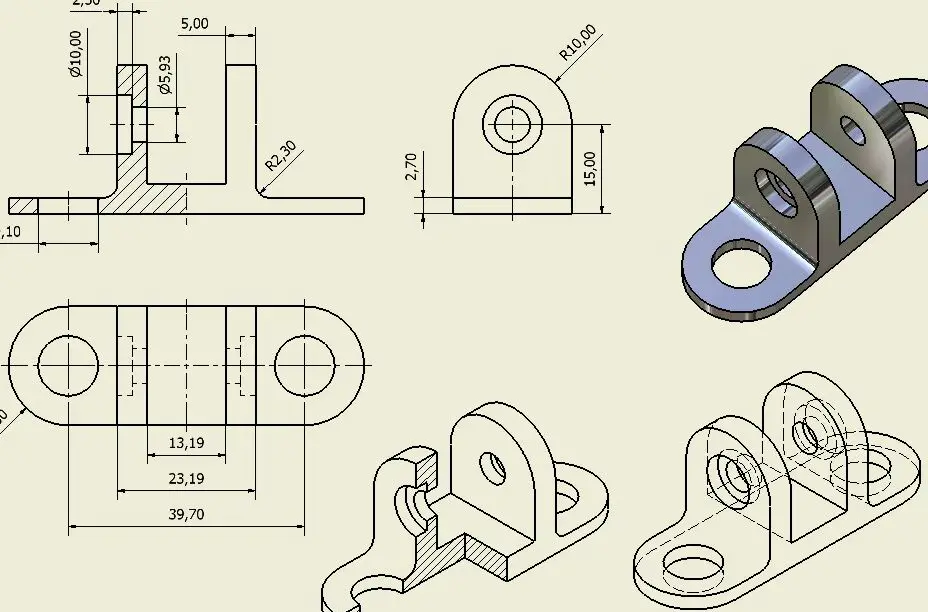

Post Comment