Mostrar la barra de herramientas en Word: una guía práctica para optimizar tu experiencia de edición
¡Bienvenidos a Polaridades! En esta ocasión, queremos compartir con ustedes una guía práctica que les ayudará a optimizar su experiencia de edición en Word. ¿Alguna vez te has preguntado cómo mostrar la barra de herramientas en este popular procesador de texto? No te preocupes, en este artículo te mostraremos paso a paso cómo hacerlo. ¡No te lo pierdas y descubre cómo sacarle el máximo provecho a tus documentos en Word!
Mostrar la barra de herramientas en Word: Paso a paso para acceder a todas las funciones necesarias
En el programa de procesamiento de textos Microsoft Word, la barra de herramientas es una parte fundamental para acceder a todas las funciones necesarias y optimizar nuestra experiencia al editar documentos. En este artículo, te mostraremos paso a paso cómo activar la barra de herramientas en Word, para que puedas aprovechar al máximo todas las características que este software ofrece.
1. En primer lugar, debes abrir el programa Microsoft Word. Una vez abierto, verás la ventana principal con la opción de crear un nuevo documento o abrir uno existente.
2. En la parte superior de la ventana, encontrarás una serie de pestañas, como «Inicio», «Insertar», «Diseño de página», entre otras. Haz clic en la pestaña «Ver».
3. Una vez dentro de la pestaña «Ver», verás un grupo llamado «Mostrar». Dentro de este grupo, encontrarás la opción «Barra de herramientas». Haz clic en esta opción.
4. Al hacer clic en «Barra de herramientas», se desplegará un menú con diferentes opciones de barras de herramientas disponibles. Aquí podrás seleccionar la barra de herramientas que desees activar.
5. Por ejemplo, si deseas activar la barra de herramientas «Estándar», simplemente haz clic en esta opción. Verás que la barra de herramientas «Estándar» aparecerá en la parte superior de la ventana de Word.
6. Si deseas activar más de una barra de herramientas, simplemente repite el paso 4 y selecciona las barras adicionales que necesites.
7. Una vez que hayas activado la barra de herramientas o barras de herramientas deseadas, podrás utilizarlas para acceder a todas las funciones necesarias al editar tus documentos en Word.
Recuerda que la barra de herramientas en Word te brinda acceso rápido a funciones como guardar, deshacer, rehacer, copiar, pegar, cambiar el formato del texto, insertar imágenes, entre muchas otras. Su activación te permitirá ahorrar tiempo y realizar tus tareas de manera más eficiente.
La Importancia de la Barra de Herramientas en Microsoft Word
La barra de herramientas en Microsoft Word es una de las características más fundamentales y esenciales de esta popular aplicación de procesamiento de texto. Esta barra, ubicada en la parte superior de la ventana de Word, ofrece una serie de opciones y comandos que permiten a los usuarios realizar una amplia gama de tareas y personalizar su experiencia de edición de texto de manera eficiente.
Una de las funciones más destacadas de la barra de herramientas es la capacidad de dar formato al texto. Los usuarios pueden cambiar el tipo de letra, su tamaño, el estilo (negrita, cursiva, subrayado), el color y la alineación del texto con solo unos pocos clics. Esto es especialmente útil para resaltar elementos importantes o crear un diseño visualmente atractivo en un documento.
Además del formato del texto, la barra de herramientas ofrece opciones para manipular y organizar el contenido del documento. Los usuarios pueden realizar acciones como copiar, pegar y cortar texto, así como deshacer o rehacer cambios mediante los comandos correspondientes en la barra de herramientas. También pueden utilizar la opción de buscar y reemplazar palabras o frases específicas dentro del documento.
Otra función importante de la barra de herramientas es la capacidad de insertar y ajustar elementos gráficos en el documento. Los usuarios pueden agregar imágenes, formas y gráficos, así como ajustar su tamaño y posición utilizando las opciones disponibles en la barra de herramientas. Esto permite crear documentos visualmente atractivos y profesionales.
La barra de herramientas también incluye opciones para configurar el diseño de página, establecer márgenes, insertar encabezados y pies de página, así como numerar páginas. Estas funciones son esenciales para dar el formato adecuado a un documento y asegurar que se ajuste a los requisitos de presentación y estilo.
Conoce los imprescindibles elementos de la barra de herramientas de Word
En el mundo de la edición de textos, Microsoft Word se ha convertido en una herramienta fundamental. Con su amplia gama de funciones y características, es difícil imaginar un trabajo sin ella. Sin embargo, a veces puede ser abrumador tratar de navegar por todas las opciones que ofrece. Por eso, en este artículo te presentaremos los elementos más importantes de la barra de herramientas de Word, para que puedas aprovechar al máximo esta poderosa herramienta.
1. Botón de inicio: El botón de inicio es el punto de partida para acceder a las funciones básicas de Word. Desde aquí, puedes crear un nuevo documento, abrir un documento existente, guardar o imprimir tu trabajo, entre otras opciones.
2. Cinta de opciones: La cinta de opciones es una de las características más destacadas de Word. Aquí encontrarás una serie de pestañas, cada una con su propio conjunto de comandos y opciones. Las pestañas más comunes son «Inicio», «Insertar», «Diseño de página», «Referencias», «Revisar» y «Vista».
3. Barra de acceso rápido: La barra de acceso rápido se encuentra en la parte superior de la pantalla y te permite acceder rápidamente a las funciones más utilizadas. Puedes personalizar esta barra para agregar o quitar comandos según tus necesidades.
4. Zoom: La función de zoom te permite ajustar la vista de tu documento. Puedes acercar o alejar el texto y las imágenes para trabajar con mayor comodidad.
5. Estilos: Los estilos son una forma rápida y fácil de aplicar un formato consistente a tu documento. Puedes elegir entre una variedad de estilos predefinidos o crear tus propios estilos personalizados.
6. Fuentes: La barra de fuentes te permite seleccionar la fuente, el tamaño y el estilo del texto. También puedes aplicar negrita, cursiva, subrayado y otros efectos a tus palabras.
7. Formato de párrafo: Con esta opción, puedes ajustar el espaciado entre líneas, la alineación del texto, los márgenes y otras características relacionadas con el formato de tus párrafos.
8. Insertar imágenes y formas: Word te permite agregar imágenes y formas a tus documentos. Puedes importar imágenes desde tu ordenador, agregar formas predefinidas o dibujar tus propias formas personalizadas.
9. Tabla de contenidos: Si estás escribiendo un documento largo, la opción de tabla
¡Dale a tu Word un poco de «swag» con la barra de herramientas! En esta guía práctica te hemos contado todos los secretos para optimizar tu experiencia de edición y hacer que tu Word sea el más «cool» del vecindario. Ahora podrás editar tus documentos con la velocidad de un rayo y lucirte como todo un maestro de las palabras. ¡Que la barra de herramientas te acompañe en todos tus escritos! Y recuerda, si tienes alguna duda, no dudes en volver a Polaridades, el lugar donde encontrarás las respuestas a todas tus preguntas tecnológicas (y algunas que ni te habías planteado). ¡Nos vemos en el siguiente post, amigos!

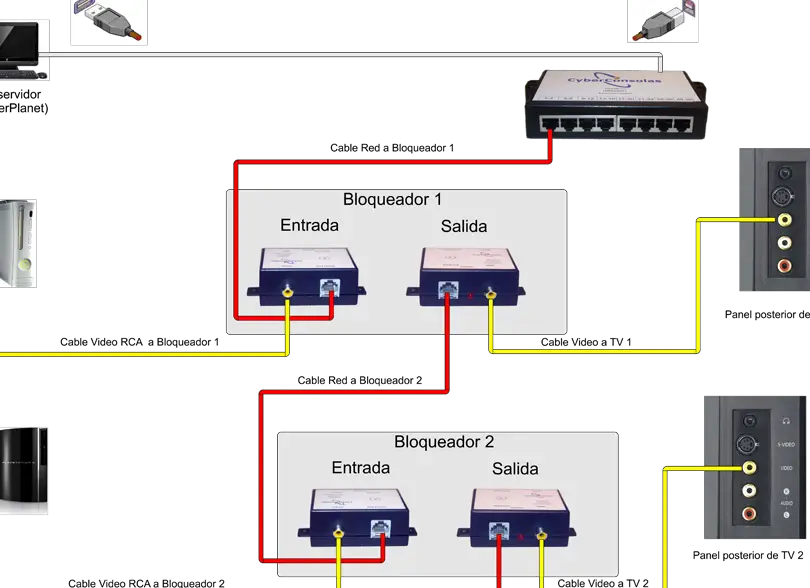
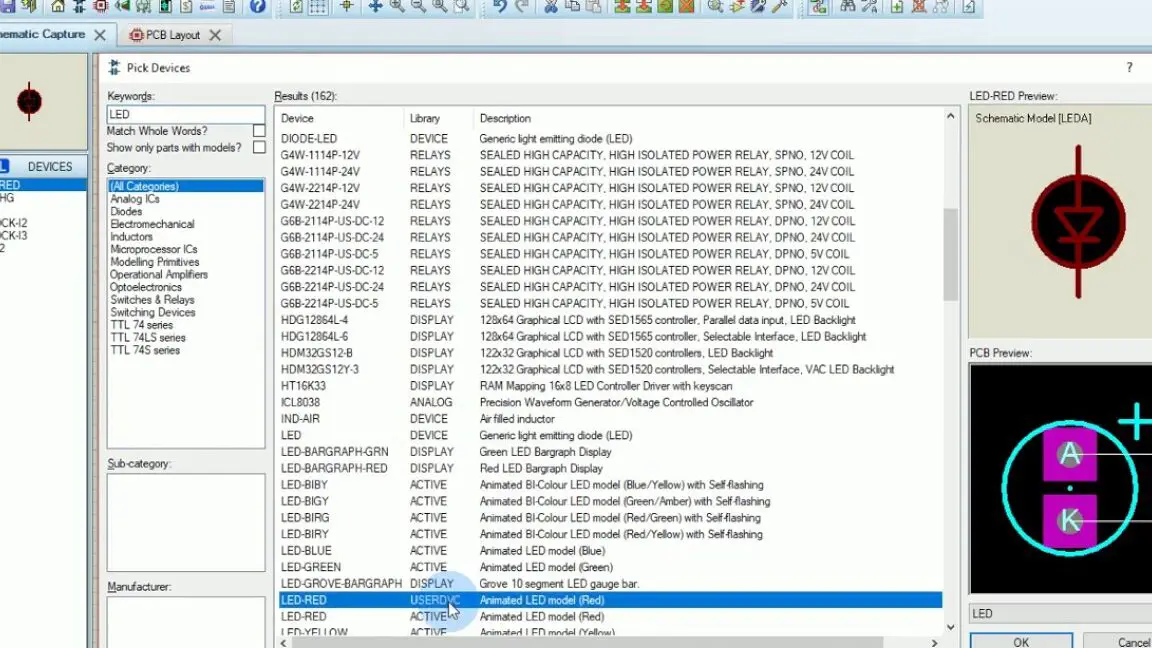
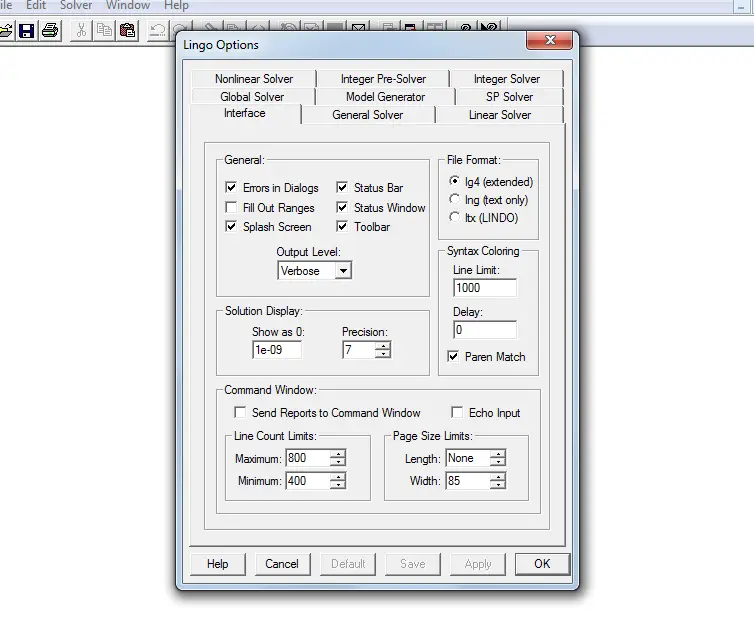

Post Comment