Cómo poner secciones en Word: Guía paso a paso para organizar tu documento
Bienvenido a este artículo donde te enseñaremos paso a paso cómo poner secciones en Word para organizar tu documento. Si alguna vez te has encontrado con un documento largo y desordenado, te brindaremos las herramientas necesarias para que puedas dividirlo en secciones claras y ordenadas. Ya sea que estés redactando un informe, un trabajo académico o incluso tu currículum vitae, seguir estos simples pasos te ayudará a mantener la coherencia y facilitar la lectura de tu documento. No pierdas más tiempo buscando cómo hacerlo, ¡empecemos!
Cómo crear secciones de encabezado en Word
Crear secciones de encabezado en Word es una habilidad fundamental para cualquier persona que trabaje con este programa de procesamiento de texto. Los encabezados son una forma efectiva de organizar y estructurar un documento, ya sea un informe, un artículo o cualquier otro tipo de texto. Afortunadamente, Word ofrece herramientas fáciles de usar para crear y personalizar secciones de encabezado.
Para comenzar a crear secciones de encabezado en Word, debes seguir los siguientes pasos:
1. Abre el documento de Word en el que deseas agregar secciones de encabezado.
2. Haz clic en la pestaña «Insertar» en la barra de herramientas de Word.
3. En el grupo «Encabezado y pie de página», haz clic en «Encabezado» y selecciona el diseño de encabezado que desees utilizar. Word ofrece una variedad de diseños predefinidos para elegir.
4. Una vez que hayas seleccionado el diseño de encabezado, se abrirá automáticamente el encabezado del documento. Aquí puedes comenzar a escribir el contenido del encabezado, como el título del documento, el nombre del autor, la fecha, etc.
5. Para personalizar el formato del texto en el encabezado, puedes utilizar las opciones de formato de texto de Word, como negrita, cursiva, subrayado, etc. Puedes aplicar formato al texto seleccionándolo y utilizando los botones correspondientes en la barra de herramientas de Word.
6. Si deseas agregar elementos adicionales al encabezado, como imágenes, tablas o listas, puedes hacerlo utilizando las herramientas de edición de Word. Por ejemplo, para insertar una tabla en el encabezado, haz clic en la pestaña «Insertar» y selecciona «Tabla». Luego, elige el número de filas y columnas que desees y completa la tabla con el contenido deseado.
7. Si necesitas crear diferentes secciones de encabezado en tu documento, por ejemplo, para tener un encabezado distinto en la primera página o en las páginas impares, puedes hacerlo utilizando las opciones de «Diseño de página» de Word. Para acceder a estas opciones, haz clic en la pestaña «Diseño» y selecciona «Diseño de página». Aquí encontrarás opciones para configurar diferentes encabezados y pies de página en las secciones deseadas.
8. Una vez que hayas terminado de agregar y personalizar los encabezados en tu documento, puedes guardar los cambios y cerrar el encabezado haciendo clic en el botón «Cerrar encabezado y pie de página» en la barra de herramientas de Word.
Qué es un salto de sección en Word
Un salto de sección en Word es una función que permite dividir un documento en secciones separadas, cada una con su propio formato y configuración. Esto resulta útil cuando se quiere aplicar diferentes diseños o estilos a distintas partes de un documento, como por ejemplo cuando se quiere tener una página de portada con un formato diferente al del resto del documento.
Al utilizar un salto de sección, se crea una separación entre el contenido anterior y posterior al salto, y se pueden aplicar diferentes encabezados o pies de página, márgenes, orientación de página, numeración de páginas, entre otros aspectos.
Para insertar un salto de sección en Word, se debe seguir los siguientes pasos:
1. Colocar el cursor en el lugar donde se desea insertar el salto de sección.
2. Ir a la pestaña «Diseño de página» en la barra de herramientas.
3. Hacer clic en el botón «Saltos» en el grupo «Configuración de página».
4. Seleccionar el tipo de salto de sección deseado. Los tipos más comunes son:
– Salto de sección de página: crea una nueva página en la sección siguiente.
– Salto de sección de columna: divide el contenido en columnas dentro de la misma página.
– Salto de sección de continuidad: mantiene el contenido en la misma página, pero permite aplicar un formato diferente.
Una vez insertado el salto de sección, se pueden realizar cambios en la configuración de cada sección de forma independiente. Para hacerlo, se debe desplazar el cursor a la sección deseada y aplicar los ajustes necesarios.
Es importante tener en cuenta que los saltos de sección no son visibles en el documento final impreso o exportado a PDF, pero se pueden ver en el modo de edición de Word como una línea discontinua y una etiqueta indicando el tipo de salto.
Como eliminar secciones de encabezado y pie de página en Word
Eliminar secciones de encabezado y pie de página en Word es una tarea sencilla que se puede realizar en unos pocos pasos. A continuación, te explicaré cómo hacerlo:
1. En primer lugar, abre el documento de Word en el que deseas eliminar las secciones de encabezado y pie de página.
2. Una vez abierto el documento, dirígete a la pestaña «Diseño» en la barra de herramientas de Word. Esta pestaña se encuentra en la parte superior de la ventana.
3. Dentro de la pestaña «Diseño», encontrarás un grupo de opciones llamado «Opciones de página». Haz clic en el botón «Margen» que se encuentra en este grupo para abrir el menú desplegable.
4. En el menú desplegable, selecciona la opción «Configurar página». Esto abrirá la ventana de configuración de página.
5. En la ventana de configuración de página, selecciona la pestaña «Diseño» si no está seleccionada por defecto. Aquí encontrarás varias opciones relacionadas con encabezados y pies de página.
6. Para eliminar un encabezado o pie de página en particular, desmarca la casilla que se encuentra al lado de la opción «Encabezado» o «Pie de página», según corresponda. Si deseas eliminar tanto el encabezado como el pie de página, desmarca ambas casillas.
7. Después de desmarcar las casillas, haz clic en el botón «Aceptar» para aplicar los cambios y cerrar la ventana de configuración de página.
8. Una vez realizados estos pasos, las secciones de encabezado y pie de página se eliminarán del documento. Puedes verificarlo desplazándote por el documento y observando que ya no están presentes.
Recuerda que estos pasos son aplicables a la versión de Word en la que estoy escribiendo, pero también son aplicables a versiones anteriores y posteriores. Si utilizas una versión diferente de Word, es posible que la ubicación exacta de las opciones varíe ligeramente, pero en general, el proceso es similar.
Espero que esta guía te haya sido útil para eliminar secciones de encabezado y pie de página en Word. Si tienes alguna otra pregunta, no dudes en consultar.
¡Llegamos al final, amigo redactor de palabras y maestro de secciones! Espero que esta guía paso a paso te haya ayudado a organizar tu documento en Word. Ahora podrás impresionar a todos con tu habilidad para crear secciones como un verdadero profesional.
Recuerda, la clave está en dominar las herramientas y aprovechar al máximo las opciones de formato. Con estas técnicas bajo el brazo, podrás estructurar tu contenido de manera clara, ordenada y sobre todo, ¡súper profesional!
Así que ya sabes, ¡ponte manos a la obra y convierte tus documentos en auténticas obras de arte organizativas! ¡No hay límites para tu creatividad y tu capacidad para estructurar tus ideas!
Y recuerda, si tienes alguna pregunta o necesitas más consejos sobre Word u otras temáticas, ¡aquí estaré para ayudarte! ¡Hasta la próxima, maestro de las secciones!
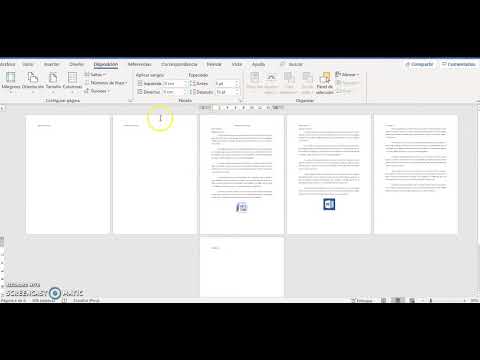














Post Comment