Guía paso a paso para insertar un párrafo en Excel
Descubre cómo mejorar tus habilidades en Excel con nuestra guía paso a paso para insertar un párrafo en tus hojas de cálculo. Aprende fácilmente este truco que te será de gran utilidad en tu día a día con nuestras sencillas instrucciones. ¡Sigue leyendo y conviértete en un experto en Excel!
Cómo insertar un párrafo en Excel de forma sencilla
Para insertar un párrafo en Excel de forma sencilla, sigue estos pasos:
1. Selecciona la celda en la que deseas insertar el párrafo.
2. Haz doble clic en la celda o presiona F2 para activar el modo de edición.
3. Escribe o pega el contenido del párrafo en la celda.
4. Para que el texto se muestre en varias líneas, asegúrate de que la celda tiene suficiente altura. Puedes ajustar la altura de la fila arrastrando el borde inferior de la fila.
5. Si el texto es demasiado largo para caber en una celda, considera dividirlo en varias celdas o utilizar el ajuste de texto automático.
6. Para resaltar el párrafo, puedes aplicar formato como negrita, cursiva, subrayado, color de fuente, etc.
7. Para mejorar la legibilidad, puedes ajustar el tamaño de la fuente o cambiar el tipo de fuente.
8. Recuerda que Excel no es un procesador de texto avanzado, por lo que la edición de párrafos puede ser limitada en comparación con programas especializados como Word.
9. Guarda tu trabajo con regularidad para no perder los cambios realizados en el párrafo.
¡Listo! Siguiendo estos pasos, podrás insertar un párrafo en Excel de forma sencilla y mejorar la presentación de tus datos.
Guía práctica para insertar un texto en Excel
Para insertar un texto en Excel de forma sencilla, sigue estos pasos:
1. **Selecciona la celda:** Haz clic en la celda donde deseas insertar el texto. Puedes seleccionar una celda única o un rango de celdas si así lo requieres.
2. **Escribe el texto:** Una vez seleccionada la celda, simplemente comienza a escribir el texto que deseas insertar. Excel te permitirá ingresar texto directamente en la celda seleccionada.
3. **Ajusta el tamaño de la celda:** Si el texto es demasiado largo para caber en una sola celda, puedes ajustar el tamaño de la celda arrastrando los bordes para que el texto se muestre completamente.
4. **Utiliza fórmulas para combinar texto:** Si necesitas combinar texto de diferentes celdas, puedes utilizar fórmulas como CONCATENAR o «&» para unir el contenido de varias celdas en una sola.
5. **Formato del texto:** Excel te ofrece diversas opciones de formato para el texto, como negrita, cursiva, subrayado, cambio de tamaño y color de fuente, alineación, entre otros. Puedes acceder a estas opciones desde la barra de herramientas.
6. **Guardar los cambios:** Recuerda guardar el documento una vez hayas insertado el texto para evitar perder la información. Puedes hacerlo pulsando Ctrl + S o yendo a «Archivo» y seleccionando «Guardar».
Con estos sencillos pasos, podrás insertar texto en Excel de manera efectiva y personalizada. ¡Esperamos que esta guía práctica te haya sido de ayuda!
Guía paso a paso para insertar texto en una hoja de cálculo
| Paso | Descripción |
|---|---|
| 1 | Abre la hoja de cálculo en la aplicación que estés utilizando. |
| 2 | Selecciona la celda donde deseas insertar el texto. |
| 3 | Haz doble clic en la celda o selecciona la celda y presiona la tecla «F2» para activar el modo de edición. |
| 4 | Escribe el texto que deseas insertar. Puedes escribir directamente en la celda. |
| 5 | Una vez hayas escrito el texto, presiona «Enter» para confirmar la inserción. |
| 6 | Si deseas editar el texto, simplemente haz clic en la celda y vuelve a activar el modo de edición. |
¡Y voilà! Ahí lo tienes, tu párrafo en Excel listo para triunfar en el mundo de las celdas y las fórmulas. Ahora sí que puedes presumir de tus habilidades excelentes (¡nunca mejor dicho!). ¡A por todas, campeón de las hojas de cálculo!
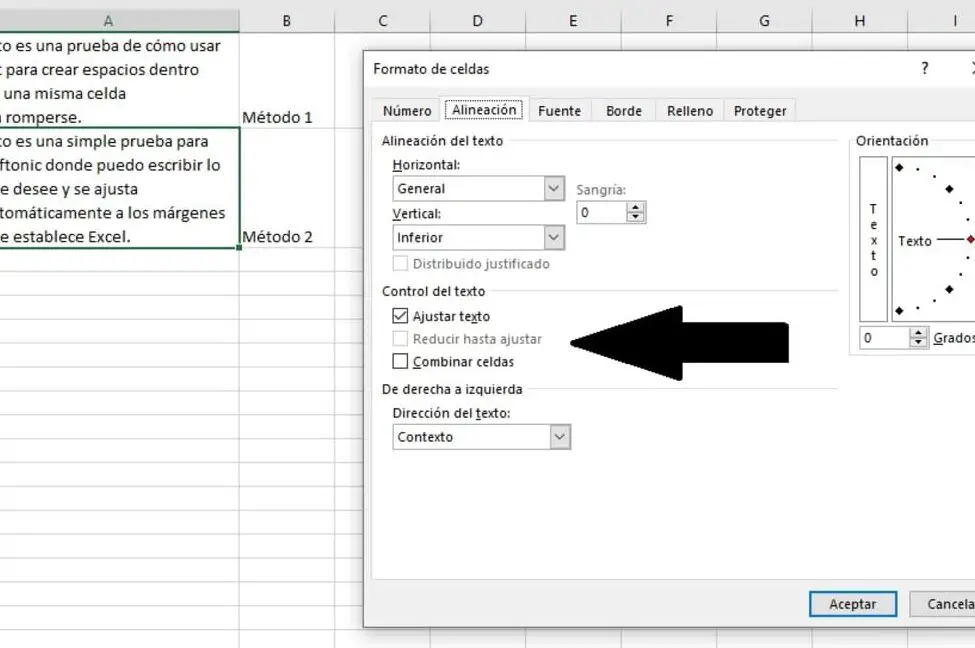














Post Comment