Cómo reiniciar mi laptop ASUS: Guía paso a paso
Si eres propietario de una laptop ASUS y te has encontrado con problemas que requieren reiniciarla, estás en el lugar correcto. En esta guía paso a paso, te mostraremos cómo reiniciar tu laptop ASUS de manera fácil y rápida. Ya sea que necesites solucionar problemas de rendimiento, errores del sistema o simplemente quieras refrescar tu dispositivo, te proporcionaremos los pasos necesarios para reiniciar tu laptop ASUS y dejarla como nueva. No importa si eres un principiante o un usuario experimentado, esta guía te ayudará a resolver cualquier problema que puedas enfrentar. ¡Así que continúa leyendo para descubrir cómo reiniciar tu laptop ASUS y disfrutar de un rendimiento óptimo!
Cómo puedo reiniciar mi laptop ASUS
Cómo reiniciar mi laptop ASUS: Guía paso a paso
Reiniciar tu laptop ASUS puede ser necesario en diferentes situaciones, ya sea para solucionar problemas de rendimiento, actualizar el sistema operativo o simplemente reiniciar el equipo después de instalar un nuevo software. En este artículo, te mostraremos cómo reiniciar tu laptop ASUS en unos simples pasos.
Paso 1: Guarda tus archivos y cierra los programas
Antes de reiniciar tu laptop ASUS, asegúrate de guardar todos tus archivos y cerrar cualquier programa o aplicación que estés utilizando. o evitará la pérdida de datos y posibles daños en los archivos abiertos.
Paso 2: Haz clic en el menú de inicio
Haz clic en el botón de inicio en la esquina inferior izquierda de la pantalla. e botón se encuentra representado por el logotipo de Windows y te dará acceso al menú de inicio de tu laptop ASUS.
Paso 3: Selecciona la opción «Reiniciar»
En el menú de inicio, encontrarás diferentes opciones. Debes seleccionar la opción «Reiniciar». Puedes encontrarla colocando el cursor sobre el icono de encendido/apagado y seleccionando la opción «Reiniciar» de la lista.
Paso 4: Confirma el reinicio
Después de seleccionar la opción «Reiniciar», se abrirá una ventana emergente para confirmar la acción. Asegúrate de guardar cualquier trabajo en curso y haz clic en «Aceptar» para continuar con el reinicio de tu laptop ASUS.
Paso 5: Espera a que tu laptop se reinicie
Una vez que hayas confirmado el reinicio, tu laptop ASUS comenzará el proceso de reinicio. Espera pacientemente a que el equipo se apague y se encienda de nuevo. o puede llevar unos minutos.
Paso 6: Inicia sesión en tu laptop ASUS
Después de que tu laptop ASUS se haya reiniciado, se mostrará la pantalla de inicio de sesión. Ingresa tu contraseña y haz clic en «Iniciar sesión» para acceder a tu cuenta de usuario.
¡Y eso es todo! Has reiniciado con éxito tu laptop ASUS. Recuerda que reiniciar tu equipo puede ser una solución rápida para solucionar problemas de rendimiento o actualizar el sistema operativo. Si experimentas problemas recurrentes, es recomendable buscar asistencia técnica para una solución más específica.
Esperamos que esta guía paso a paso te haya sido útil. Si tienes alguna otra pregunta o necesitas más ayuda, no dudes en contactarnos.
Cómo reiniciar una ASUS con teclado
Cómo reiniciar mi laptop ASUS: Guía paso a paso
Reiniciar una laptop ASUS puede ser necesario en diversas situaciones, como cuando el sistema operativo se cuelga o se vuelve lento. Afortunadamente, reiniciar una laptop ASUS es un proceso sencillo que se puede realizar de varias formas, incluyendo el uso del teclado. En este artículo, te guiaremos paso a paso sobre cómo reiniciar tu laptop ASUS utilizando el teclado.
Paso 1: Guardar y cerrar todos los programas abiertos
Antes de reiniciar tu laptop ASUS, es importante guardar y cerrar todos los programas y archivos abiertos. Esto evitará la pérdida de datos y garantizará un reinicio limpio.
Paso 2: Acceder al menú de apagado
Una vez que hayas cerrado todos los programas, debes acceder al menú de apagado de tu laptop ASUS. Para ello, puedes utilizar la combinación de teclas «Alt + F4». Esta combinación de teclas abrirá el menú de apagado en la pantalla.
Paso 3: Seleccionar la opción de reinicio
Una vez que se muestre el menú de apagado en la pantalla, debes utilizar las teclas de flecha para resaltar la opción «Reiniciar». Puedes identificar esta opción por el icono de un círculo con una flecha en su interior. Una vez que hayas resaltado la opción de reinicio, presiona la tecla «Enter» para seleccionarla.
Paso 4: Confirmar el reinicio
Después de seleccionar la opción de reinicio, se mostrará una ventana emergente de confirmación. En esta ventana, deberás confirmar que deseas reiniciar tu laptop ASUS. Utiliza las teclas de flecha para resaltar la opción «Aceptar» y luego presiona la tecla «Enter» para confirmar el reinicio.
Paso 5: Esperar a que la laptop se reinicie
Una vez que hayas confirmado el reinicio, tu laptop ASUS comenzará el proceso de reinicio. Espera pacientemente a que la laptop se reinicie por completo. Esto puede llevar varios minutos, dependiendo de la configuración de tu laptop y de los programas que tengas instalados.
¡Enhorabuena! Has reiniciado con éxito tu laptop ASUS utilizando el teclado. Ahora podrás disfrutar de un sistema operativo limpio y sin problemas.
Cómo reiniciar mi laptop ASUS si no responde
Cómo reiniciar mi laptop ASUS si no responde: Guía paso a paso
Si tienes una laptop ASUS y te encuentras en la situación en la que no responde, puede ser frustrante y preocupante. Sin embargo, hay varias soluciones que puedes intentar para reiniciar tu laptop ASUS y solucionar el problema. A continuación, te proporcionaremos una guía paso a paso para reiniciar tu laptop ASUS si no responde.
1. Verifica el estado de la batería: Asegúrate de que tu laptop ASUS esté conectada a una fuente de alimentación o de que la batería esté cargada correctamente. A veces, una batería agotada puede causar que la laptop no responda.
2. Presiona y mantén presionado el botón de encendido: Mantén presionado el botón de encendido durante unos 10 segundos. Esto forzará un reinicio en tu laptop ASUS. Si tu laptop estaba congelada, esto debería solucionar el problema.
3. Desconecta los dispositivos externos: Si tienes dispositivos externos, como un mouse o una impresora, conectados a tu laptop ASUS, desconéctalos. A veces, un dispositivo externo puede estar causando un conflicto y provocar que la laptop no responda.
4. Retira la batería (si es posible): Si tu laptop ASUS tiene una batería extraíble, apaga la laptop, retira la batería y vuelve a insertarla después de unos segundos. Esto puede ayudar a restablecer la conexión y solucionar problemas de hardware.
5. Realiza un reinicio completo: Si ninguno de los pasos anteriores resuelve el problema, puedes intentar hacer un reinicio completo de tu laptop ASUS. Para hacer esto, apaga tu laptop, desconéctala de la fuente de alimentación y retira la batería (si es posible). Mantén presionado el botón de encendido durante al menos 30 segundos y luego vuelve a insertar la batería y conectarla a la fuente de alimentación. Enciende tu laptop y comprueba si el problema se ha solucionado.
Recuerda que estos pasos son solo soluciones básicas y pueden no funcionar en todos los casos. Si después de intentar estas soluciones tu laptop ASUS todavía no responde, te recomendamos contactar al servicio de soporte técnico de ASUS para obtener asistencia adicional.
Esperamos que esta guía paso a paso te haya ayudado a reiniciar tu laptop ASUS si no responde.
¡Así que ahí lo tienes, amigo! Una guía paso a paso para reiniciar tu laptop ASUS. Ahora podrás solucionar esos problemas informáticos como todo un experto. Así que no te preocupes si tu laptop se vuelve loca de vez en cuando, ¡simplemente reiníciala y listo! Recuerda, el reinicio es como un abrazo para tu computadora, ¡así que dale ese cariño de vez en cuando!

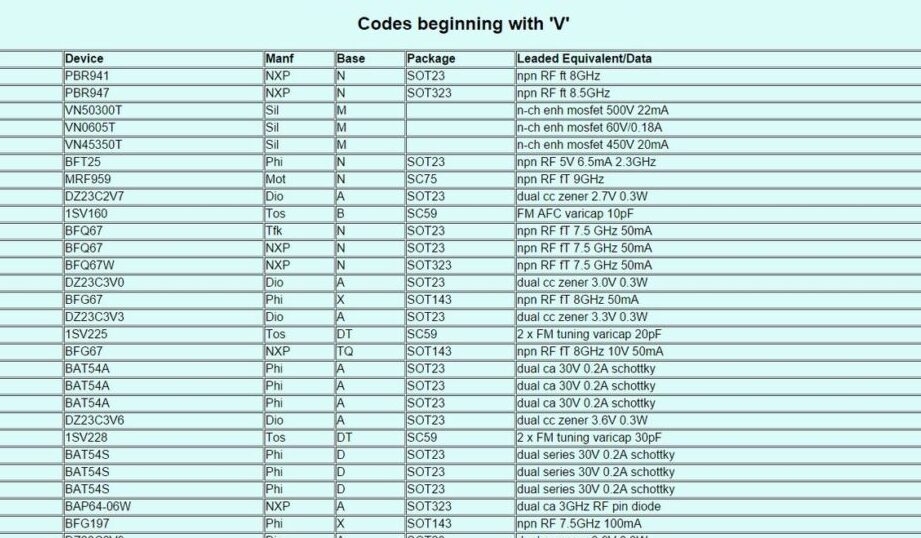
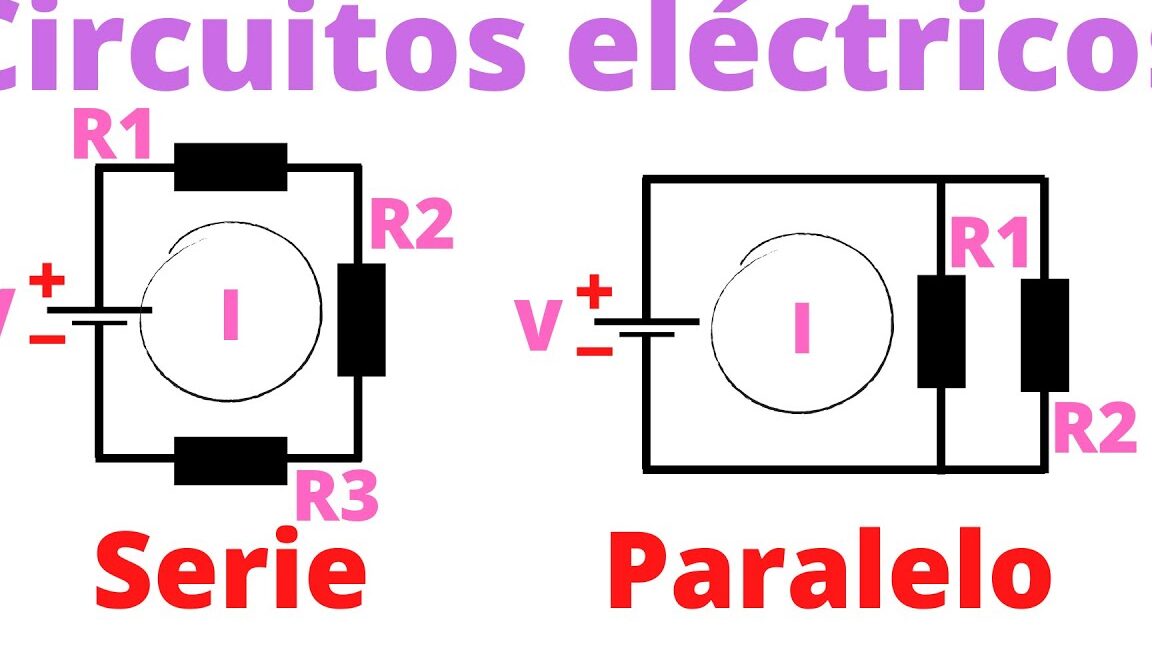












Post Comment