Cómo se guardan los documentos en Word: guía completa y práctica
La forma en que se guardan los documentos en Word es fundamental para cualquier usuario que trabaje con esta herramienta de procesamiento de textos. En este artículo, te ofreceremos una guía completa y práctica sobre cómo guardar tus documentos en Word de manera eficiente y segura. Descubrirás diferentes opciones de guardado, consejos y trucos que te permitirán optimizar tu flujo de trabajo y evitar la pérdida de información. Sigue leyendo y aprende a sacar el máximo provecho de esta función tan importante en Word.
Cuál es el procedimiento para guardar un documento en Word
Cómo se guardan los documentos en Word: guía completa y práctica
En el mundo digital, es esencial saber cómo guardar correctamente los documentos para evitar la pérdida de información y asegurar su acceso futuro. En este artículo, te explicaremos de manera detallada el procedimiento para guardar un documento en Word, el procesador de texto más utilizado a nivel mundial.
Cuando estés trabajando en un documento en Word, lo primero que debes hacer antes de guardar es asegurarte de haberlo nombrado correctamente. Para ello, ve a la pestaña «Archivo» en la barra de herramientas superior y selecciona la opción «Guardar como». A continuación, se abrirá una ventana emergente donde podrás elegir la ubicación donde guardar el documento y asignarle un nombre descriptivo. Es importante utilizar un nombre que refleje el contenido del documento y evitar caracteres especiales o espacios en blanco.
Una vez que hayas nombrado el documento, podrás seleccionar el formato de archivo en el que deseas guardarlo. Word ofrece diferentes opciones de formato, como .docx, .pdf, .txt, entre otros. Es recomendable elegir el formato .docx, ya que es el estándar de Word y permite conservar todas las características del documento, como el formato, las imágenes y los estilos aplicados.
Además del nombre y el formato, también puedes elegir la ubicación donde guardar el documento. Word te permite guardar los documentos en diferentes ubicaciones, como tu disco duro local, una unidad externa o en la nube. Si eliges la opción de guardarlo en la nube, podrás acceder al documento desde cualquier dispositivo con conexión a Internet.
Una vez que hayas seleccionado la ubicación y el formato, puedes hacer clic en el botón «Guardar» para guardar el documento en Word. Recuerda que es importante guardar el documento periódicamente mientras trabajas en él para evitar la pérdida de información en caso de un corte de energía o un fallo del sistema. Puedes utilizar la combinación de teclas «Ctrl + S» para guardar rápidamente el documento en cualquier momento.
Cuántas formas hay de guardar un documento en Word
Cómo se guardan los documentos en Word: guía completa y práctica
Microsoft Word es una herramienta ampliamente utilizada para crear y editar documentos de texto. Pero, ¿sabes cómo se guardan los documentos en Word? En este artículo, te explicaremos las diferentes formas en las que puedes guardar tus documentos en Word y te daremos algunos consejos prácticos.
1. Guardar en el disco duro de tu ordenador: La forma más común de guardar un documento en Word es guardarlo en el disco duro de tu ordenador. Para hacerlo, simplemente haz clic en el botón «Guardar» en la barra de herramientas, o presiona las teclas «Ctrl» + «S». A continuación, elige la ubicación en la que deseas guardar el documento y asigna un nombre al archivo. Recuerda elegir una ubicación fácilmente accesible para que puedas encontrar el documento rápidamente cuando lo necesites.
2. Guardar en la nube: Otra opción muy popular es guardar los documentos en la nube. Esto te permite acceder a tus archivos desde cualquier dispositivo con conexión a Internet. Word ofrece la posibilidad de guardar los documentos en servicios de almacenamiento en la nube como OneDrive, Dropbox o Google Drive. Solo necesitas iniciar sesión en tu cuenta y elegir la opción de guardar en la nube. De esta manera, tus documentos estarán seguros y podrás acceder a ellos desde cualquier lugar.
3. Guardar como PDF: A veces, es posible que necesites compartir un documento con otras personas y quieras asegurarte de que no puedan editarlo fácilmente. En ese caso, puedes guardar el documento en formato PDF. Para hacerlo, ve al menú «Archivo» y elige la opción «Guardar como». A continuación, selecciona «PDF» en el menú desplegable y guarda el archivo. El formato PDF es ampliamente compatible y mantiene la apariencia original del documento, evitando cambios accidentales.
4. Guardar automáticamente: Word también ofrece la función de guardar automáticamente tus documentos. Esto es especialmente útil si olvidas guardar tus cambios con frecuencia. Para activar esta función, ve al menú «Archivo» y selecciona «Opciones». Luego, ve a la pestaña «Guardar» y marca la casilla «Guardar automáticamente cada X minutos». Puedes elegir el intervalo de tiempo que prefieras. De esta manera, Word guardará automáticamente tus cambios periódicamente, evitando la pérdida de datos en caso de fallos o apagones inesperados.
Cuáles son los pasos para guardar un archivo
Cómo se guardan los documentos en Word: guía completa y práctica
En el mundo digital, guardar un archivo es una tarea fundamental para asegurar la conservación y disponibilidad de la información. En el caso de los documentos de Word, este proceso es muy sencillo y se puede realizar en pocos pasos. En este artículo, te mostraremos de manera detallada cómo guardar un archivo en Word, para que puedas aplicarlo en tu día a día de forma eficiente.
Paso 1: Abrir el documento que deseas guardar
Lo primero que debes hacer es abrir el documento que deseas guardar. Puedes hacerlo seleccionando el archivo desde tu explorador de archivos o abriendo directamente Word y seleccionando el archivo desde el menú «Abrir». Una vez que el documento esté abierto, estarás listo para proceder al siguiente paso.
Paso 2: Acceder a la opción «Guardar»
Una vez que tengas el documento abierto, debes acceder a la opción «Guardar» para guardar los cambios realizados. En la versión más reciente de Word, esta opción se encuentra en la pestaña «Archivo», ubicada en la parte superior izquierda de la pantalla. Al hacer clic en esta pestaña, se desplegará un menú en el que debes seleccionar la opción «Guardar» o utilizar el atajo de teclado «Ctrl + S».
Paso 3: Especificar la ubicación y el nombre del archivo
Al seleccionar la opción «Guardar», se abrirá una ventana en la que deberás especificar la ubicación y el nombre del archivo. Puedes elegir guardar el archivo en una carpeta existente o crear una nueva carpeta para organizar tus documentos. Además, debes asignar un nombre descriptivo al archivo para facilitar su identificación en el futuro. Una vez que hayas especificado estos detalles, haz clic en el botón «Guardar» para finalizar el proceso.
Paso 4: Confirmar que el archivo se ha guardado correctamente
Después de hacer clic en el botón «Guardar», se guardará el archivo en la ubicación y con el nombre especificados. Para confirmar que el archivo se ha guardado correctamente, puedes verificar la ubicación guardada y asegurarte de que el documento se encuentra allí. Además, puedes cerrar el archivo y volver a abrirlo para comprobar que los cambios realizados se han guardado correctamente.
¡Y así, amigos, es como Word se convierte en nuestro archivero personal, guardando todos nuestros documentos en un santiamén! Ahora ya sabes cómo domar a este feroz programa y hacer que guarde tus creaciones como si fueran sus tesoros más preciados. ¡A escribir se ha dicho!

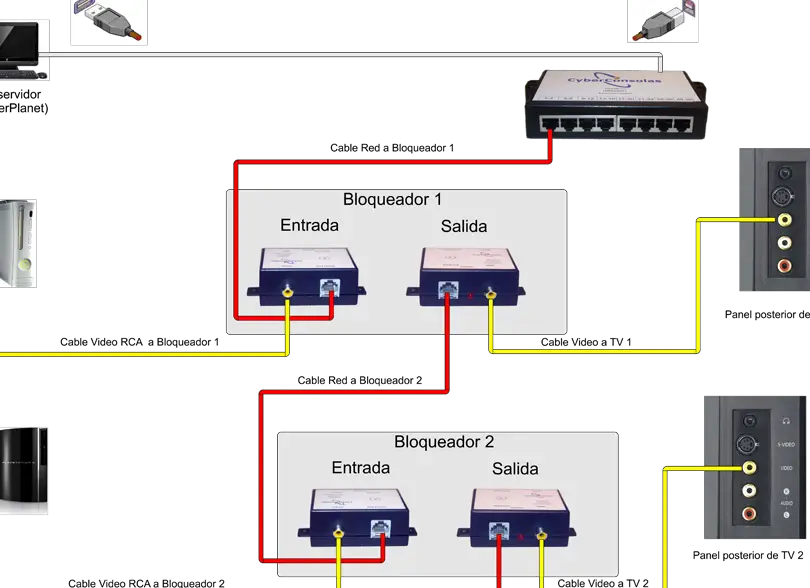
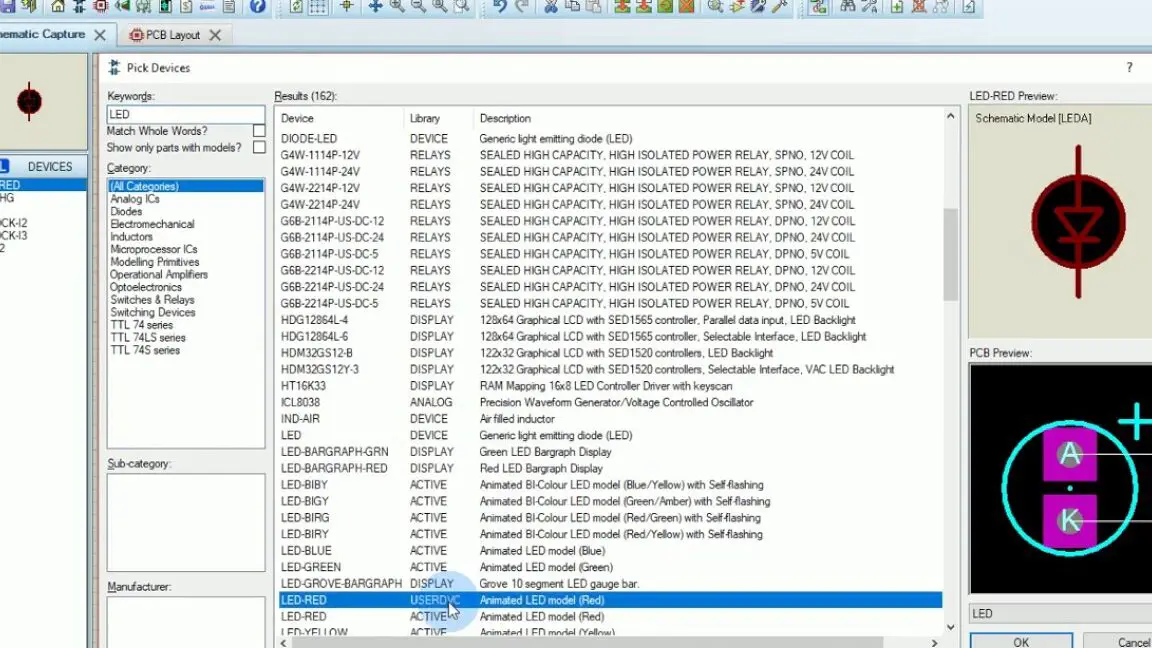
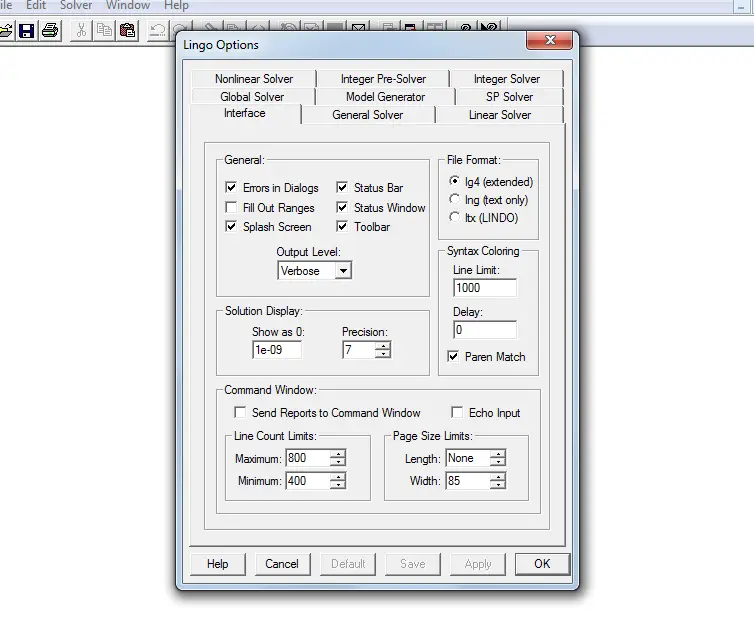











Post Comment