How to Connect Epson L3150 Printer to WiFi: Step-by-Step Guide
Welcome to this article on How to Connect Epson L3150 Printer to WiFi: Step by Step Guide
Connecting a printer via WiFi has become a necessity in the digital age. The Epson L3150 is a multifunctional printer that offers great print quality and a wide range of features. In this step-by-step guide, we'll show you how to easily connect your Epson L3150 printer to your WiFi network, so you can print wirelessly from any device. Read on to discover the simple steps that will allow you to enjoy the comfort and practicality that this connection offers.
How to configure an Epson printer to a Wi-Fi network
Setting up an Epson printer for use on a Wi-Fi network is a simple process that will allow you to print wirelessly from any device connected to the network. Next, I will explain the steps necessary to carry out this configuration.
1. Check compatibility: Before you begin, make sure your Epson printer supports Wi-Fi. Please refer to the user manual or visit the official Epson website for this information.
2. Connect the printer to the Wi-Fi network: To connect the printer to your Wi-Fi network, follow these steps:
– Turn on the printer and make sure it is in setup mode.
– Access the printer configuration menu from the touch screen or using the control buttons.
– Look for the network configuration option and select it.
– Select the option to configure a wireless connection.
– The printer will search for available Wi-Fi networks. Select your Wi-Fi network from the list.
– Enter the password for your Wi-Fi network and confirm the settings.
3. Install the print drivers: Once the printer is connected to the Wi-Fi network, you need to install the print drivers on the devices you want to use to print. Follow these steps:
– Visit the official Epson website and look for the support or downloads section.
– Search for your printer model and download the print drivers compatible with your operating system.
– Run the setup file and follow the instructions on the screen to complete the installation.
4. Set up the printer on devices: Once the print drivers are installed, configure the printer on the devices you want to use for printing. Follow these steps:
– Open the printer settings on the device.
– Look for the option to add a printer.
– The list of available printers will be updated automatically. Select your Epson printer from the list.
– Follow the instructions on the screen to complete the setup.
With these steps, you will have successfully configured your Epson printer for use on a Wi-Fi network. Now you can print wirelessly from any device connected to the network.
What is the IP address of the Epson L3150 printer?
The IP address of the Epson L3150 printer may vary depending on the network settings that have been established. The IP address is a unique number assigned to each device connected to a network. Below are some steps that can help you find the IP address of your Epson L3150 printer.
1. Verify that the printer is turned on and connected to the network: Make sure that the Epson L3150 printer is properly connected to the network via a Wi-Fi connection or via an Ethernet cable.
2. Access the printer setup menu: Enter the setup menu of the Epson L3150 printer using the control panel or the application provided by Epson.
3. Look for the network settings section: Within the settings menu, look for the network or wireless networks settings section. This section may have different names depending on the Epson printer model.
4. Find the IP address: In the network settings section, look for the option that shows the IP address of the printer. It may be labeled “IP Address,” “Network Settings,” or something similar.
5. Write down the IP address of the printer: Once you have found the IP address of the Epson L3150 printer, write it down for future reference. You can write it on paper or save it on your device.
It is important to note that the exact location of the network settings and the label used to display the IP address may vary depending on the Epson printer model. If you are having trouble finding the IP address, we recommend checking your printer's user manual or visiting the official Epson website for more information specific to your model.
Remember that the printer's IP address is essential to establish a proper connection and be able to print correctly from your device. If you are having problems connecting your Epson L3150 printer to the network, we recommend consulting Epson technical support or seeking help on specialized printer forums.
How to connect your cell phone to the printer via Wi-Fi
Connecting your mobile phone to the printer via Wi-Fi is a convenient and practical way to print documents directly from your mobile device. Next, I will explain the steps necessary to make this connection.
1. Check compatibility: Before you start, make sure that both your phone and your printer are compatible with a Wi-Fi connection. Check the manuals for both devices or visit the manufacturers' websites for specific compatibility information.
2. Printer settings: First of all, make sure that your printer is connected to the same Wi-Fi network that you want to connect your mobile to. To do this, consult your printer manual for exact setup steps. Typically, you will need to access the printer's settings menu from its control panel and select the Wi-Fi connection option. Follow the on-screen instructions to establish the connection.
3. Mobile configuration: On your mobile device, go to Wi-Fi settings and make sure you are connected to the same Wi-Fi network that the printer is connected to. If you are unsure about your Wi-Fi network, consult the printer manual or check the network settings on your router.
4. Installing the printing application: You may need to install a printing application on your mobile to be able to send documents to the printer. Search your mobile device's app store for an app compatible with your printer and download and install it according to the instructions provided.
5. Select the printer: Once the printing app is installed, open it and look for the option to add a printer. The app should automatically detect the printer on the Wi-Fi network. Select the desired printer from the list of found devices.
6. Print from your mobile: Once you have selected the printer, you can start printing from your mobile. Open the document you want to print and select the print option. Make sure you select the correct printer and adjust any necessary print settings, such as the number of copies or paper size. Then, press the print button and your document will be sent to the printer over the Wi-Fi connection.
Of course, here's a casual and funny ending to your content on how to connect Epson L3150 printer to WiFi!
And that is all friends! Now that you have mastered the art of connecting your Epson L3150 printer to WiFi, you can print your important documents without having to search for cables all over the house like you were Indiana Jones in search of the Holy Grail. Say goodbye to tangles and hello to the convenience of wireless printing.
But wait, there is more! With this guide, you will have become a true “Printer Master”. You can show off your tech skills to your friends and family and be the office hero when someone needs help with their wayward printer.
So, go ahead! Connect your Epson L3150 printer to WiFi and enjoy the magic of printing from any corner of your home or office. And remember, if you have any problems, you can always come back to this guide and become the “Printer Guru”.
Now go and unleash your wireless printing power! May the strength of the Epson L3150 be with you!

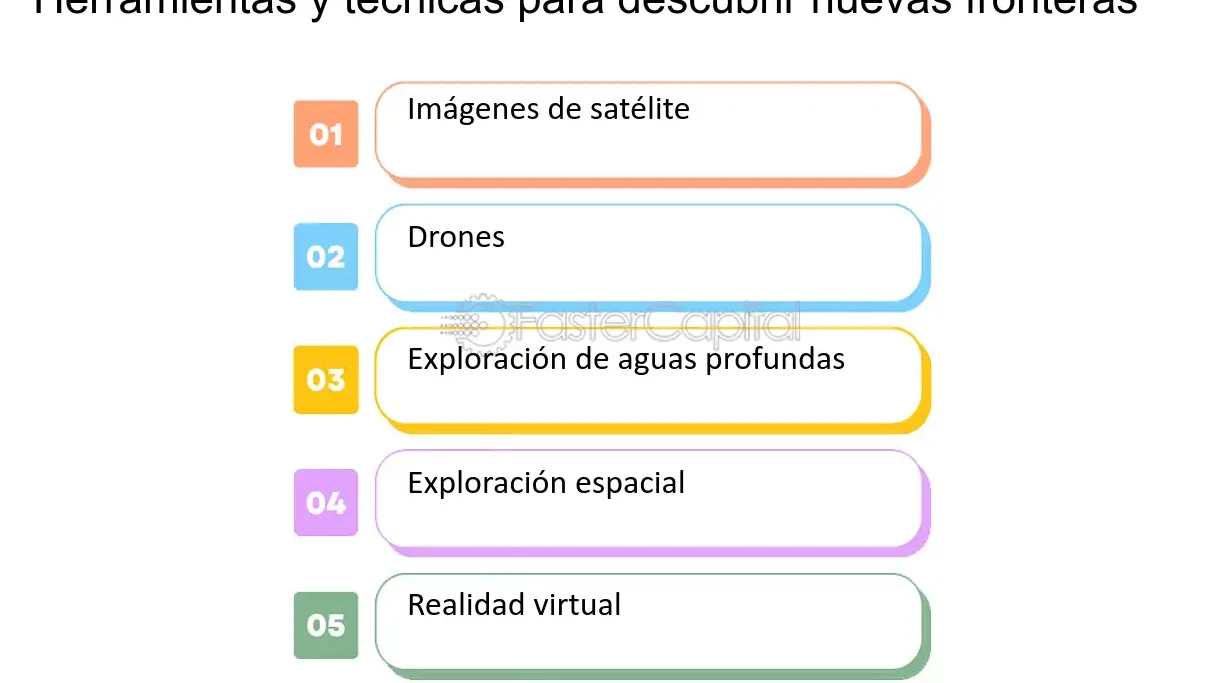

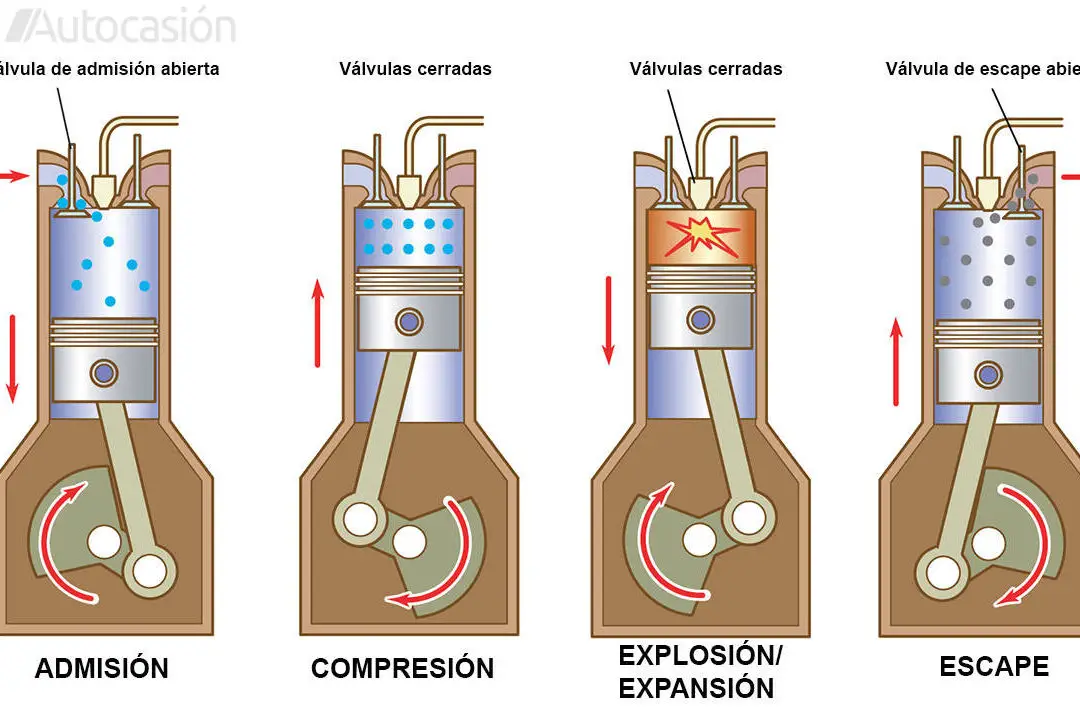

Post Comment