Cómo utilizar el entorno gráfico de Word para mejorar tus documentos
El entorno gráfico de Word es una herramienta poderosa que puede llevar tus documentos al siguiente nivel. Con una amplia gama de opciones y funciones, te permite mejorar la apariencia y la legibilidad de tus textos de manera sencilla y efectiva. En este artículo, exploraremos cómo utilizar el entorno gráfico de Word para optimizar tus documentos y lograr resultados profesionales. Desde el formato de texto hasta la inserción de imágenes y gráficos, descubrirás cómo aprovechar al máximo esta herramienta y hacer que tus documentos destaquen. ¡Sigue leyendo para descubrir todos los trucos y consejos!
Cómo utilizar los gráficos en Word
Cómo utilizar el entorno gráfico de Word para mejorar tus documentos
Word es una herramienta muy versátil que nos permite crear documentos de texto de manera fácil y rápida. Pero además de su capacidad para escribir y editar texto, Word también nos ofrece la posibilidad de utilizar gráficos para mejorar la apariencia y la comprensión de nuestros documentos. En este artículo, te explicaremos cómo utilizar los gráficos en Word y sacar el máximo partido a esta función.
1. Insertar un gráfico: Para comenzar, abre tu documento de Word y ve a la pestaña «Insertar». En esta pestaña encontrarás la opción de «Gráfico», que te permitirá seleccionar el tipo de gráfico que deseas insertar en tu documento. Puedes elegir entre gráficos de columnas, de líneas, de barras, de áreas, entre otros.
2. Personalizar el gráfico: Una vez que hayas insertado el gráfico en tu documento, podrás personalizarlo según tus necesidades. Haz clic derecho sobre el gráfico y selecciona la opción «Editar datos». Desde aquí podrás modificar los valores y las etiquetas del gráfico. Además, puedes cambiar el estilo, los colores y la fuente del texto para adaptarlo a tu documento.
3. Agregar elementos adicionales: Además de los gráficos básicos, Word también te permite agregar elementos adicionales a tus gráficos para hacerlos más informativos y atractivos. Puedes agregar títulos, leyendas, etiquetas de datos y líneas de tendencia para resaltar puntos importantes o mostrar relaciones entre datos. Para hacerlo, simplemente selecciona el gráfico y ve a la pestaña «Diseño» para encontrar las opciones disponibles.
4. Formato y diseño: Word también te ofrece una amplia gama de opciones de formato y diseño para tus gráficos. Puedes cambiar los colores, las fuentes, los estilos de línea e incluso aplicar efectos 3D para hacer tus gráficos más llamativos. Además, puedes ajustar el tamaño y la posición del gráfico para que se ajuste perfectamente a tu documento.
Qué aspectos se le puede modificar a un gráfico en Word
Cómo utilizar el entorno gráfico de Word para mejorar tus documentos
Word es una herramienta muy versátil que te permite crear documentos con un aspecto profesional. Una de las características más destacadas de Word es su entorno gráfico, que te permite modificar y mejorar los gráficos que incluyas en tus documentos. En este artículo, exploraremos qué aspectos se le pueden modificar a un gráfico en Word y cómo puedes utilizar estas opciones para mejorar tus documentos.
Formato del gráfico: Uno de los aspectos más importantes que se pueden modificar en un gráfico en Word es su formato. Puedes cambiar el tipo de gráfico, el estilo de línea, el color de fondo y muchos otros elementos visuales. Para modificar el formato de un gráfico, simplemente selecciona el gráfico y haz clic en la pestaña «Formato» en la barra de herramientas superior. Aquí encontrarás opciones como «Estilos de gráfico» y «Relleno de forma» que te permitirán personalizar el aspecto del gráfico.
Etiquetas y títulos: Otra forma de mejorar tus gráficos en Word es agregar etiquetas y títulos descriptivos. Estos elementos ayudarán a los lectores a comprender mejor la información presentada en el gráfico. Puedes agregar etiquetas a los ejes x e y, así como títulos al gráfico en sí. Para hacerlo, selecciona el gráfico y haz clic en la pestaña «Diseño» en la barra de herramientas superior. Aquí encontrarás opciones para agregar y personalizar las etiquetas y títulos.
Escalado y tamaño: A veces, es necesario ajustar el tamaño de un gráfico para que se ajuste mejor al documento. Word te permite cambiar el tamaño de un gráfico de forma rápida y sencilla. Para hacerlo, selecciona el gráfico y arrastra las esquinas para ajustar su tamaño. También puedes hacer clic derecho en el gráfico y seleccionar «Tamaño y posición» para especificar un tamaño exacto. Además del tamaño, también puedes escalar el gráfico, lo que te permite agrandarlo o reducirlo proporcionalmente.
Animaciones: Si deseas agregar un toque interactivo a tus gráficos, Word también te permite agregar animaciones. Puedes hacer que el gráfico aparezca gradualmente o que se mueva de un lugar a otro en la diapositiva. Para agregar una animación a un gráfico, selecciona el gráfico y haz clic en la pestaña «Animaciones» en la barra de herramientas superior.
Qué herramienta permite la utilización de diagramas gráficos esquemas de manera sencilla y rápida en Word
Cómo utilizar el entorno gráfico de Word para mejorar tus documentos
Word es una poderosa herramienta de procesamiento de textos que se utiliza ampliamente en entornos profesionales y académicos. Aunque su enfoque principal es el texto, Word también ofrece una amplia gama de herramientas gráficas que pueden mejorar tus documentos y hacerlos más atractivos visualmente. Una de estas herramientas es la capacidad de utilizar diagramas gráficos y esquemas de manera sencilla y rápida.
Cuando se trata de crear diagramas y esquemas en Word, una herramienta muy útil es SmartArt. SmartArt es una característica de Word que te permite crear diagramas gráficos con facilidad. Puedes encontrar SmartArt en la pestaña «Insertar» de la cinta de opciones de Word.
Para utilizar SmartArt, sigue estos sencillos pasos:
1. Abre Word y abre el documento en el que deseas insertar el diagrama o esquema.
2. Haz clic en la pestaña «Insertar» en la cinta de opciones.
3. En el grupo «Ilustraciones», haz clic en el botón «SmartArt».
4. Se abrirá un panel lateral con una variedad de opciones de diagramas y esquemas. Haz clic en el tipo de diagrama o esquema que deseas utilizar.
5. Selecciona la disposición específica que mejor se adapte a tus necesidades. Puedes elegir entre una variedad de diseños, como listas, procesos, ciclos, jerarquías y más.
6. Haz clic en «Aceptar» para insertar el diagrama o esquema en tu documento.
7. A continuación, puedes personalizar el diagrama o esquema según tus preferencias. Puedes cambiar los colores, añadir texto, ajustar el tamaño, mover los elementos y mucho más.
8. Una vez que hayas terminado de personalizar el diagrama o esquema, puedes continuar escribiendo tu documento normalmente.
Utilizar diagramas y esquemas en Word puede ayudarte a transmitir información de manera más clara y visualmente atractiva. Puedes utilizarlos para representar procesos, jerarquías, relaciones y más. Además, al utilizar SmartArt, puedes crear estos diagramas y esquemas de manera sencilla y rápida, sin necesidad de tener conocimientos avanzados de diseño gráfico.
¡Así que ahí lo tienes, mi amigo! Ahora estás armado con el poder del entorno gráfico de Word para hacer que tus documentos brillen como nunca. ¡No más aburridos informes en blanco y negro! Atrévete a ser creativo y deja que tu personalidad brille a través de tus documentos. ¡Word nunca ha sido tan divertido! ¡Ve y haz que tus palabras cobren vida!

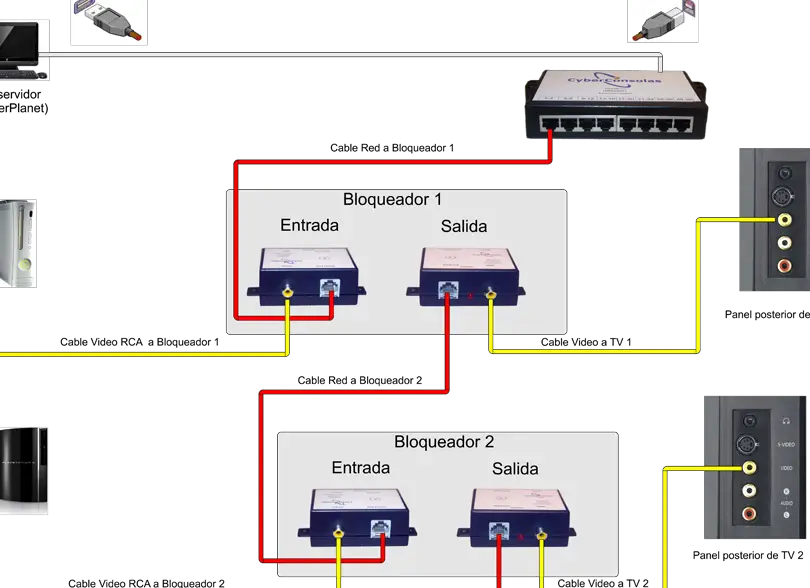
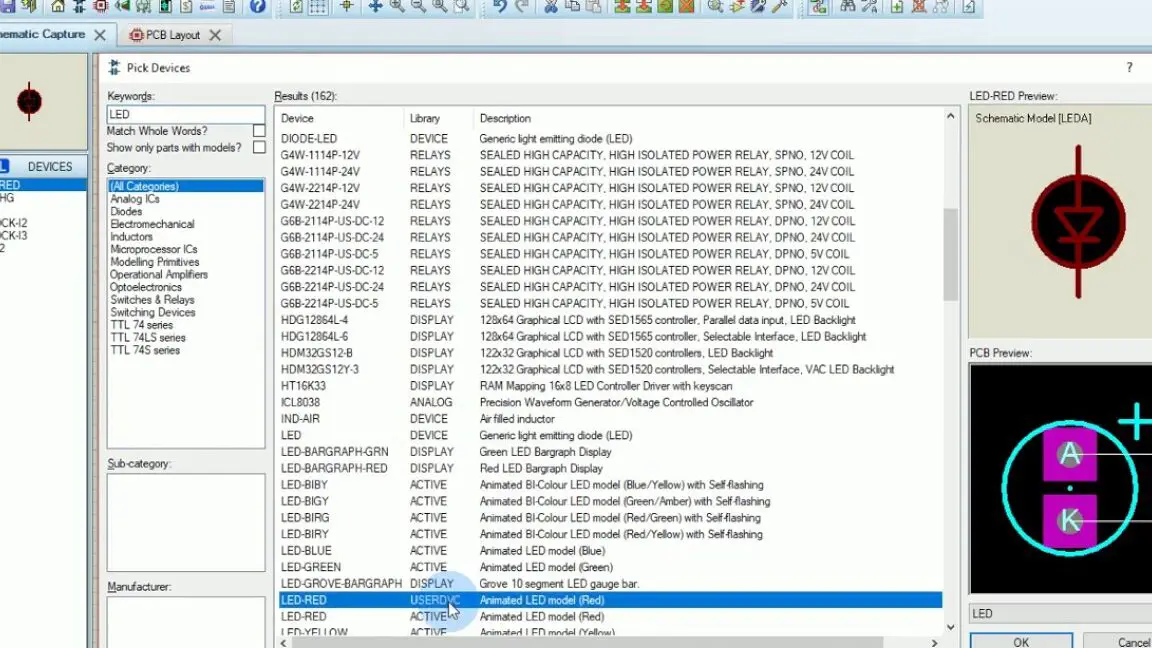
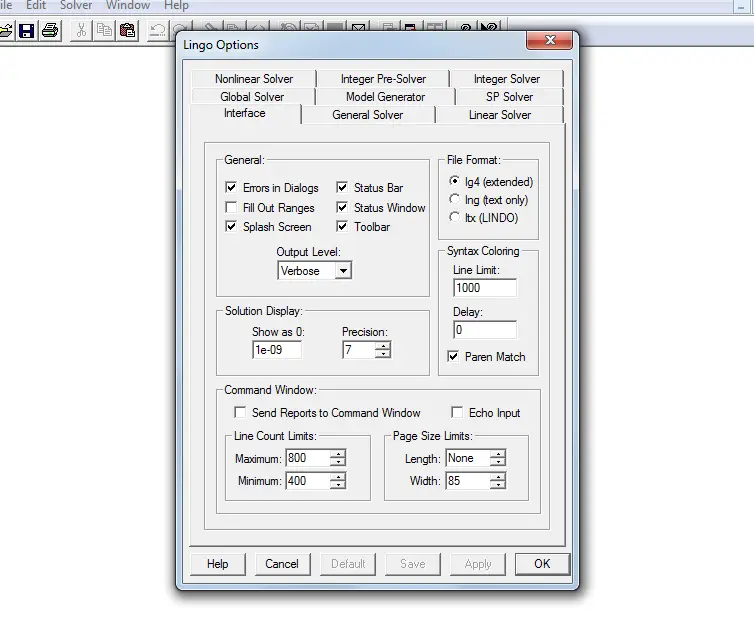











Post Comment