Epson L3150 प्रिंटर को वाईफाई से कैसे कनेक्ट करें: चरण-दर-चरण मार्गदर्शिका
Epson L3150 प्रिंटर को वाईफाई से कैसे कनेक्ट करें: चरण दर चरण गाइड के इस लेख में आपका स्वागत है
डिजिटल युग में प्रिंटर को वाईफाई से कनेक्ट करना एक आवश्यकता बन गया है। Epson L3150 एक मल्टीफ़ंक्शनल प्रिंटर है जो बेहतरीन प्रिंट गुणवत्ता और सुविधाओं की एक विस्तृत श्रृंखला प्रदान करता है। इस चरण-दर-चरण मार्गदर्शिका में, हम आपको दिखाएंगे कि अपने Epson L3150 प्रिंटर को अपने वाईफाई नेटवर्क से आसानी से कैसे कनेक्ट करें, ताकि आप किसी भी डिवाइस से वायरलेस तरीके से प्रिंट कर सकें। उन सरल चरणों को जानने के लिए आगे पढ़ें जो आपको इस कनेक्शन द्वारा प्रदान की जाने वाली सुविधा और व्यावहारिकता का आनंद लेने की अनुमति देंगे।
Epson प्रिंटर को वाई-फ़ाई नेटवर्क पर कैसे कॉन्फ़िगर करें
वाई-फ़ाई नेटवर्क पर उपयोग के लिए Epson प्रिंटर सेट करना एक सरल प्रक्रिया है जो आपको नेटवर्क से जुड़े किसी भी डिवाइस से वायरलेस तरीके से प्रिंट करने की अनुमति देगा। आगे, मैं इस कॉन्फ़िगरेशन को पूरा करने के लिए आवश्यक चरणों के बारे में बताऊंगा।
1. संगतता जांचें: शुरू करने से पहले, सुनिश्चित करें कि आपका Epson प्रिंटर वाई-फ़ाई का समर्थन करता है। कृपया इस जानकारी के लिए उपयोगकर्ता पुस्तिका देखें या आधिकारिक Epson वेबसाइट पर जाएँ।
2. प्रिंटर को वाई-फ़ाई नेटवर्क से कनेक्ट करें: प्रिंटर को अपने वाई-फ़ाई नेटवर्क से कनेक्ट करने के लिए, इन चरणों का पालन करें:
- प्रिंटर चालू करें और सुनिश्चित करें कि यह सेटअप मोड में है।
- टच स्क्रीन से या नियंत्रण बटन का उपयोग करके प्रिंटर कॉन्फ़िगरेशन मेनू तक पहुंचें।
- नेटवर्क कॉन्फ़िगरेशन विकल्प देखें और उसे चुनें।
- वायरलेस कनेक्शन कॉन्फ़िगर करने के लिए विकल्प चुनें।
- प्रिंटर उपलब्ध वाई-फाई नेटवर्क की खोज करेगा। सूची से अपना वाई-फाई नेटवर्क चुनें।
- अपने वाई-फाई नेटवर्क के लिए पासवर्ड दर्ज करें और सेटिंग्स की पुष्टि करें।
3. प्रिंट ड्राइवर स्थापित करें: एक बार जब प्रिंटर वाई-फाई नेटवर्क से कनेक्ट हो जाता है, तो आपको उन डिवाइस पर प्रिंट ड्राइवर इंस्टॉल करना होगा जिन्हें आप प्रिंट करने के लिए उपयोग करना चाहते हैं। इन चरणों का पालन करें:
- आधिकारिक Epson वेबसाइट पर जाएं और समर्थन या डाउनलोड अनुभाग देखें।
- अपना प्रिंटर मॉडल खोजें और अपने ऑपरेटिंग सिस्टम के साथ संगत प्रिंट ड्राइवर डाउनलोड करें।
- सेटअप फ़ाइल चलाएँ और इंस्टॉलेशन पूरा करने के लिए स्क्रीन पर दिए गए निर्देशों का पालन करें।
4. उपकरणों पर प्रिंटर सेट करें: एक बार प्रिंट ड्राइवर स्थापित हो जाने के बाद, प्रिंटर को उन डिवाइसों पर कॉन्फ़िगर करें जिन्हें आप प्रिंटिंग के लिए उपयोग करना चाहते हैं। इन चरणों का पालन करें:
- डिवाइस पर प्रिंटर सेटिंग्स खोलें।
- प्रिंटर जोड़ने का विकल्प देखें।
- उपलब्ध प्रिंटरों की सूची स्वचालित रूप से अपडेट हो जाएगी। सूची से अपना Epson प्रिंटर चुनें।
- सेटअप पूरा करने के लिए स्क्रीन पर दिए गए निर्देशों का पालन करें।
इन चरणों के साथ, आपने वाई-फ़ाई नेटवर्क पर उपयोग के लिए अपने Epson प्रिंटर को सफलतापूर्वक कॉन्फ़िगर कर लिया होगा। अब आप नेटवर्क से जुड़े किसी भी उपकरण से वायरलेस तरीके से प्रिंट कर सकते हैं।
Epson L3150 प्रिंटर का IP पता क्या है?
Epson L3150 प्रिंटर का IP पता स्थापित नेटवर्क सेटिंग्स के आधार पर भिन्न हो सकता है। आईपी पता नेटवर्क से जुड़े प्रत्येक डिवाइस को निर्दिष्ट एक अद्वितीय नंबर है। नीचे कुछ चरण दिए गए हैं जो आपके Epson L3150 प्रिंटर का IP पता ढूंढने में आपकी सहायता कर सकते हैं।
1. सत्यापित करें कि प्रिंटर चालू है और नेटवर्क से कनेक्ट है: सुनिश्चित करें कि Epson L3150 प्रिंटर वाई-फ़ाई कनेक्शन या ईथरनेट केबल के माध्यम से नेटवर्क से ठीक से कनेक्ट है।
2. प्रिंटर सेटअप मेनू तक पहुंचें: नियंत्रण कक्ष या Epson द्वारा प्रदान किए गए एप्लिकेशन का उपयोग करके Epson L3150 प्रिंटर का सेटअप मेनू दर्ज करें।
3. नेटवर्क सेटिंग अनुभाग देखें: सेटिंग मेनू के भीतर, नेटवर्क या वायरलेस नेटवर्क सेटिंग अनुभाग देखें। Epson प्रिंटर मॉडल के आधार पर इस अनुभाग के अलग-अलग नाम हो सकते हैं।
4. आईपी पता ढूंढें: नेटवर्क सेटिंग्स अनुभाग में, उस विकल्प को देखें जो प्रिंटर का आईपी पता दिखाता है। इसे "आईपी एड्रेस," "नेटवर्क सेटिंग्स," या कुछ इसी तरह का लेबल दिया जा सकता है।
5. प्रिंटर का आईपी पता लिखें: एक बार जब आपको Epson L3150 प्रिंटर का आईपी पता मिल जाए, तो इसे भविष्य के संदर्भ के लिए लिख लें। आप इसे कागज पर लिख सकते हैं या अपने डिवाइस पर सहेज सकते हैं।
यह ध्यान रखना महत्वपूर्ण है कि नेटवर्क सेटिंग्स का सटीक स्थान और आईपी पते को प्रदर्शित करने के लिए उपयोग किया जाने वाला लेबल Epson प्रिंटर मॉडल के आधार पर भिन्न हो सकता है। यदि आपको आईपी पता ढूंढने में परेशानी हो रही है, तो हम आपके मॉडल से संबंधित अधिक जानकारी के लिए अपने प्रिंटर के उपयोगकर्ता मैनुअल की जांच करने या आधिकारिक ईपीएसन वेबसाइट पर जाने की सलाह देते हैं।
याद रखें कि उचित कनेक्शन स्थापित करने और आपके डिवाइस से सही ढंग से प्रिंट करने में सक्षम होने के लिए प्रिंटर का आईपी पता आवश्यक है। यदि आपको अपने Epson L3150 प्रिंटर को नेटवर्क से कनेक्ट करने में समस्या आ रही है, तो हम Epson तकनीकी सहायता से परामर्श लेने या विशेष प्रिंटर फ़ोरम पर सहायता लेने की सलाह देते हैं।
वाई-फ़ाई के माध्यम से अपने सेल फ़ोन को प्रिंटर से कैसे कनेक्ट करें
वाई-फाई के माध्यम से अपने मोबाइल फोन को प्रिंटर से कनेक्ट करना सीधे अपने मोबाइल डिवाइस से दस्तावेज़ प्रिंट करने का एक सुविधाजनक और व्यावहारिक तरीका है। आगे, मैं इस संबंध को बनाने के लिए आवश्यक चरणों के बारे में बताऊंगा।
1. संगतता जांचें: शुरू करने से पहले, सुनिश्चित करें कि आपका फ़ोन और आपका प्रिंटर दोनों वाई-फ़ाई कनेक्शन के साथ संगत हैं। विशिष्ट संगतता जानकारी के लिए दोनों उपकरणों के मैनुअल की जाँच करें या निर्माताओं की वेबसाइटों पर जाएँ।
2. प्रिंटर सेटिंग्स: सबसे पहले, सुनिश्चित करें कि आपका प्रिंटर उसी वाई-फाई नेटवर्क से जुड़ा है जिससे आप अपना मोबाइल कनेक्ट करना चाहते हैं। ऐसा करने के लिए, सटीक सेटअप चरणों के लिए अपने प्रिंटर मैनुअल से परामर्श लें। आमतौर पर, आपको प्रिंटर के कंट्रोल पैनल से उसके सेटिंग मेनू तक पहुंचना होगा और वाई-फ़ाई कनेक्शन विकल्प का चयन करना होगा। कनेक्शन स्थापित करने के लिए ऑन-स्क्रीन निर्देशों का पालन करें।
3. मोबाइल कॉन्फ़िगरेशन: अपने मोबाइल डिवाइस पर, वाई-फ़ाई सेटिंग पर जाएं और सुनिश्चित करें कि आप उसी वाई-फ़ाई नेटवर्क से कनेक्ट हैं जिससे प्रिंटर कनेक्ट है। यदि आप अपने वाई-फाई नेटवर्क के बारे में अनिश्चित हैं, तो प्रिंटर मैनुअल देखें या अपने राउटर पर नेटवर्क सेटिंग्स जांचें।
4. मुद्रण एप्लिकेशन इंस्टॉल करना: प्रिंटर पर दस्तावेज़ भेजने में सक्षम होने के लिए आपको अपने मोबाइल पर एक प्रिंटिंग एप्लिकेशन इंस्टॉल करने की आवश्यकता हो सकती है। अपने मोबाइल डिवाइस के ऐप स्टोर में अपने प्रिंटर के साथ संगत ऐप खोजें और दिए गए निर्देशों के अनुसार इसे डाउनलोड और इंस्टॉल करें।
5. प्रिंटर चुनें: एक बार प्रिंटिंग ऐप इंस्टॉल हो जाने पर, इसे खोलें और प्रिंटर जोड़ने का विकल्प देखें। ऐप को स्वचालित रूप से वाई-फ़ाई नेटवर्क पर प्रिंटर का पता लगाना चाहिए। पाए गए उपकरणों की सूची से वांछित प्रिंटर का चयन करें।
6. अपने मोबाइल से प्रिंट करें: एक बार जब आप प्रिंटर का चयन कर लेते हैं, तो आप अपने मोबाइल से प्रिंटिंग शुरू कर सकते हैं। वह दस्तावेज़ खोलें जिसे आप प्रिंट करना चाहते हैं और प्रिंट विकल्प चुनें। सुनिश्चित करें कि आपने सही प्रिंटर का चयन किया है और सभी आवश्यक प्रिंट सेटिंग्स, जैसे प्रतियों की संख्या या कागज़ का आकार समायोजित करें। फिर, प्रिंट बटन दबाएं और आपका दस्तावेज़ वाई-फ़ाई कनेक्शन के माध्यम से प्रिंटर को भेज दिया जाएगा।
बेशक, यहां Epson L3150 प्रिंटर को वाईफाई से कनेक्ट करने के तरीके पर आपकी सामग्री का एक आकस्मिक और मज़ेदार अंत है!
और बस इतना ही दोस्तों! अब जब आपने अपने Epson L3150 प्रिंटर को वाईफाई से कनेक्ट करने की कला में महारत हासिल कर ली है, तो आप अपने महत्वपूर्ण दस्तावेजों को पूरे घर में केबलों की खोज किए बिना प्रिंट कर सकते हैं जैसे कि आप होली ग्रेल की तलाश में इंडियाना जोन्स थे। उलझनों को अलविदा कहें और वायरलेस प्रिंटिंग की सुविधा को नमस्कार।
लेकिन रुकिए, और भी है! इस गाइड के साथ, आप एक सच्चे "प्रिंटर मास्टर" बन जाएंगे। आप अपने तकनीकी कौशल को अपने दोस्तों और परिवार के सामने दिखा सकते हैं और उस समय कार्यालय के हीरो बन सकते हैं जब किसी को अपने स्वच्छंद प्रिंटर के लिए मदद की आवश्यकता हो।
तो आगे बढ़ो! अपने Epson L3150 प्रिंटर को वाईफाई से कनेक्ट करें और अपने घर या कार्यालय के किसी भी कोने से प्रिंटिंग के जादू का आनंद लें। और याद रखें, यदि आपको कोई समस्या है, तो आप हमेशा इस गाइड पर वापस आ सकते हैं और "प्रिंटर गुरु" बन सकते हैं।
अब जायें और अपनी वायरलेस प्रिंटिंग शक्ति का उपयोग करें! Epson L3150 की ताकत आपके साथ रहे!

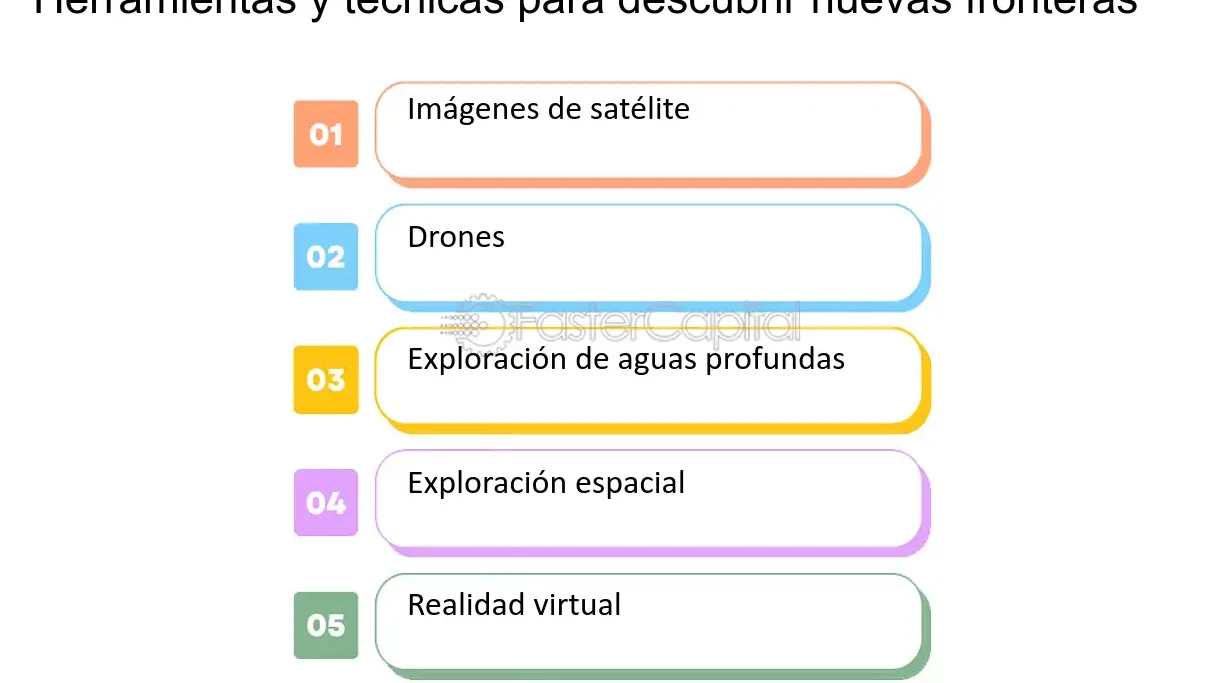

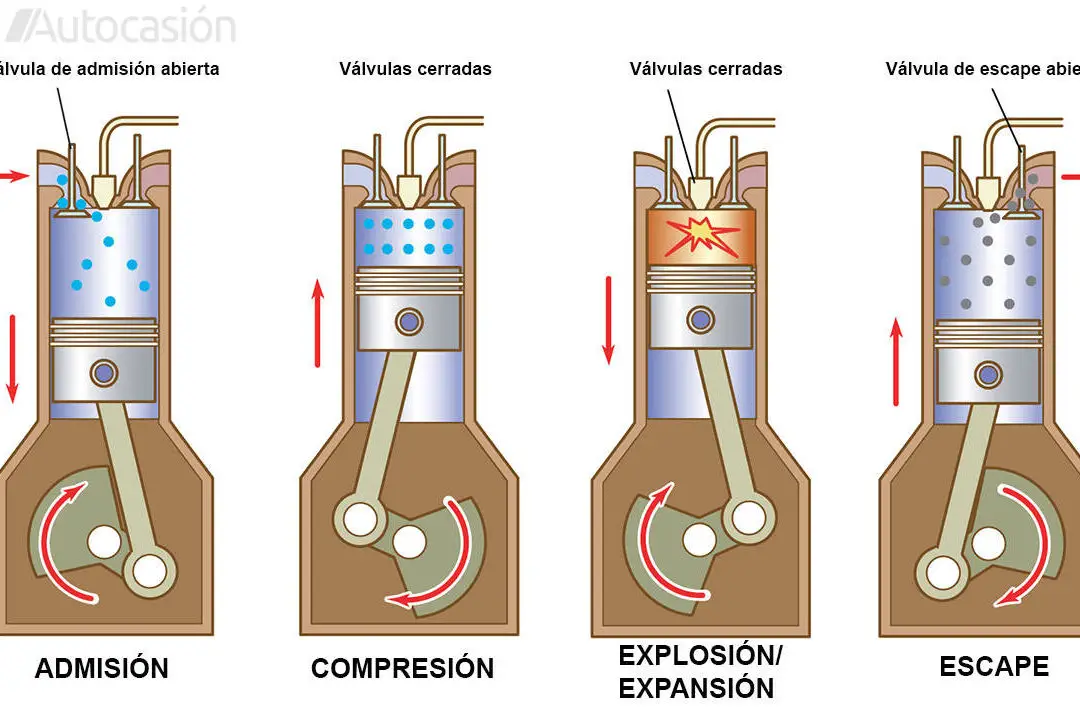

टिप्पणी पोस्ट