HyperTerminal para Windows 8: Guía paso a paso para la configuración y uso eficiente
En el mundo de la electrónica y las telecomunicaciones, contar con herramientas eficientes es fundamental para llevar a cabo tareas de configuración y diagnóstico. HyperTerminal para Windows 8 es una de esas herramientas imprescindibles, que te permitirá establecer y gestionar conexiones seriales, telnet y SSH de forma sencilla y eficaz. En este artículo, te guiaremos paso a paso en la configuración y uso de HyperTerminal, para que puedas aprovechar al máximo todas sus funcionalidades. ¡No te lo pierdas!
Cómo instalar HyperTerminal en Windows
HyperTerminal para Windows 8: Guía paso a paso para la configuración y uso eficiente
HyperTerminal es una herramienta de emulación de terminal que viene incluida en las versiones antiguas de Windows, pero no está disponible de forma predeterminada en Windows 8. Sin embargo, si necesitas utilizar HyperTerminal en Windows 8, todavía es posible instalarlo y configurarlo correctamente. En esta guía paso a paso, te explicaré cómo instalar HyperTerminal en Windows 8 y cómo utilizarlo de manera eficiente.
Paso 1: Descargar HyperTerminal
El primer paso para utilizar HyperTerminal en Windows 8 es descargar el archivo de instalación. Puedes encontrar varios enlaces para descargar HyperTerminal desde fuentes confiables en línea. Asegúrate de elegir la versión correcta para tu sistema operativo, ya sea de 32 bits o de 64 bits.
Paso 2: Instalar HyperTerminal
Una vez que hayas descargado el archivo de instalación de HyperTerminal, haz doble clic en él para iniciar el proceso de instalación. Sigue las instrucciones en pantalla y acepta los términos de la licencia cuando se te solicite.
Después de completar la instalación, encontrarás el acceso directo de HyperTerminal en el menú de inicio o en la lista de programas. Haz clic en él para abrir la aplicación.
Paso 3: Configurar HyperTerminal
Una vez que hayas abierto HyperTerminal, se te presentará una ventana de configuración. Aquí es donde puedes establecer la conexión con el dispositivo o servidor al que deseas acceder. Sigue estos pasos para configurar HyperTerminal correctamente:
- Paso 3.1: Haz clic en «Conectar utilizando» y selecciona el tipo de conexión que deseas establecer, como «Conexión directa» o «Acceso telefónico».
- Paso 3.2: Ingresa el nombre de la conexión y elige un icono si lo deseas. Luego, haz clic en «Aceptar».
- Paso 3.3: En la siguiente ventana, selecciona el puerto que deseas utilizar para la conexión, como COM1 o COM2.
- Paso 3.4: Configura la velocidad de conexión, los bits de datos, los bits de parada, la paridad y el control de flujo según las especificaciones del dispositivo o servidor al que te estás
Cómo conectarse a un equipo por HyperTerminal
HyperTerminal para Windows 8: Guía paso a paso para la configuración y uso eficiente
En este artículo, te enseñaremos cómo conectarte a un equipo utilizando HyperTerminal en Windows 8. HyperTerminal es una herramienta de comunicación que permite establecer conexiones a través de puertos serie, como puertos COM o puertos USB. Es muy útil para configurar dispositivos de red, como routers o switches, y para realizar tareas de administración remota en equipos.
Configuración de HyperTerminal
Antes de poder utilizar HyperTerminal, es necesario realizar una configuración inicial:
- Abre el menú de inicio de Windows y busca «HyperTerminal». Haz clic derecho en el icono de HyperTerminal y selecciona «Ejecutar como administrador».
- En la ventana de HyperTerminal, selecciona «Nuevo» para crear una nueva conexión.
- Asigna un nombre a la conexión y selecciona el tipo de puerto que utilizarás para la conexión. Por ejemplo, si te conectarás a través de un puerto COM, selecciona «Directo a un puerto COM».
- Selecciona el puerto COM o USB al que estará conectado el equipo remoto.
- Configura los parámetros de conexión, como la velocidad de transmisión, la paridad y la longitud de bits. Estos parámetros deben coincidir con los de la configuración del equipo remoto.
Conexión a un equipo
Una vez que hayas configurado HyperTerminal, puedes conectarte al equipo remoto siguiendo estos pasos:
- Haz clic en «Aceptar» para guardar la configuración de la conexión.
- En la ventana de HyperTerminal, selecciona la conexión que acabas de crear y haz clic en «Aceptar».
- Aparecerá una nueva ventana de HyperTerminal con una línea de comandos.
- Escribe los comandos que desees enviar al equipo remoto y presiona «Enter» para enviarlos.
- Para desconectar la conexión, cierra la ventana de HyperTerminal.
Recuerda que HyperTerminal también puede utilizarse para recibir datos del equipo remoto. Puedes configurar HyperTerminal para mostrar los datos recibidos en la ventana principal o en un archivo de registro.
Qué es HyperTerminal y cómo funciona
HyperTerminal para Windows 8: Guía paso a paso para la configuración y uso eficiente
HyperTerminal es una aplicación de emulación de terminal que viene incluida en las versiones anteriores de Windows, pero que no está disponible de forma predeterminada en Windows 8. Sin embargo, aún es posible descargar e instalar HyperTerminal en Windows 8 para aquellos que necesiten utilizarlo para la configuración y el monitoreo de dispositivos de red, como enrutadores y conmutadores.
La instalación de HyperTerminal en Windows 8 es relativamente sencilla. A continuación, se proporciona una guía paso a paso para configurar y utilizar eficientemente HyperTerminal en Windows 8.
1. Descarga de HyperTerminal: Lo primero que debes hacer es buscar y descargar HyperTerminal desde una fuente confiable en línea. Hay varias opciones disponibles para descargar el software de emulación de terminal.
2. Instalación de HyperTerminal: Una vez que hayas descargado el archivo de instalación de HyperTerminal, haz doble clic en él para ejecutarlo. Sigue las instrucciones del asistente de instalación para completar la instalación en tu sistema.
3. Configuración de HyperTerminal: Una vez que hayas instalado HyperTerminal, ábrelo desde el menú de inicio o la lista de aplicaciones. Aparecerá una ventana de configuración donde podrás personalizar la apariencia y las opciones de conexión.
4. Creación de una nueva conexión: Haz clic en «Archivo» en la barra de menú y selecciona «Nueva conexión». Se abrirá una ventana donde podrás ingresar un nombre para la conexión y seleccionar el tipo de conexión que deseas establecer.
5. Configuración de la conexión: En la ventana de configuración de la conexión, deberás ingresar los parámetros de conexión necesarios, como el nombre del dispositivo, el puerto de comunicación y la velocidad de transmisión. Estos parámetros variarán dependiendo del dispositivo al que te estés conectando.
6. Establecimiento de la conexión: Una vez que hayas configurado los parámetros de conexión, haz clic en «Aceptar» para establecer la conexión. HyperTerminal intentará conectarse al dispositivo utilizando los parámetros especificados.
7. Uso eficiente de HyperTerminal: Una vez que hayas establecido la conexión, estarás listo para utilizar HyperTerminal para configurar y monitorear el dispositivo. Puedes enviar comandos al dispositivo utilizando el teclado y recibir respuestas en la ventana de HyperTerminal.
¡Así que ahora eres un maestro del HyperTerminal en Windows 8! Ahora puedes navegar por los mares de la configuración y el uso eficiente como un verdadero capitán de la electrónica. ¡No dejes que esos cables y comandos te intimiden! Con esta guía paso a paso, estarás deslumbrando a todos con tus habilidades de HyperTerminal. ¡Que comience la aventura!
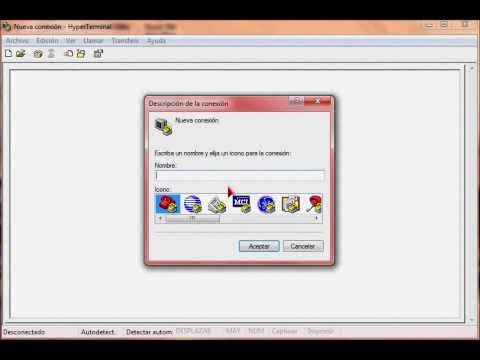
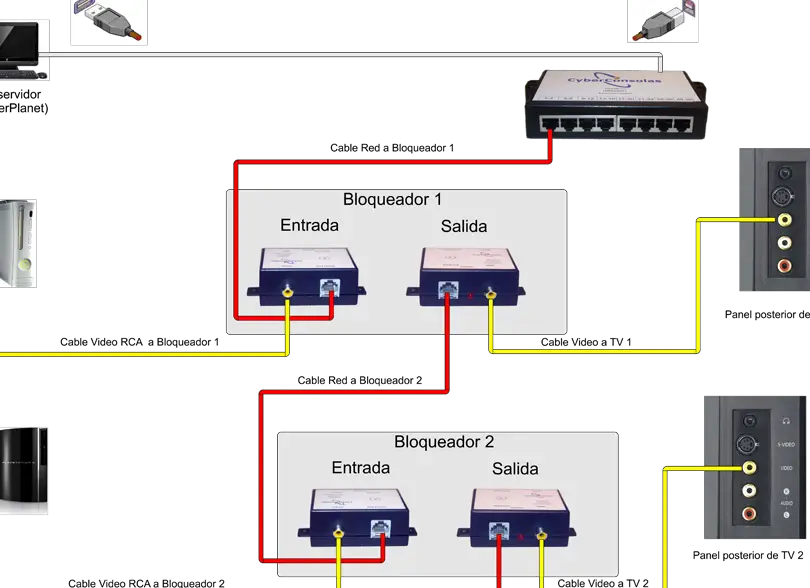
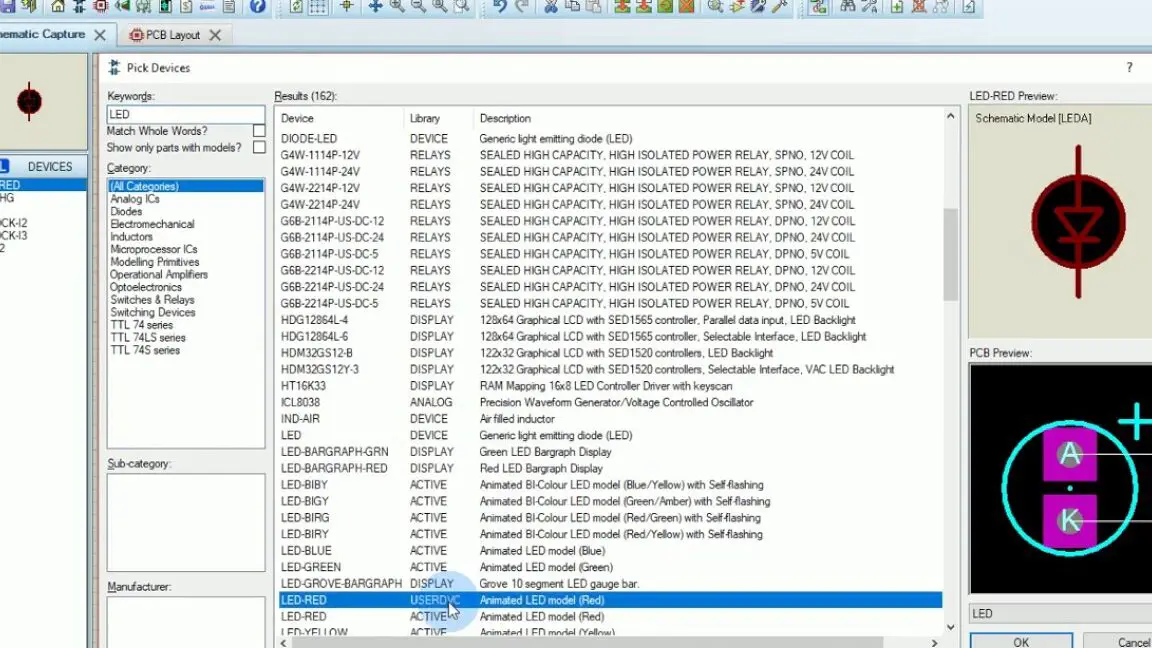
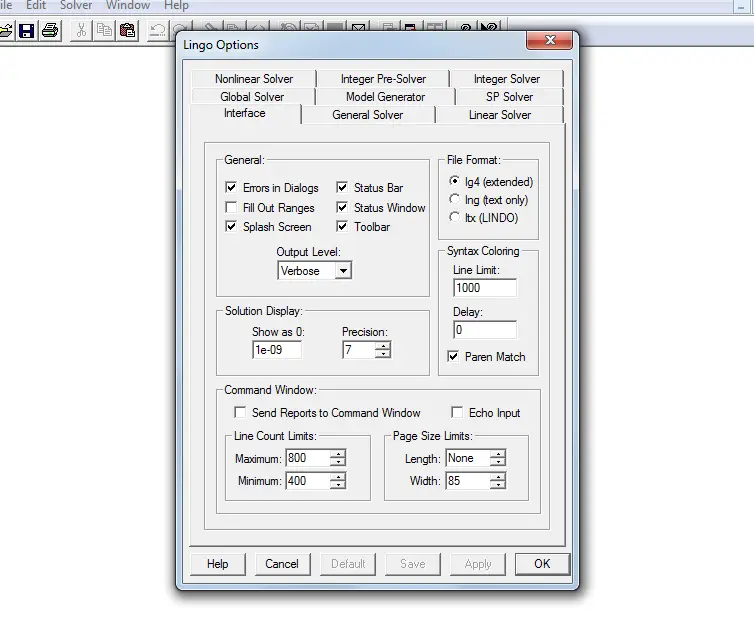











Post Comment