Optimiza tu trabajo con la barra de desplazamiento de Word
La barra de desplazamiento de Word: una herramienta fundamental para optimizar tu trabajo. En el mundo moderno, donde el tiempo es oro, es esencial aprovechar al máximo cada minuto de nuestra jornada laboral. Y ¿qué mejor manera de hacerlo que utilizando de manera eficiente las herramientas que nos brinda Word? En este artículo, descubriremos cómo sacar el máximo provecho de la barra de desplazamiento de Word y agilizar nuestras tareas diarias. ¿Estás listo para optimizar tu trabajo como nunca antes? ¡Sigue leyendo!
La importancia de la barra de desplazamiento en Word
La barra de desplazamiento en Word es una herramienta fundamental para navegar y visualizar el contenido de un documento de manera eficiente. Aunque puede pasar desapercibida, su papel es crucial para facilitar la lectura y la edición de textos extensos.
Funcionalidades de la barra de desplazamiento
La barra de desplazamiento se encuentra en la parte derecha de la ventana de Word y consta de varios elementos que permiten interactuar con el documento de diferentes formas:
1. Scrollbar vertical: Es el elemento principal de la barra de desplazamiento y permite navegar a través del contenido del documento de forma vertical. Al hacer clic y arrastrar el scrollbar hacia arriba o hacia abajo, se desplaza la vista del documento en consecuencia.
2. Scrollbar horizontal: En algunos casos, cuando el contenido del documento es demasiado ancho para caber en la ventana, se muestra un scrollbar horizontal adicional. Este permite desplazarse horizontalmente para visualizar el contenido completo.
3. Botón de desplazamiento hacia arriba y hacia abajo: Estos botones situados en los extremos del scrollbar vertical permiten desplazarse una línea hacia arriba o hacia abajo respectivamente. Son útiles para realizar pequeños ajustes en la visualización del documento.
4. Botón de desplazamiento a la izquierda y a la derecha: En el caso de que aparezca el scrollbar horizontal, estos botones permiten desplazarse una línea hacia la izquierda o hacia la derecha. Son útiles para visualizar el contenido que se encuentra más allá del ancho de la ventana.
5. Barra de desplazamiento de miniatura: Es una representación gráfica del documento que muestra la posición actual del área visible en relación con todo el contenido. Al hacer clic en la barra de desplazamiento de miniatura, se desplaza la vista del documento rápidamente.
Beneficios de utilizar la barra de desplazamiento
La barra de desplazamiento en Word ofrece numerosos beneficios que mejoran la experiencia de uso y la eficiencia en la edición de documentos:
1. Navegación rápida: Permite desplazarse rápidamente a cualquier parte del documento sin tener que hacer uso del teclado o el ratón para moverse a través del texto.
2. Visualización precisa: Al utilizar la barra de desplazamiento de miniatura, se puede tener una visión general del documento y acceder directamente a una sección específica.
3.
Optimiza tu experiencia de navegación: Guía completa para configurar la barra de desplazamiento
La barra de desplazamiento es una herramienta clave en la navegación web. Nos permite movernos por páginas largas, leer artículos extensos o explorar sitios web con facilidad. Sin embargo, muchas veces pasamos por alto la posibilidad de personalizar y optimizar esta herramienta para adaptarla a nuestras preferencias y necesidades.
En esta guía completa, te mostraremos cómo configurar la barra de desplazamiento para optimizar tu experiencia de navegación. Sigue estos pasos y descubre cómo hacer que tu navegación sea más eficiente y cómoda.
1. Personaliza el aspecto de la barra de desplazamiento
La primera opción es personalizar el aspecto visual de la barra de desplazamiento. Puedes ajustar el color, el grosor y el estilo de la barra para que se adapte a tus gustos. Para hacerlo, simplemente debes añadir algunas líneas de código CSS a tus estilos personalizados.
2. Ajusta la velocidad de desplazamiento
Otra forma de optimizar tu experiencia de navegación es ajustar la velocidad de desplazamiento. Por defecto, la barra de desplazamiento se mueve a una velocidad media, pero puedes acelerarla o ralentizarla según tus preferencias. Puedes hacerlo mediante la modificación de los ajustes de tu navegador o instalando extensiones específicas.
3. Añade un botón de desplazamiento rápido
Si sueles navegar por páginas largas, puede resultarte útil añadir un botón de desplazamiento rápido a tu barra de desplazamiento. Este botón te permitirá acceder rápidamente al principio o al final de una página con un solo clic. Existen extensiones y complementos que te permiten añadir esta funcionalidad a tu navegador.
4. Configura el desplazamiento horizontal
Además del desplazamiento vertical, también puedes configurar el desplazamiento horizontal. Esto es especialmente útil si visitas sitios web con contenido amplio, como hojas de cálculo o gráficos. La mayoría de los navegadores te permiten ajustar la sensibilidad y la velocidad del desplazamiento horizontal.
5. Utiliza gestos de desplazamiento en dispositivos táctiles
Si utilizas un dispositivo táctil, como una tablet o un smartphone, puedes aprovechar los gestos de desplazamiento para navegar de forma más rápida y fluida.
El desplazamiento de Word: cómo optimizar tu flujo de trabajo en el procesador de texto
En el mundo de la escritura y la redacción, el procesador de texto Microsoft Word se ha convertido en una herramienta indispensable. Sin embargo, para muchos usuarios, el desplazamiento dentro del documento puede convertirse en una tarea tediosa y lenta. En este artículo, te daremos algunos consejos para optimizar tu flujo de trabajo y aprovechar al máximo las funciones de desplazamiento de Word.
1. Atajos de teclado: Una forma rápida y eficiente de desplazarse dentro de un documento de Word es utilizando los atajos de teclado. Por ejemplo, presionando la tecla «Ctrl» junto con las flechas de dirección, podrás moverte rápidamente entre palabras o párrafos. Además, con «Ctrl + Inicio» y «Ctrl + Fin» puedes ir directamente al principio o al final del documento, respectivamente.
2. Barra de desplazamiento: La barra de desplazamiento lateral es una herramienta muy útil para navegar por un documento extenso. Puedes arrastrarla hacia arriba o hacia abajo para moverte rápidamente por el contenido. Además, si haces clic en las flechas de la barra de desplazamiento, avanzarás o retrocederás página por página.
3. Buscar y reemplazar: La función «Buscar» de Word te permite localizar fácilmente una palabra o frase específica dentro del documento. Simplemente presiona «Ctrl + F» y escribe la palabra que deseas encontrar. Además, puedes utilizar la función «Reemplazar» para cambiar una palabra o frase por otra en todo el documento.
4. Navegación por encabezados: Si tu documento incluye títulos y subtítulos con estilos de encabezado, puedes aprovechar la función de navegación por encabezados de Word. Para ello, ve a la pestaña «Ver» y selecciona «Navegación». Aparecerá un panel lateral que te permitirá moverte rápidamente entre las secciones del documento.
5. Ir a: La función «Ir a» de Word es especialmente útil cuando necesitas desplazarte rápidamente a una página o sección específica. Solo tienes que presionar «Ctrl + G» y escribir el número de página o la ubicación a la que deseas ir.
¡Dale caña a tu trabajo con la barra de desplazamiento de Word!
¿Cansado de perder el tiempo intentando encontrar esa página perdida en tu documento de Word? ¡Pues aquí llega tu héroe sin capa: la barra de desplazamiento!
Esta pequeña maravilla te permitirá navegar por tus documentos como si fueras el Capitán Jack Sparrow surcando los mares. Olvídate de desplazarte página por página como si fueras un caracol en una carrera de Fórmula 1. Con un simple deslizamiento hacia arriba o hacia abajo, llegarás a tu destino en un abrir y cerrar de ojos.
Además, la barra de desplazamiento de Word tiene más trucos bajo la manga que un mago en un sombrero. ¿Quieres ir directamente a una sección específica? ¡No hay problema! Haz clic en el área de la barra que corresponda y voilà, estarás allí en un abrir y cerrar de ojos.
Pero espera, ¡que todavía hay más! Si eres un amante de los atajos de teclado, estás de enhorabuena. La barra de desplazamiento tiene un aliado llamado «Ctrl + G» que te llevará directamente a una página o sección con solo escribir su número. ¡Magia pura!
Así que ya sabes, amigo, no pierdas más tiempo buscando agujas en un pajar. Optimiza tu trabajo y conviértete en el rey de la productividad con la barra de desplazamiento de Word. ¡Deslízate hacia el éxito!
¡Hasta la próxima, navegante de los documentos!

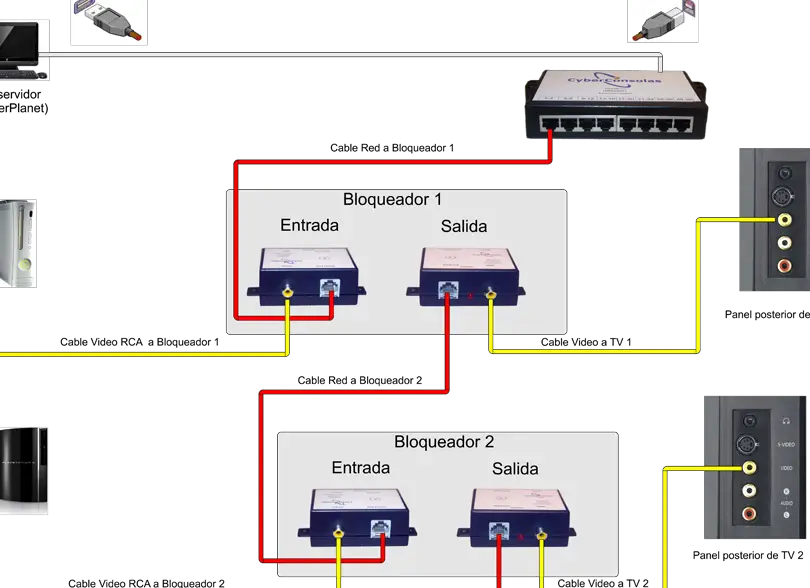
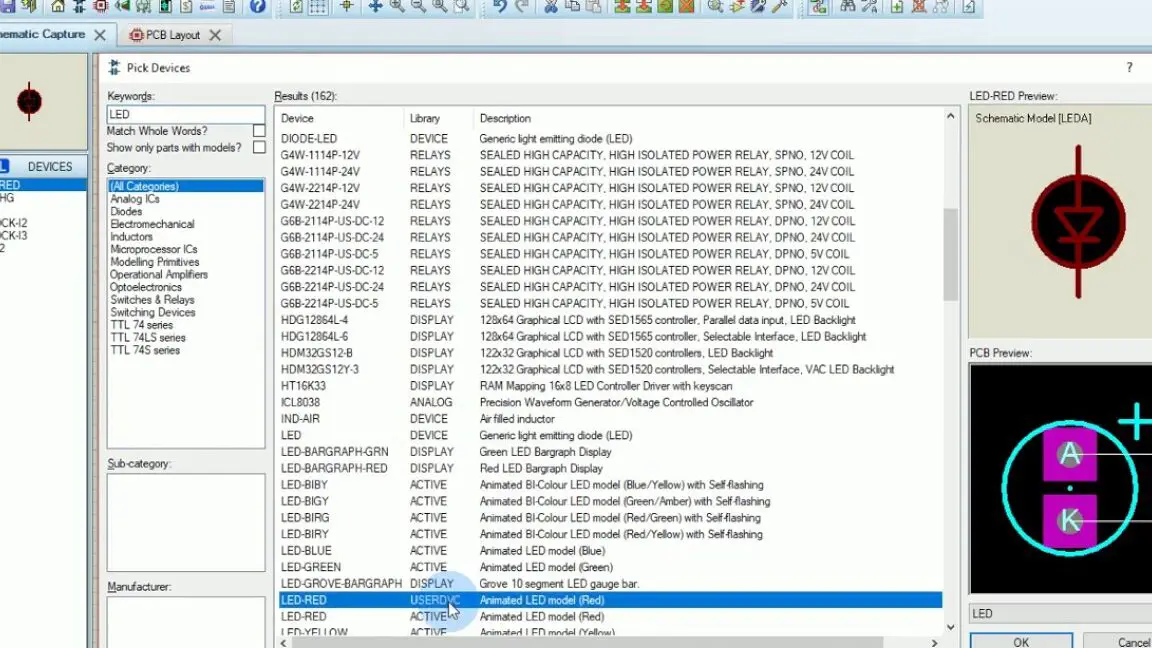
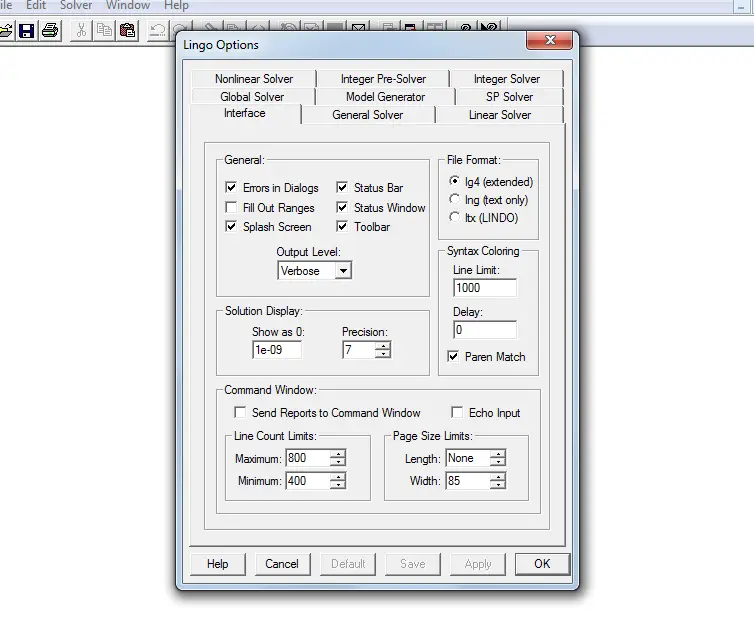

Post Comment