Mejora la presentación de tus textos en Word: Cómo añadir líneas para escribir sobre ellas
En el mundo digital actual, la presentación de nuestros textos es clave para captar la atención de nuestros lectores. Es por eso que contar con herramientas que nos permitan destacar y organizar la información de manera efectiva resulta fundamental. En este artículo descubrirás cómo añadir líneas en tus textos en Word, una técnica sencilla pero poderosa que te ayudará a mejorar la presentación y hacer que tus ideas brillen. ¡Sigue leyendo y aprende a sacar el máximo partido a tus documentos!
Domina la técnica: Cómo añadir líneas en Word para escribir sobre ellas
En el mundo de la edición de textos, Microsoft Word se ha convertido en una herramienta fundamental para millones de personas en todo el mundo. Sin embargo, a veces nos encontramos con la necesidad de añadir líneas en nuestros documentos para resaltar ciertos aspectos o simplemente para hacer que nuestro texto se vea más organizado y estructurado.
Afortunadamente, Word nos ofrece diversas opciones para añadir líneas en nuestros documentos, y en este artículo te explicaremos cómo hacerlo de manera sencilla y efectiva.
Una de las formas más comunes de añadir líneas en Word es utilizando el formato HTML. Para ello, simplemente debemos seleccionar el lugar donde queremos añadir la línea, y luego utilizar la etiqueta
en el código HTML. Esta etiqueta creará una línea horizontal que se extenderá hasta los márgenes del documento.
Si queremos resaltar aún más la línea, podemos utilizar la etiqueta para colocarla en negrita. Esto hará que la línea se destaque y llame más la atención del lector.
Otra opción que nos ofrece Word es utilizar tablas para añadir líneas en nuestros documentos. Para ello, simplemente debemos insertar una tabla en el lugar deseado y ajustar su tamaño y formato según nuestras necesidades. Podemos utilizar una tabla de una sola celda y ajustar su altura para que parezca una línea, o también podemos utilizar una tabla con múltiples celdas para crear un diseño más complejo.
Además, Word nos permite utilizar listados para añadir líneas en nuestros documentos. Podemos utilizar la etiqueta
- para crear una lista desordenada, donde cada elemento de la lista se mostrará como una línea separada. Esto puede ser útil cuando queremos añadir varias líneas en un mismo lugar y mantener una estructura clara y ordenada en nuestro documento.
Aprende a insertar formas en Word y personaliza tus documentos
En este artículo te enseñaremos cómo insertar formas en Word y personalizar tus documentos de manera sencilla y efectiva. Las formas son elementos gráficos que puedes añadir a tus documentos para resaltar información importante, crear diagramas o simplemente agregar un toque visual a tus textos.
Para insertar una forma en Word, sigue estos pasos:
1. Abre el documento de Word en el que deseas insertar la forma.
2. Haz clic en la pestaña «Insertar» en la barra de herramientas de Word.
3. En el grupo de herramientas «Ilustraciones», verás un botón llamado «Formas». Haz clic en él y se desplegará un menú con una variedad de formas disponibles, como rectángulos, círculos, flechas y muchas más.
4. Selecciona la forma que desees insertar haciendo clic sobre ella.
5. Una vez seleccionada la forma, podrás dibujarla en el área de trabajo de tu documento. Simplemente haz clic y arrastra el mouse para ajustar el tamaño y la posición de la forma.
Una vez que hayas insertado la forma, puedes personalizarla de diferentes maneras. Algunas opciones de personalización incluyen:
– Cambiar el color de relleno y el contorno de la forma: Para hacer esto, haz clic derecho sobre la forma y selecciona la opción «Formato de forma». En la ventana de formato, podrás elegir diferentes colores de relleno y contorno, así como también ajustar el grosor del contorno.
– Agregar texto a la forma: Si deseas agregar texto dentro de la forma, simplemente haz doble clic sobre ella y comenzarás a escribir. También puedes ajustar la fuente, el tamaño y el color del texto seleccionándolo y utilizando las opciones de formato de texto en la barra de herramientas de Word.
– Ajustar la posición y el tamaño de la forma: Para hacer esto, haz clic derecho sobre la forma y selecciona la opción «Ajustar posición y tamaño». En la ventana de ajustes, podrás especificar el tamaño exacto de la forma y elegir si deseas que se mueva con el texto o permanezca en una posición fija.
Además de las opciones de personalización mencionadas, también puedes agrupar formas, cambiar su orden en el documento, aplicar efectos especiales y muchas otras opciones avanzadas que te permitirán dar rienda suelta a tu creatividad.
Mejora tus habilidades en Word: Aprende a escribir encima de un documento sin complicaciones
Si eres usuario de Microsoft Word, es probable que hayas experimentado la necesidad de escribir encima de un documento existente sin alterar su formato o contenido original. Afortunadamente, Word ofrece varias opciones que te permitirán lograr esto de manera sencilla y sin complicaciones. En este artículo, te mostraremos cómo hacerlo paso a paso.
Una de las formas más comunes de escribir encima de un documento en Word es utilizando la función de «Comentarios». Los comentarios te permiten agregar texto adicional al documento sin modificar su contenido original. Para utilizar esta función, simplemente selecciona la parte del texto donde deseas agregar el comentario, haz clic derecho y selecciona «Agregar comentario». Aparecerá un cuadro de texto en el margen lateral donde podrás escribir tus notas o comentarios. Los comentarios se mostrarán en un color diferente al resto del texto, lo que facilita su identificación.
Otra opción es utilizar la función de «Marcas de revisión». Las marcas de revisión te permiten realizar cambios en el documento sin modificar el contenido original. Para utilizar esta función, ve a la pestaña «Revisar» en la barra de herramientas de Word y activa la opción de «Marcas de revisión». A continuación, podrás realizar modificaciones en el texto, como agregar, eliminar o modificar palabras. Estas modificaciones se mostrarán en un color diferente y podrán ser aceptadas o rechazadas posteriormente.
Si prefieres una opción más visual, puedes utilizar la función de «Texto en negrita». Esta opción te permite resaltar palabras o frases importantes en el documento sin alterar su formato original. Para utilizar esta función, selecciona el texto que deseas resaltar y utiliza la etiqueta al principio y al final del texto. Por ejemplo, si deseas resaltar la palabra «importante», deberás escribir importante. El texto resaltado aparecerá en negrita en el documento final.
Además de estas opciones, Word también ofrece la posibilidad de utilizar tablas para escribir encima de un documento. Las tablas te permiten organizar la información de manera estructurada y agregar texto en las celdas correspondientes. Para insertar una tabla, ve a la pestaña «Insertar» en la barra de herramientas de Word y selecciona la opción de «Tabla». Luego, podrás agregar las filas y columnas necesarias y escribir el texto en las celdas correspondientes.
¡Dale un toque de estilo a tus documentos con líneas de escritura en Word! 🖊️💥 En Polaridades sabemos que la presentación lo es todo, así que aquí te traemos un truco súper sencillo para que tus textos luzcan como nunca.
Imagina esto: estás escribiendo un informe importante y quieres destacar algunos puntos clave. ¿Qué mejor forma de hacerlo que añadiendo líneas sobre las cuales puedas escribir directamente? 📝🔥 Con este truco, tus palabras se convertirán en verdaderas estrellas del documento.
¡Pero espera, que eso no es todo! No solo podrás añadir líneas para escribir sobre ellas, sino que también podrás personalizar su estilo a tu gusto. ¡Sí, lo has oído bien! Puedes elegir el grosor, el color, el tipo de línea e incluso la sombra. ¡La creatividad no tiene límites!
Imagínate la cara de tus compañeros de trabajo cuando vean tus documentos tan bien organizados y con ese toque tan profesional. ¡Serás la envidia de la oficina, sin duda alguna! 💼😎
Así que ya sabes, si quieres darle un toque de originalidad a tus textos en Word, no dudes en probar esta técnica. ¡Añade líneas para escribir sobre ellas y convierte tus documentos en verdaderas obras de arte! 🎨📚
Y recuerda, en Polaridades siempre estamos aquí para darte los mejores consejos y trucos para que puedas destacar en cualquier ámbito. ¡No te pierdas nuestros próximos artículos y sigue mejorando en todas tus habilidades!

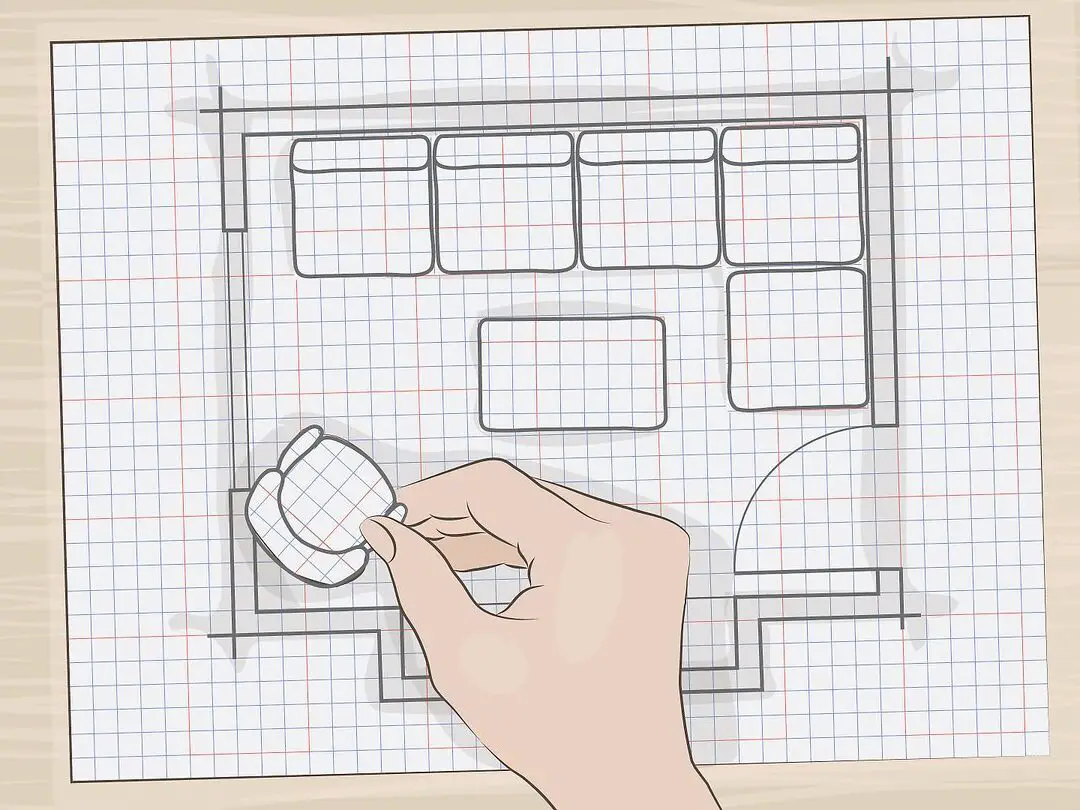

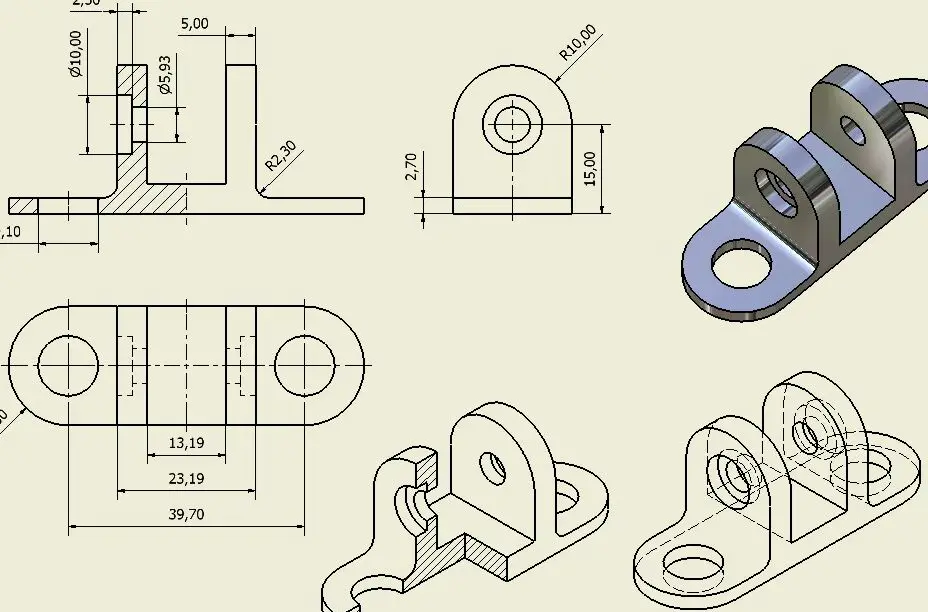






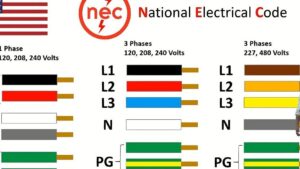


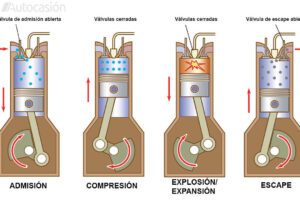

Post Comment