Cómo organizar y utilizar el menú de referencias en Word 2010
Descubre cómo sacarle el máximo partido al menú de referencias en Word 2010 para organizar de forma eficiente tus trabajos académicos o profesionales. Sigue leyendo para dominar esta herramienta clave en la creación de documentos con calidad y precisión.
Explorando el menú de Referencias en Word: todo lo que necesitas saber
En Microsoft Word, el menú de Referencias es una herramienta fundamental para la creación de documentos académicos y profesionales. Permite gestionar de manera eficiente las citas, bibliografías y otros elementos relacionados con la investigación y la documentación.
Algunas funciones destacadas del menú de Referencias en Word son:
– **Estilos de Citas**: Word ofrece diversos estilos de citas, como APA, MLA, Chicago, entre otros, que facilitan la correcta citación de fuentes.
– **Gestión de Fuentes**: Permite añadir y gestionar las fuentes bibliográficas utilizadas en el documento, facilitando la creación de la lista de referencias.
– **Generador de Índices**: Facilita la creación de índices automáticos, tanto de contenidos como de tablas, figuras, etc.
– **Citas y Bibliografía**: Permite insertar citas en el texto de forma automatizada y generar la bibliografía correspondiente al final del documento.
– **Notas al Pie y Notas Finales**: Permite añadir notas al pie o al final del documento, siguiendo las normativas de estilo establecidas.
Guía paso a paso para colocar Referencias en Word
Guía paso a paso para colocar Referencias en Word
Colocar referencias en Word es una tarea fundamental al momento de elaborar un documento académico o profesional. A continuación, se detalla un paso a paso para realizar esta acción de forma sencilla y correcta:
- Primero, asegúrate de tener todas las fuentes y referencias bibliográficas necesarias para tu documento.
- Dirígete a la pestaña «Referencias» en la barra de herramientas de Word.
- Selecciona el tipo de fuente que deseas citar, ya sea libro, artículo, página web, entre otros.
- Rellena los campos solicitados, como autor, título, año de publicación, etc.
- Una vez completados los datos, haz clic en «Insertar cita» para añadir la referencia en el texto.
- Para agregar la lista de referencias al final del documento, posiciona el cursor donde deseas que aparezca y haz clic en «Bibliografía».
- Selecciona el estilo de citación requerido (APA, MLA, Chicago, etc.) para que Word formatee automáticamente la lista de referencias.
- Revisa que todas las referencias estén correctamente citadas y presentadas según las normas de estilo correspondientes.
Con estos sencillos pasos, podrás colocar referencias de manera adecuada en tu documento de Word, asegurando la integridad académica y profesional del mismo. ¡No olvides revisar siempre las normas de citación vigentes en tu área de estudio!
Las herramientas de referencia en Word: una guía completa
Las herramientas de referencia en Word son fundamentales para mejorar la calidad y precisión de nuestros documentos. A continuación, se detalla una guía completa sobre las principales herramientas de referencia que ofrece Microsoft Word:
1. Tabla de Contenidos:
– Permite crear un índice automático que enlace con las diferentes secciones del documento.
– Se encuentra en la pestaña «Referencias» y es útil para organizar y navegar por el contenido de manera rápida.
2. Notas al pie de página y notas al final:
– Ayudan a proporcionar información adicional o referencias bibliográficas.
– Se añaden desde la pestaña «Referencias» y son útiles para aclarar conceptos o citar fuentes.
3. Citas y bibliografía:
– Facilitan la inserción de citas y la creación de una bibliografía al final del documento.
– Se gestionan desde la pestaña «Referencias» y son esenciales para dar crédito a las fuentes consultadas.
4. Índice:
– Permite crear un índice detallado con los términos clave del documento.
– Se configura desde la pestaña «Referencias» y es útil para localizar rápidamente información específica.
5. Marcadores y referencias cruzadas:
– Permiten vincular partes del documento para hacer referencia cruzada a secciones específicas.
– Se utilizan desde la pestaña «Insertar» y son útiles para relacionar contenido relacionado dentro del documento.
6. Tabla de autoridades:
– Ayuda a crear y mantener una lista de términos y sus definiciones.
– Se configura desde la pestaña «Referencias» y es útil para documentos técnicos o legales.
Estas herramientas de referencia en Word son esenciales para mejorar la estructura, coherencia y profesionalismo de nuestros documentos. ¡Aprovéchalas al máximo para optimizar tu trabajo con Microsoft Word!
¡Y ahora que sabes cómo dominar el menú de referencias en Word 2010, conviértete en el rey o reina de las citas y referencias! ¡Que la fuerza de las fuentes bibliográficas te acompañe en tus escritos! 😉📚👑 ¡Hasta la próxima, wordmaniaco/a!
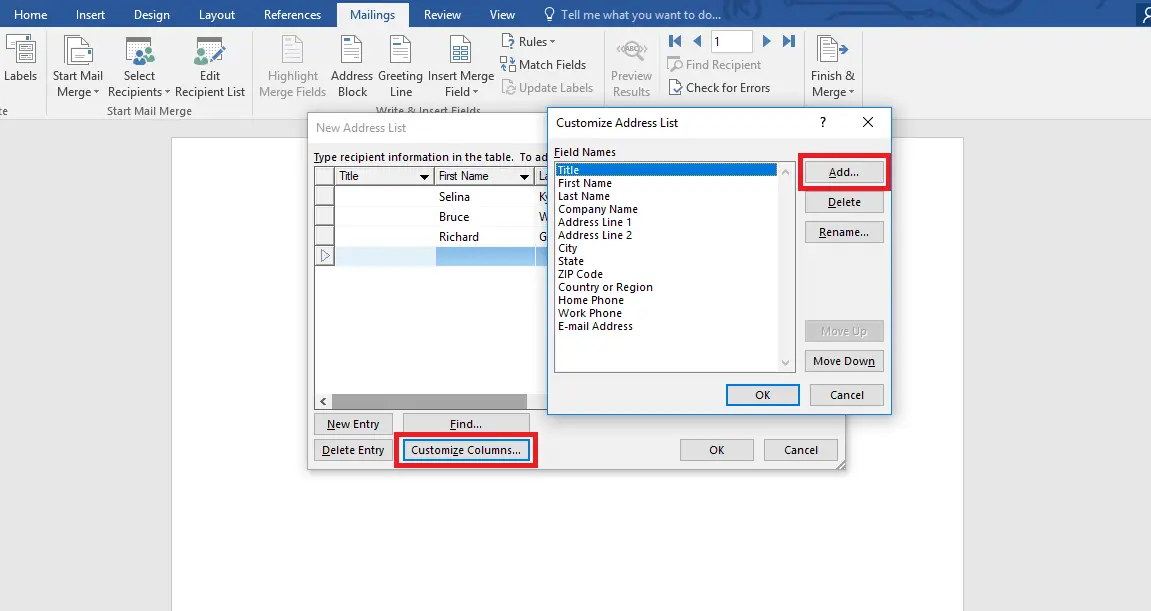
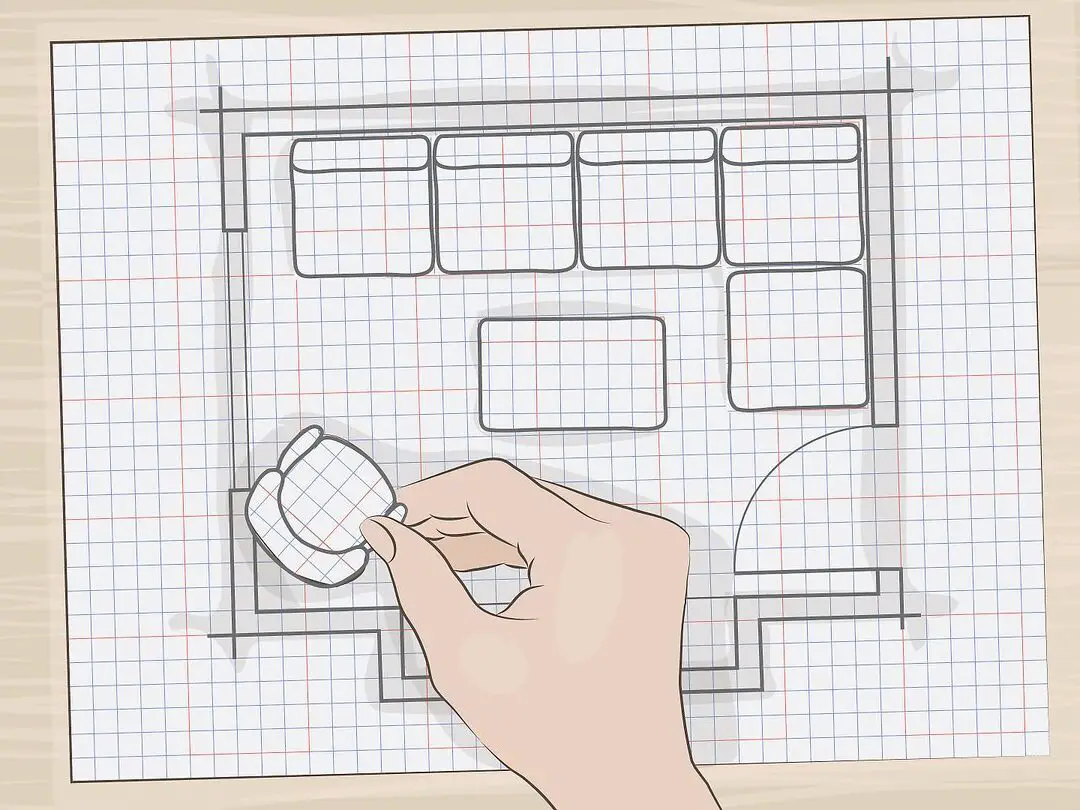

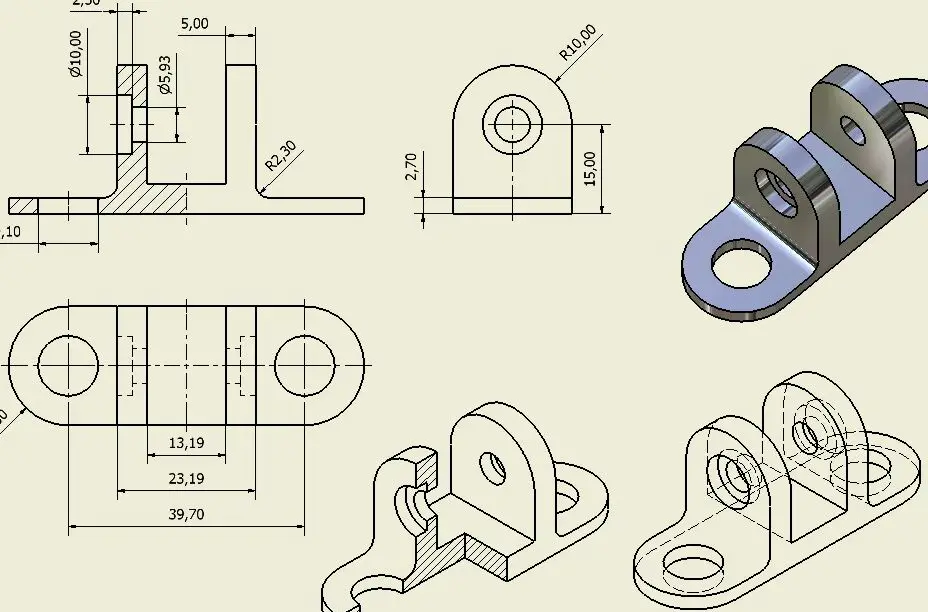

Post Comment