Cómo modificar el ancho de las celdas en Excel: guía paso a paso
En este artículo te mostraremos cómo modificar el ancho de las celdas en Excel de manera sencilla y paso a paso. Si alguna vez has sentido la frustración de tener información truncada o desordenada en tus hojas de cálculo, esta guía te será de gran utilidad. Aprenderás diferentes métodos para ajustar el ancho de las celdas y lograr una presentación profesional en tus documentos. ¡Sigue leyendo y descubre cómo dominar esta herramienta fundamental en Excel!
Cómo ajustar automáticamente las celdas en Excel
Cómo modificar el ancho de las celdas en Excel: guía paso a paso
Cuando trabajamos con Excel, es común encontrarnos con situaciones en las que necesitamos ajustar el ancho de las celdas para que el contenido se muestre correctamente. Afortunadamente, Excel nos ofrece la posibilidad de ajustar automáticamente el ancho de las celdas de manera sencilla y rápida. En este artículo, te mostraremos paso a paso cómo realizar esta tarea.
Paso 1: Abre tu archivo de Excel y selecciona las celdas que deseas ajustar. Puedes seleccionar una sola celda, un rango de celdas o incluso la hoja completa.
Paso 2: Dirígete a la pestaña «Inicio» en la barra de herramientas de Excel y busca el grupo de opciones llamado «Celdas». Haz clic en el botón «Formato» y se desplegará un menú.
Paso 3: En el menú desplegable, selecciona la opción «Ancho de columna automático». Excel ajustará automáticamente el ancho de las celdas seleccionadas para que el contenido se muestre completamente.
Si deseas ajustar el ancho de columna de una sola celda, puedes hacer clic derecho en la celda y seleccionar la opción «Ajustar ancho de columna» en el menú contextual.
Paso 4: Si prefieres ajustar manualmente el ancho de las celdas, puedes hacerlo arrastrando el borde derecho de la columna hacia la izquierda o hacia la derecha. Puedes utilizar el ratón para ajustar el ancho de una única columna o seleccionar varias columnas a la vez para ajustarlas en conjunto.
Además, Excel también te permite ajustar automáticamente el ancho de todas las columnas de la hoja. Para hacer esto, selecciona la hoja completa haciendo clic en la esquina superior izquierda de la hoja (donde se encuentra el número de fila y la letra de columna). Luego, sigue los pasos mencionados anteriormente para ajustar automáticamente el ancho de las celdas.
Conclusión: Ajustar el ancho de las celdas en Excel es una tarea sencilla que nos permite visualizar correctamente el contenido. Ya sea que elijas ajustar automáticamente el ancho de las celdas o hacerlo manualmente, Excel te ofrece las herramientas necesarias para adaptar las celdas a tus necesidades.
Cómo cambiar el ancho de las celdas en Excel
Cómo modificar el ancho de las celdas en Excel: guía paso a paso
Excel es una poderosa herramienta de hoja de cálculo que se utiliza ampliamente en el mundo empresarial y académico. Una de las tareas más comunes al trabajar con Excel es ajustar el ancho de las celdas para mostrar correctamente los datos. En este artículo, te enseñaremos cómo cambiar el ancho de las celdas en Excel de manera fácil y rápida.
Paso 1: Seleccionar las celdas
Lo primero que debes hacer es seleccionar las celdas a las que deseas ajustar el ancho. Puedes seleccionar una sola celda, varias celdas contiguas o incluso un rango de celdas no contiguas. Para seleccionar varias celdas contiguas, mantén presionada la tecla Ctrl mientras haces clic en las celdas deseadas. Para seleccionar un rango de celdas no contiguas, mantén presionada la tecla Ctrl mientras seleccionas cada celda individualmente.
Paso 2: Ajustar el ancho de las celdas automáticamente
Excel tiene una función que ajusta automáticamente el ancho de las celdas en función del contenido. Para hacer esto, ve a la pestaña «Inicio» en la cinta de opciones y haz clic en el botón «Ajustar ancho de columna» en el grupo «Celdas». Excel ajustará automáticamente el ancho de las celdas seleccionadas para que todo el contenido sea visible.
Paso 3: Ajustar el ancho de las celdas manualmente
Si prefieres ajustar el ancho de las celdas manualmente, puedes hacerlo arrastrando el borde derecho de la cabecera de columna. Coloca el cursor sobre el borde derecho de la cabecera de columna hasta que se convierta en una flecha de dos puntas. Luego, arrastra el borde hacia la derecha o hacia la izquierda para ajustar el ancho de la columna según tus necesidades.
Paso 4: Ajustar el ancho de las celdas a un valor específico
Si necesitas ajustar el ancho de las celdas a un valor específico, Excel también te permite hacerlo. Haz clic derecho en la cabecera de columna y selecciona la opción «Ancho de columna» en el menú desplegable. En el cuadro de diálogo que aparece, ingresa el valor deseado y haz clic en «Aceptar». Excel ajustará el ancho de las celdas seleccionadas al valor especificado.
Paso 5: Ajust
Cómo ajustar el tamaño de una tabla en Excel
Cómo modificar el ancho de las celdas en Excel: guía paso a paso
En Excel, las tablas son una herramienta útil y versátil para organizar y analizar datos. Sin embargo, a veces es necesario ajustar el tamaño de una tabla para que se adapte mejor a nuestros requisitos. En este artículo, te mostraré cómo modificar el ancho de las celdas en Excel de manera sencilla y eficiente.
Paso 1: Seleccionar las celdas a ajustar
Lo primero que debemos hacer es seleccionar las celdas a las que queremos ajustar el ancho. Puedes hacerlo de varias formas:
– Haz clic en la primera celda y arrastra el cursor para seleccionar múltiples celdas.
– Haz clic en la primera celda, mantén presionada la tecla Mayús y haz clic en la última celda para seleccionar un rango de celdas.
– Haz clic en la primera celda, mantén presionada la tecla Ctrl y haz clic en las celdas individuales que deseas seleccionar.
Paso 2: Ajustar el ancho de las celdas
Una vez que hayas seleccionado las celdas, puedes ajustar su ancho de las siguientes maneras:
– Haz clic derecho en una de las celdas seleccionadas y selecciona «Ancho de columna» en el menú desplegable. Luego, ingresa el ancho deseado para las celdas y haz clic en «Aceptar».
– Haz clic en la pestaña «Inicio» en la cinta de opciones de Excel y selecciona «Formato» en el grupo «Celdas». Luego, haz clic en «Ancho de columna» y selecciona «Ancho estándar» para ajustar automáticamente el ancho de las celdas seleccionadas.
– Haz clic en el borde derecho de la columna y arrastra hacia la derecha o hacia la izquierda para ajustar manualmente el ancho de la columna.
Paso 3: Ajustar automáticamente el ancho de las celdas
Si deseas ajustar automáticamente el ancho de las celdas para que se ajusten al contenido, puedes hacerlo de la siguiente manera:
– Haz clic en la pestaña «Inicio» en la cinta de opciones de Excel y selecciona «Formato» en el grupo «Celdas». Luego, haz clic en «Ajustar texto» para que el ancho de la columna se ajuste automáticamente según el contenido de las celdas seleccionadas.
Conclusión
Modificar el ancho de las celdas en Excel es una tarea sencilla pero importante para mejorar
¡Así que ahí lo tienes, mis queridos lectores! Ahora eres un maestro del ajuste del ancho de las celdas en Excel. Puedes hacer que tus hojas de cálculo sean tan espaciosas o tan compactas como desees. Ahora puedes presumir de tus habilidades de ajuste de celdas en la próxima reunión de la oficina y dejar a todos boquiabiertos. ¡Nunca subestimes el poder de unas celdas bien ajustadas!
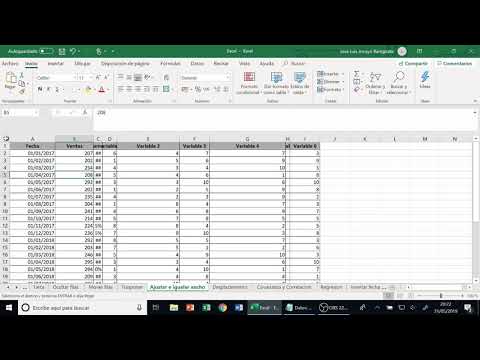
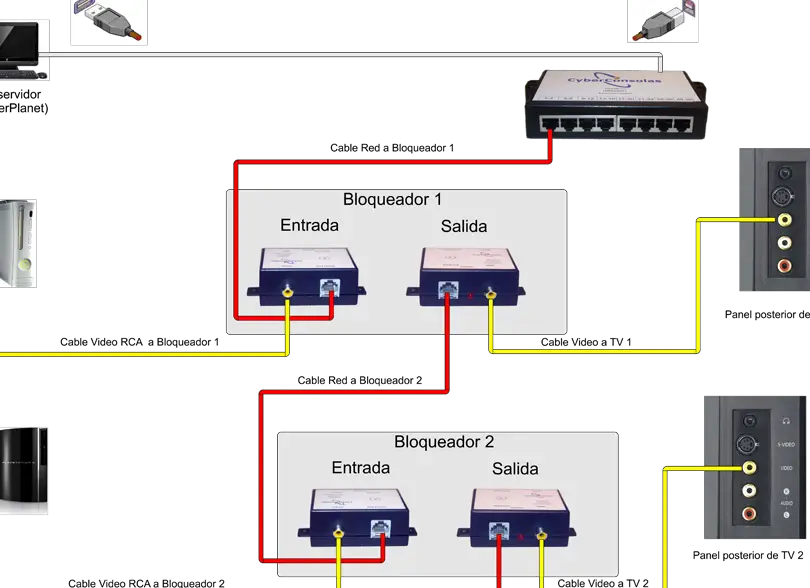
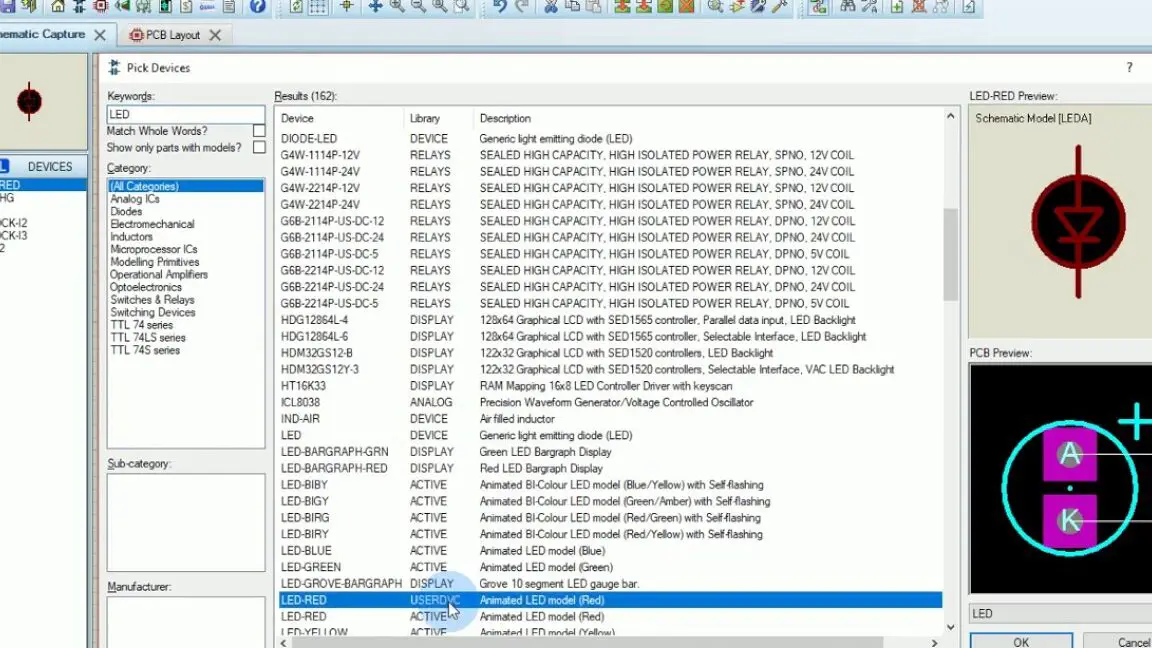
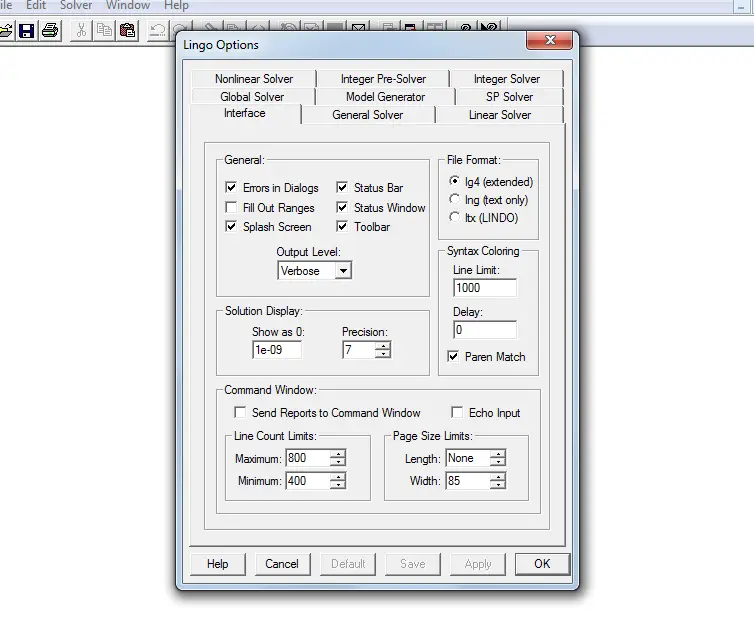











Post Comment