Moviendo la barra de tareas: aprovecha al máximo tu escritorio
¡Bienvenidos a Polaridades! En esta ocasión, queremos hablarte sobre una funcionalidad que muchos usuarios de Windows desconocen o pasan por alto: mover la barra de tareas. Si quieres maximizar el espacio en tu escritorio o personalizar al máximo tu experiencia de usuario, este artículo es para ti. Sigue leyendo y descubre cómo mover la barra de tareas puede cambiar por completo tu forma de interactuar con tu ordenador. ¡No te lo pierdas!
Truco rápido y sencillo para trasladar elementos de la barra de tareas al escritorio
¿Estás cansado de tener tus elementos de la barra de tareas ocupando espacio en tu pantalla? ¿Te gustaría tener acceso rápido a ellos desde tu escritorio? ¡No te preocupes más! En este artículo te mostraremos un truco rápido y sencillo para trasladar elementos de la barra de tareas al escritorio.
Paso 1: Crear una carpeta en el escritorio
Lo primero que debes hacer es crear una carpeta en tu escritorio. Para hacerlo, haz clic derecho en cualquier espacio vacío de tu escritorio y selecciona «Nuevo» y luego «Carpeta». Puedes nombrar la carpeta como desees, por ejemplo, «Elementos de la barra de tareas».
Paso 2: Acceder a la carpeta de la barra de tareas
Una vez que hayas creado la carpeta en tu escritorio, debes acceder a la carpeta que contiene los elementos de la barra de tareas. Para ello, abre el Explorador de archivos y navega hasta la siguiente ruta:
C:Usuarios[Tu nombre de usuario]AppDataRoamingMicrosoftInternet ExplorerQuick LaunchUser PinnedTaskBar
Paso 3: Copiar los elementos de la barra de tareas
En la carpeta que acabas de abrir, encontrarás los accesos directos de los elementos de tu barra de tareas. Selecciona los elementos que deseas trasladar al escritorio y cópialos (Ctrl+C).
Paso 4: Pegar los elementos en la carpeta del escritorio
Regresa a la carpeta que creaste en el escritorio en el primer paso. Haz clic derecho dentro de la carpeta y selecciona «Pegar» (Ctrl+V). Los accesos directos de los elementos de la barra de tareas se copiarán en la carpeta del escritorio.
¡Y eso es todo! Ahora tendrás acceso rápido a los elementos de la barra de tareas desde tu escritorio. Puedes organizar los accesos directos en la carpeta como desees para tener un acceso más ordenado y personalizado.
Recuerda que este truco solo traslada los accesos directos, no los programas o aplicaciones en sí. Si deseas eliminar un elemento de la barra de tareas, simplemente borra el acceso directo de la carpeta en el escritorio.
Esperamos que este truco te haya sido útil. Si tienes alguna pregunta o sugerencia, déjanos un comentario. ¡Nos encanta recibir feedback de nuestros lectores!
Optimiza tu productividad al máximo con estos trucos para la barra de tareas
La barra de tareas es una herramienta fundamental en el sistema operativo Windows, y aprovechar al máximo su funcionalidad puede marcar la diferencia en nuestra productividad diaria. En este artículo, te mostraremos una serie de trucos que te ayudarán a optimizar tu experiencia con la barra de tareas y a sacarle el máximo provecho.
1. Organiza tus aplicaciones: Una de las principales ventajas de la barra de tareas es que te permite acceder rápidamente a tus aplicaciones favoritas. Para optimizar este acceso, organiza tus aplicaciones de forma estratégica. Puedes anclar las aplicaciones más utilizadas en la barra de tareas para tener un acceso directo a ellas en todo momento. Para hacerlo, simplemente busca la aplicación en el menú de inicio, haz clic derecho sobre ella y selecciona «Anclar a la barra de tareas».
2. Aprovecha las miniaturas: Cuando tienes varias ventanas abiertas de una misma aplicación, la barra de tareas muestra miniaturas de cada una de ellas al pasar el cursor por encima. Esta función resulta muy útil para identificar rápidamente la ventana que necesitas sin tener que abrir todas las que tienes en ejecución. Además, si haces clic derecho sobre una miniatura, se desplegará un menú con opciones adicionales para esa ventana en particular.
3. Personaliza el tamaño de los iconos: Si prefieres tener un mayor control visual sobre tus aplicaciones, puedes ajustar el tamaño de los iconos en la barra de tareas. Para hacerlo, haz clic derecho en un espacio vacío de la barra de tareas, selecciona «Configuración de la barra de tareas» y desplázate hasta la sección «Usar íconos pequeños en la barra de tareas». Activa esta opción si deseas reducir el tamaño de los iconos, o desactívala si prefieres que sean más grandes.
4. Utiliza accesos directos de teclado: La barra de tareas también es compatible con accesos directos de teclado, lo que te permitirá acceder rápidamente a tus aplicaciones favoritas sin necesidad de utilizar el ratón. Por ejemplo, para abrir la primera aplicación anclada en la barra de tareas, simplemente presiona la tecla «Windows» + «1». Si tienes más aplicaciones ancladas, puedes acceder a ellas utilizando las teclas numéricas correspondientes.
5. Agrupa tus aplicaciones: Si trabajas con varias ventanas abiertas de una misma aplicación, puede resultar útil agruparlas
Las funciones esenciales de la barra de tareas que debes conocer
La barra de tareas es una herramienta fundamental en el sistema operativo de Windows. Aunque a simple vista puede parecer simplemente una fila de iconos en la parte inferior de la pantalla, en realidad cumple diversas funciones que resultan de gran utilidad para los usuarios.
1. Acceso rápido a las aplicaciones: La principal función de la barra de tareas es proporcionar un acceso rápido a las aplicaciones que utilizamos con mayor frecuencia. Al mantener los iconos de las aplicaciones en la barra de tareas, podemos abrirlos directamente con un solo clic, sin tener que buscarlos en el menú de inicio o el escritorio.
2. Administración de ventanas: La barra de tareas también nos permite administrar fácilmente las ventanas abiertas en nuestro sistema. Al hacer clic en el icono de una aplicación en la barra de tareas, podemos cambiar rápidamente a esa ventana o abrir una nueva instancia de la aplicación. Además, al mantener presionada la tecla «Shift» y hacer clic en el icono, podemos abrir una nueva ventana de la misma aplicación.
3. Vista previa de ventanas: Otra función útil de la barra de tareas es la vista previa de ventanas. Al pasar el cursor sobre el icono de una aplicación en la barra de tareas, se mostrará una vista previa de todas las ventanas abiertas de esa aplicación. Esto nos permite identificar rápidamente la ventana que queremos utilizar sin tener que hacer clic en cada una de ellas.
4. Anclar programas: La barra de tareas nos permite anclar programas para tener un acceso aún más rápido a ellos. Al hacer clic con el botón derecho en el icono de una aplicación en la barra de tareas, podemos seleccionar la opción «Anclar al inicio» para que el icono permanezca siempre visible en la barra de tareas, incluso cuando la aplicación no está en uso.
5. Barra de herramientas: Además de los iconos de las aplicaciones, la barra de tareas también puede incluir una variedad de herramientas útiles. Por ejemplo, podemos agregar una barra de búsqueda, un reloj, un calendario o incluso accesos directos a carpetas específicas. Estas herramientas nos permiten acceder rápidamente a la información o funciones que necesitamos en nuestro día a día.
¡Despídete del aburrimiento en tu escritorio y sácale todo el jugo a tu barra de tareas! Ahora sí que vas a poder moverla como un campeón y convertir tu pantalla en el paraíso de la productividad. ¡Dale un toque de frescura a tu rutina informática y descubre cómo hacer que tu escritorio sea la envidia de todos tus colegas (bueno, quizás no tanto, pero al menos te sentirás genial)!
No más barra de tareas estática y aburrida, ahora puedes personalizarla a tu antojo. Mueve esa barrita de un lado a otro, de arriba a abajo, ¡o incluso ponla en diagonal si te apetece! ¿Quién dijo que la organización tenía que ser aburrida? Con una barra de tareas en movimiento, cada clic será una aventura y cada ventana abierta será una sorpresa.
Además, aprovecha al máximo tu escritorio con la posibilidad de tener múltiples barras de tareas. Ahora podrás separar tus tareas personales de las laborales (o viceversa) y mantener un orden divino en tu caótica vida digital. ¡Ni el mismísimo Marie Kondo podría resistirse a tanta organización!
Así que ya sabes, no te conformes con una barra de tareas estática y aburrida. ¡Muévela, personalízala y dale vida a tu escritorio! Desata tu creatividad y convierte tu espacio de trabajo en algo único y divertido. ¡El límite es el cielo (o más bien, el borde de tu pantalla)! Y recuerda, el secreto para ser el rey o la reina de la productividad está en mover la barra de tareas como si no hubiera un mañana. ¡A por ello, campeón!


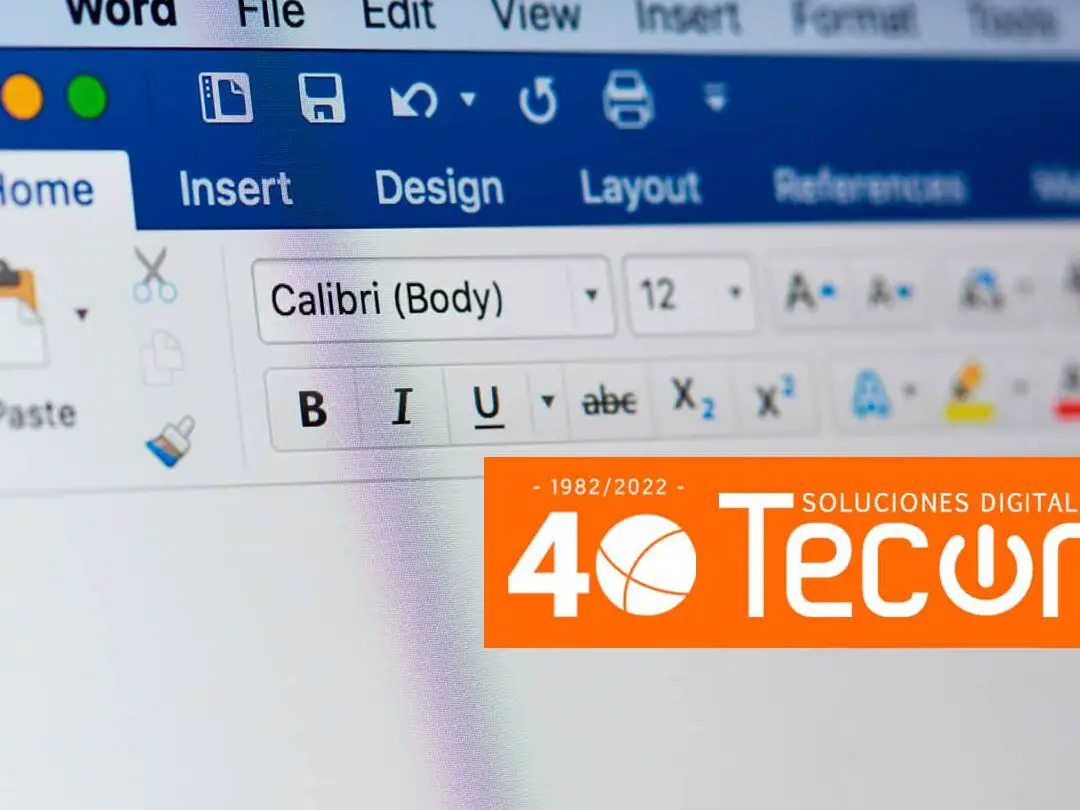
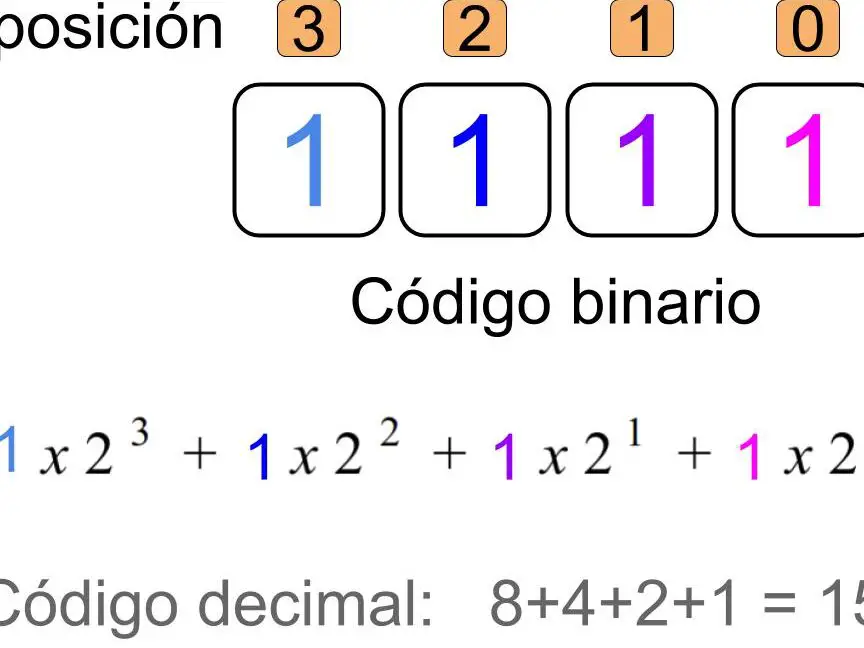






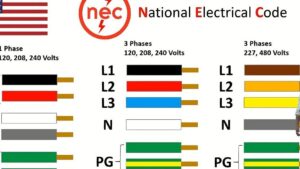


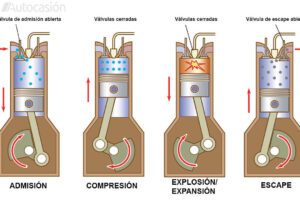

Post Comment