Las diferentes secciones de la página de Word: conoce su funcionalidad
En el ajetreo diario de nuestras vidas digitales, a menudo pasamos por alto las pequeñas maravillas que nos rodean. Una de ellas es la página de Word, esa herramienta omnipresente que utilizamos para dar forma a nuestras ideas y plasmarlas en papel (o en pantalla). Sin embargo, ¿cuántos de nosotros realmente conocemos todas las secciones y funcionalidades que esta poderosa aplicación ofrece? En este artículo te invitamos a adentrarte en el fascinante mundo de las diferentes secciones de la página de Word, descubriendo todo lo que pueden hacer por ti. ¡Prepárate para deslumbrarte con las posibilidades que te ofrece esta increíble herramienta!
Las claves para comprender el funcionamiento de las secciones en Word
En Microsoft Word, las secciones son una herramienta fundamental que nos permite organizar y formatear nuestro documento de manera más eficiente. A través de las secciones, podemos dividir nuestro texto en partes o bloques independientes, lo que nos brinda mayor flexibilidad para aplicar diferentes formatos, diseños o numeraciones en cada una de ellas. A continuación, te mostraremos las claves para comprender el funcionamiento de las secciones en Word.
1. Insertar una sección: Para insertar una sección en Word, simplemente debemos colocar el cursor en el lugar donde queremos que comience y, a continuación, ir a la pestaña «Diseño de página» y hacer clic en el botón «Saltos». Allí encontraremos diferentes tipos de saltos, como el salto de página o el salto de sección continua, que nos permiten dividir nuestro documento en secciones.
2. Aplicar diferentes formatos: Una vez que hemos insertado una sección, podemos aplicar formatos diferentes a cada una de ellas. Por ejemplo, podemos cambiar el tamaño de la página, el tipo de letra o el interlineado en una sección y mantener otro formato en el resto del documento. Para hacer esto, debemos seleccionar la sección a la que queremos aplicar el formato y realizar los cambios desde la pestaña «Diseño de página» o desde el menú de formato.
3. Configurar encabezados y pies de página: Las secciones nos permiten configurar encabezados y pies de página diferentes en cada una de ellas. Esto es especialmente útil cuando tenemos un documento con distintas secciones, como un informe con varios capítulos. Para configurar encabezados y pies de página, debemos ir a la pestaña «Insertar» y seleccionar la opción «Encabezado» o «Pie de página». Desde allí, podemos elegir diferentes diseños y personalizar el contenido de cada sección.
4. Aplicar numeración o viñetas: Otra ventaja de las secciones en Word es que nos permiten aplicar numeración o viñetas independientes en cada una de ellas. Por ejemplo, podemos tener una lista numerada en una sección y una lista de viñetas en otra. Para aplicar numeración o viñetas en una sección, debemos seleccionar la sección y luego ir a la pestaña «Inicio» y hacer clic en el botón «Numeración» o «Viñetas».
5. Controlar el diseño de página: Las secciones nos brindan un mayor control sobre el diseño de página en nuestro documento.
Encuentra fácilmente las secciones en Word con estos prácticos consejos
En el mundo de la edición de documentos, Microsoft Word se ha convertido en una herramienta indispensable. Sin embargo, a veces puede resultar complicado localizar y organizar las diferentes secciones de un documento extenso. Para facilitar esta tarea, aquí te presentamos algunos consejos prácticos que te ayudarán a encontrar fácilmente las secciones en Word.
1. Utiliza la función de navegación: Word cuenta con una función de navegación que te permite desplazarte rápidamente por el documento y localizar las diferentes secciones.
2. Utiliza los estilos de formato: Una forma eficiente de organizar un documento en secciones es utilizando los estilos de formato predefinidos de Word. Estos estilos te permiten aplicar un formato uniforme a los títulos y subtítulos, lo que facilitará su identificación y localización. Para aplicar un estilo de formato, selecciona el título o subtítulo y ve a la pestaña «Inicio» en la barra de herramientas. En el grupo «Estilos», elige el estilo que deseas aplicar. Además, puedes personalizar los estilos de formato según tus necesidades.
3. Utiliza marcadores: Los marcadores son una herramienta útil para marcar y localizar secciones específicas dentro de un documento. Para insertar un marcador, coloca el cursor en el lugar donde deseas marcar la sección, ve a la pestaña «Insertar» en la barra de herramientas y selecciona «Marcador». Asigna un nombre descriptivo al marcador y haz clic en «Aceptar». Para ir directamente a un marcador, ve a la pestaña «Vista» en la barra de herramientas, selecciona «Navegación» y elige «Marcadores». Aparecerá una lista de los marcadores insertados en el documento y podrás hacer clic en el que deseas encontrar.
4. Utiliza tablas de contenido: Si tu documento tiene múltiples secciones y subsecciones, puedes utilizar una tabla de contenido para generar un índice automático. Para crear una tabla de contenido, ve a la pestaña «Referencias» en la barra de herramientas, selecciona «Tabla de contenido» y elige el estilo que prefieras.
Explorando las secciones en MS Word: Ejemplos prácticos para organización y formato
En este artículo, vamos a explorar las diferentes secciones disponibles en MS Word y proporcionar ejemplos prácticos sobre cómo utilizarlas para organizar y dar formato a tus documentos. MS Word es una poderosa herramienta de procesamiento de textos que ofrece numerosas características que pueden ayudarte a crear documentos profesionales y visualmente atractivos.
Una de las características más útiles de MS Word es la capacidad de dividir un documento en secciones. Esto es especialmente útil cuando deseas aplicar diferentes formatos o diseños a diferentes partes de tu documento. Por ejemplo, puedes tener una sección para la portada, otra para el índice y una tercera para el contenido principal.
Para crear una nueva sección en MS Word, simplemente debes hacer clic en la pestaña «Diseño de página» y luego seleccionar la opción «Saltos de sección». A continuación, puedes elegir entre diferentes tipos de saltos de sección, como «Próxima página», «Continuo» o «Columnas».
Una vez que hayas creado tus secciones, puedes aplicar diferentes formatos y diseños a cada una de ellas. Por ejemplo, puedes modificar el encabezado y pie de página, los márgenes, la orientación de la página e incluso el diseño de las columnas.
Además de las secciones, MS Word también ofrece otras herramientas de organización y formato que pueden ayudarte a mejorar la apariencia de tus documentos. Por ejemplo, puedes utilizar estilos para aplicar rápidamente un formato consistente a diferentes elementos, como títulos, subtítulos y párrafos. También puedes utilizar tablas para organizar la información de manera clara y concisa.
¡Despídete del aburrimiento y dale la bienvenida a la diversión en Word! Ahora que conoces todas las secciones de esta poderosa herramienta, estás preparado para conquistar el mundo de la edición de documentos. ¡No habrá texto que se te resista! Así que ponte cómodo, agarra tu taza de café y empieza a crear obras maestras con estilo. ¡Word, te amamos a «página completa»!







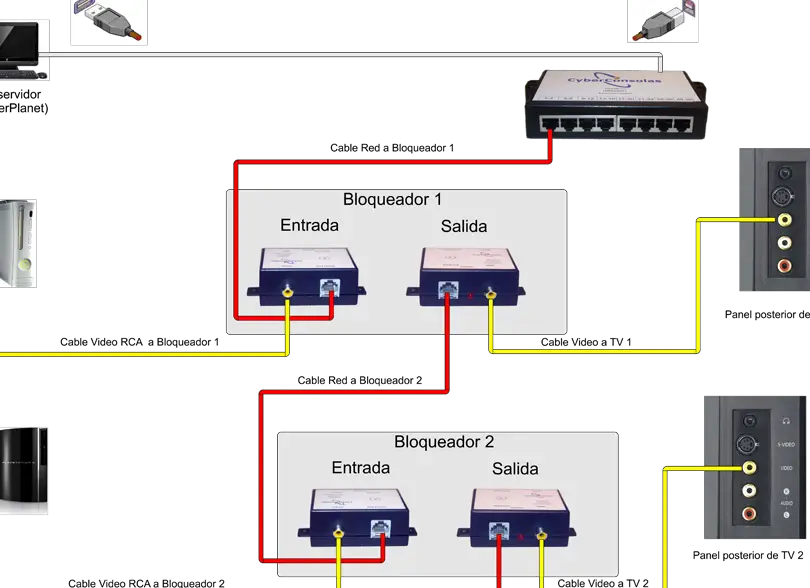
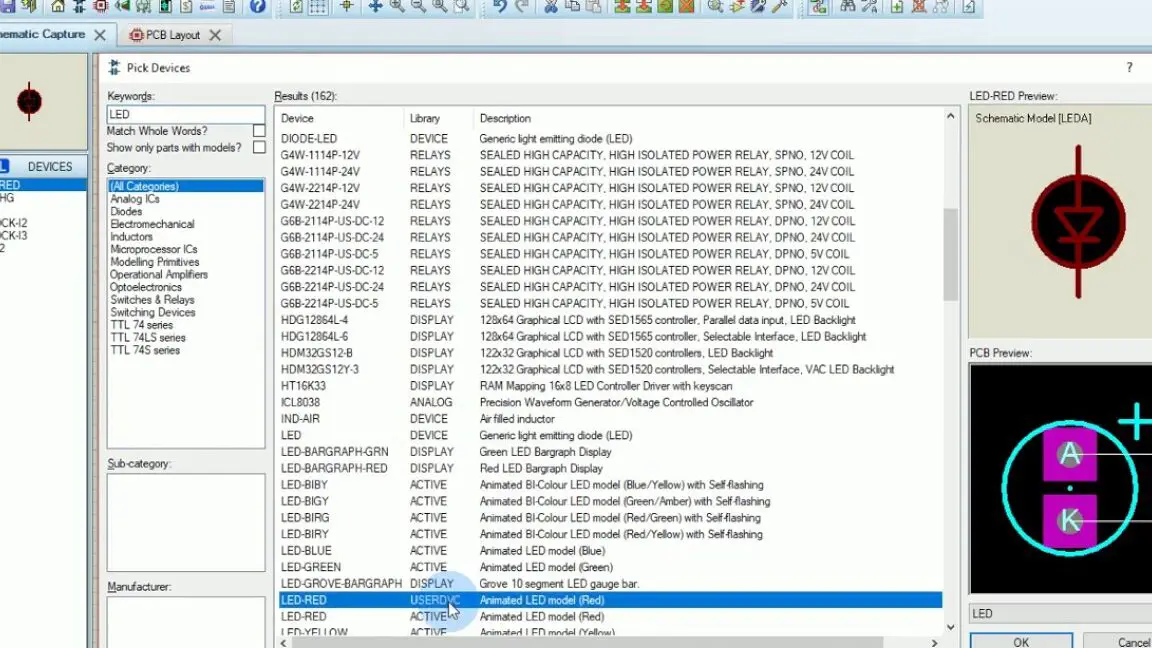
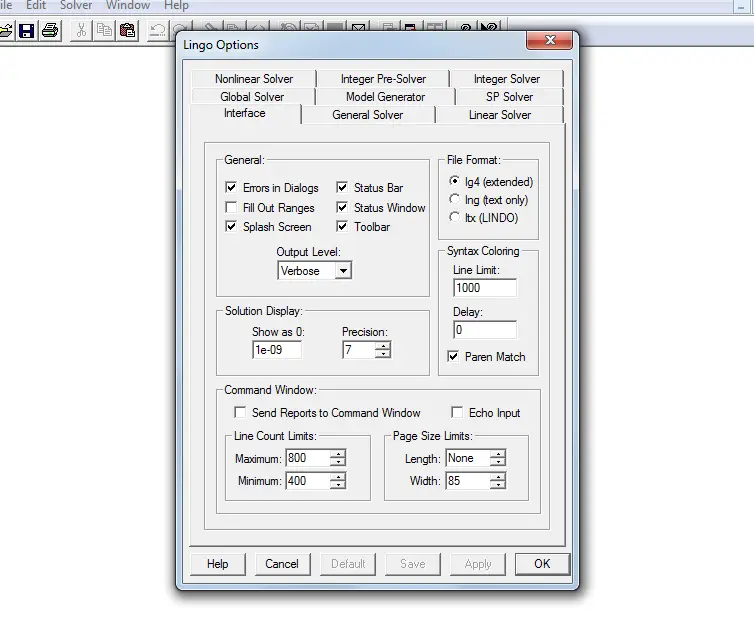






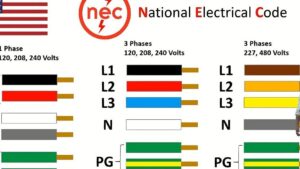


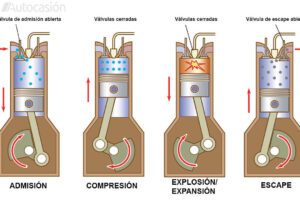

Post Comment