Cómo personalizar la pestaña de inicio de PowerPoint: Guía completa
¿Te gustaría personalizar la pestaña de inicio de PowerPoint y darle un toque único a tus presentaciones? En este artículo, te enseñaremos paso a paso cómo hacerlo. Descubre cómo cambiar el diseño, añadir tus propias plantillas y personalizar los comandos más utilizados para que tu experiencia con PowerPoint sea aún más eficiente y personalizada. Sigue leyendo y descubre cómo llevar tus presentaciones al siguiente nivel.
Qué hay en la pestaña de inicio de PowerPoint
Qué hay en la pestaña de inicio de PowerPoint
La pestaña de inicio de PowerPoint es una de las más importantes y utilizadas dentro de esta herramienta de presentación. En esta guía completa, te explicaremos todo lo que necesitas saber para personalizar y aprovechar al máximo esta pestaña.
La pestaña de inicio de PowerPoint se encuentra en la parte superior izquierda de la pantalla y presenta una serie de opciones y herramientas que te permiten comenzar a crear y diseñar tus presentaciones de manera rápida y eficiente.
Las principales secciones de la pestaña de inicio son:
1. Nuevo: En esta sección, encontrarás diferentes opciones para crear una nueva presentación, como plantillas prediseñadas, presentaciones en blanco o importar diapositivas de otras presentaciones. También podrás acceder a las presentaciones recientes y a las plantillas personalizadas que hayas creado.
2. Abrir: Aquí podrás abrir presentaciones existentes y acceder a las ubicaciones de almacenamiento, como tu equipo, OneDrive o SharePoint, para buscar y seleccionar el archivo que deseas abrir.
3. Guardar: Esta sección te permite guardar tus presentaciones en diferentes formatos, como PowerPoint (.pptx), PDF o formato de presentación de diapositivas (.ppsx). También podrás guardar tus presentaciones en la nube, como OneDrive o SharePoint.
4. Compartir: En esta sección, encontrarás opciones para compartir tus presentaciones con otros usuarios. Puedes enviar tu presentación por correo electrónico, guardarla en la nube o compartir un enlace para que otros puedan acceder a ella.
5. Imprimir: Aquí podrás configurar y ajustar las opciones de impresión de tu presentación, como el diseño de las diapositivas, el número de copias, el tamaño del papel, etc. También puedes obtener una vista previa de cómo se verá tu presentación impresa antes de imprimir.
6. Presentación de diapositivas: En esta sección, podrás iniciar la presentación de tus diapositivas o configurar opciones avanzadas, como la presentación con intervalos de tiempo, la configuración de diapositivas ocultas, la navegación con el puntero del mouse, entre otros.
7. Configurar: Aquí encontrarás opciones para configurar la página de tu presentación, como el tamaño del papel, la orientación, los márgenes y la configuración del diseño de diapositivas.
8. Opciones de PowerPoint: Esta sección te permite acceder a
Cómo personalizar una página de PowerPoint
Cómo personalizar la pestaña de inicio de PowerPoint: Guía completa
PowerPoint es una herramienta de presentación ampliamente utilizada en el mundo empresarial y educativo. Una de las formas de personalizar tu experiencia con PowerPoint es a través de la personalización de la pestaña de inicio. En este artículo, te guiaremos a través de los pasos necesarios para personalizar la pestaña de inicio de PowerPoint y hacer que se adapte a tus necesidades.
Paso 1: Accede a las opciones de personalización
Para comenzar, abre PowerPoint y haz clic en la pestaña «Archivo» en la parte superior izquierda de la ventana. A continuación, selecciona «Opciones» en el menú desplegable. Esto abrirá la ventana de opciones de PowerPoint.
Paso 2: Personaliza la cinta de opciones
Una vez que estés en la ventana de opciones, haz clic en la pestaña «Personalizar cinta de opciones» en el panel izquierdo. Aquí es donde puedes personalizar completamente la pestaña de inicio de PowerPoint.
Paso 3: Agrega comandos a la pestaña de inicio
En la parte derecha de la ventana, verás dos columnas: «Comandos disponibles» y «Pestañas personalizadas». La columna «Comandos disponibles» muestra todos los comandos disponibles en PowerPoint, mientras que la columna «Pestañas personalizadas» muestra las pestañas que actualmente están presentes en la cinta de opciones.
Para agregar un nuevo comando a la pestaña de inicio, simplemente selecciona el comando deseado en la columna «Comandos disponibles» y haz clic en el botón «Agregar» para moverlo a la columna «Pestañas personalizadas». Puedes organizar los comandos arrastrándolos hacia arriba o hacia abajo en la columna.
Paso 4: Personaliza los grupos de comandos
Dentro de cada pestaña de la cinta de opciones, puedes organizar los comandos en grupos. Para crear un nuevo grupo, selecciona la pestaña en la columna «Pestañas personalizadas» y haz clic en el botón «Nuevo grupo». Puedes nombrar el grupo y luego agregar los comandos deseados arrastrándolos desde la columna «Comandos disponibles».
Paso 5: Cambia el nombre de la pestaña de inicio
Si deseas cambiar el nombre de la pestaña de inicio, haz clic en la pestaña en la columna «Pestañas personalizadas» y luego haz clic en el botón «Renombrar».
Dónde está la pestaña diseño en PowerPoint
Cómo personalizar la pestaña de inicio de PowerPoint: Guía completa
PowerPoint es una herramienta de presentación muy utilizada tanto en el ámbito profesional como en el personal. Una de las características más útiles de PowerPoint es la capacidad de personalizar la pestaña de inicio para adaptarla a nuestras necesidades y preferencias. En este artículo, te explicaremos cómo encontrar la pestaña de diseño en PowerPoint y cómo personalizarla para que se ajuste a tu estilo y flujo de trabajo.
La pestaña de diseño en PowerPoint se encuentra en la parte superior de la interfaz, justo debajo de la barra de herramientas principal. Esta pestaña es fundamental para personalizar el aspecto de tus diapositivas y realizar ajustes visuales. Para acceder a la pestaña de diseño, simplemente abre PowerPoint y selecciona la pestaña «Inicio» en la parte superior de la pantalla. Si no ves la pestaña de diseño, es posible que esté oculta y necesites habilitarla.
Para habilitar la pestaña de diseño en PowerPoint, sigue estos pasos:
1. Haz clic en la pestaña «Archivo» en la esquina superior izquierda de la pantalla.
2. En el menú desplegable, selecciona «Opciones».
3. En la ventana de opciones, selecciona «Personalizar cinta de opciones» en el panel izquierdo.
4. En el panel derecho, verás una lista de pestañas disponibles en PowerPoint. Busca «Diseño» y asegúrate de que la casilla esté marcada.
5. Haz clic en «Aceptar» para guardar los cambios.
Una vez habilitada la pestaña de diseño, podrás acceder a ella seleccionando la pestaña «Inicio» nuevamente. Verás que ahora aparece la pestaña «Diseño» junto a las demás pestañas disponibles.
La pestaña de diseño en PowerPoint te permite personalizar aspectos como el tema de la presentación, la disposición de las diapositivas, los colores, las fuentes y mucho más. Al hacer clic en la pestaña «Diseño», se desplegará un menú con diferentes opciones de diseño predefinidas. Puedes elegir entre distintos temas y estilos de diseño para aplicar rápidamente a tus diapositivas.
Además de los diseños predefinidos, también puedes personalizar la pestaña de diseño en PowerPoint para adaptarla a tus necesidades específicas. Por ejemplo, puedes agregar tus propios diseños personalizados, cambiar el orden de los estilos de diseño o eliminar los que no utilices con frecuencia.
¡Así que ahí lo tienes, colega! Ahora eres un maestro de la personalización de la pestaña de inicio en PowerPoint. Ya puedes impresionar a todos con tus diapositivas personalizadas y hacer que tus presentaciones destaquen entre la multitud. ¡Prepárate para dejar boquiabiertos a tus compañeros de trabajo y a tu jefe con tus habilidades de diseño de diapositivas! Asegúrate de utilizar estas herramientas sabiamente y no te olvides de poner tu toque personal en cada presentación. ¡Que la fuerza del diseño esté contigo, amigo!

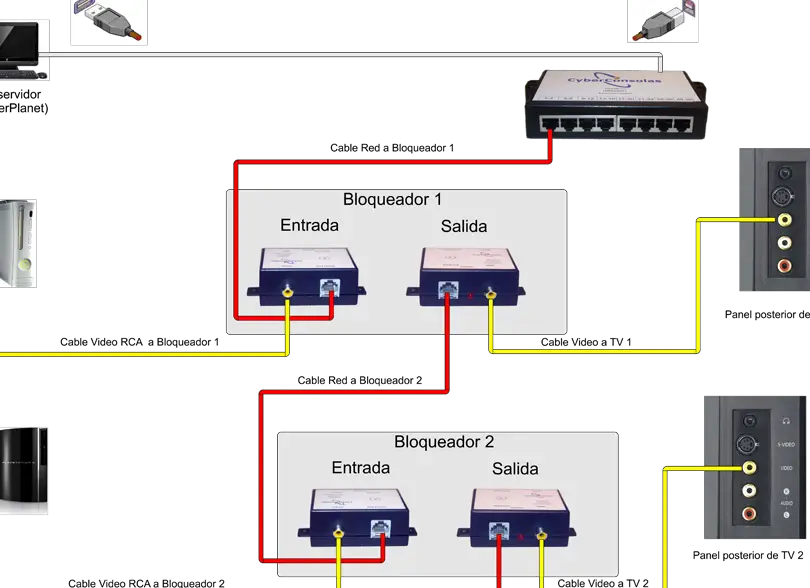
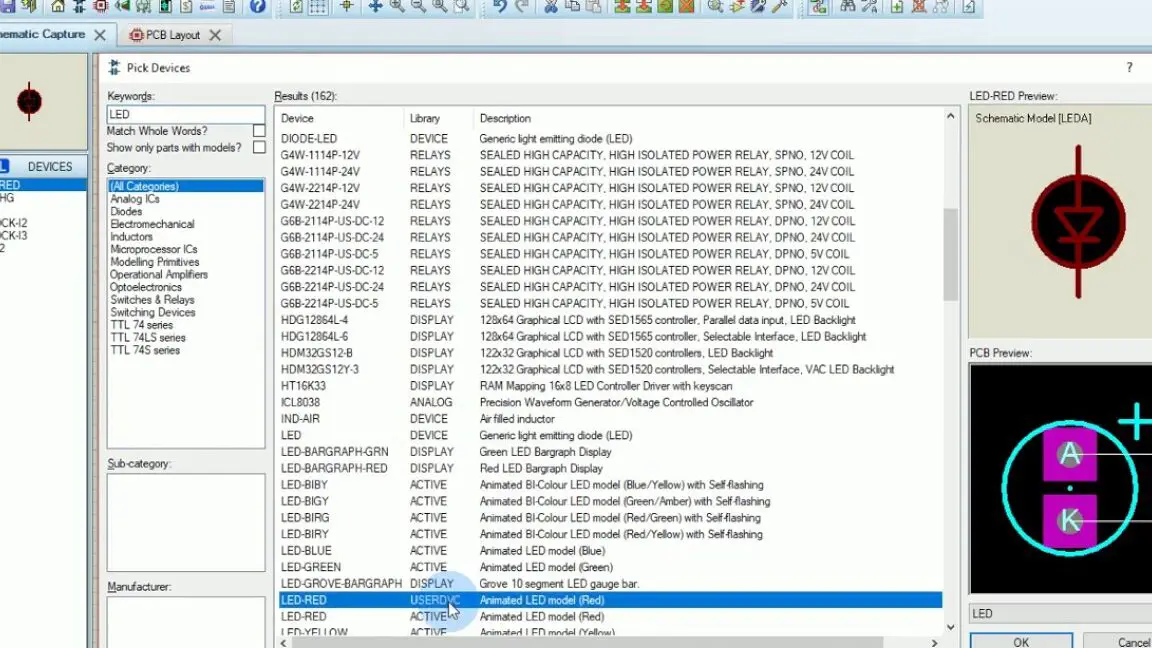
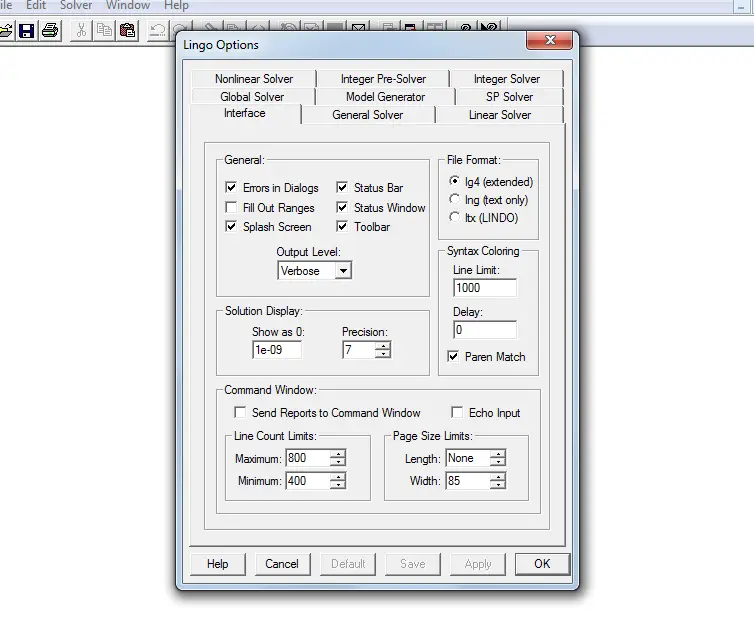











Post Comment