Jak ponownie uruchomić laptopa ASUS: przewodnik krok po kroku
Jeśli jesteś właścicielem laptopa ASUS i napotkałeś problemy wymagające ponownego uruchomienia, jesteś we właściwym miejscu. W tym przewodniku krok po kroku pokażemy, jak szybko i łatwo ponownie uruchomić laptopa ASUS. Niezależnie od tego, czy chcesz rozwiązać problemy z wydajnością, błędy systemu, czy po prostu chcesz odświeżyć swoje urządzenie, podamy Ci kroki, które pozwolą Ci ponownie uruchomić laptopa ASUS i sprawić, że będzie wyglądał jak nowy. Nieważne, czy jesteś początkującym, czy doświadczonym użytkownikiem, ten przewodnik pomoże Ci rozwiązać każdy problem, z którym możesz się spotkać. Czytaj dalej, aby dowiedzieć się, jak zresetować laptopa ASUS i cieszyć się optymalną wydajnością!
- Jak mogę ponownie uruchomić laptopa ASUS
- Jak ponownie uruchomić laptopa ASUS: przewodnik krok po kroku
- Krok 1: Zapisz pliki i zamknij programy
- Krok 2: Kliknij menu Start
- Krok 3: Wybierz opcję „Uruchom ponownie”.
- Krok 4: Potwierdź reset
- Krok 5: Poczekaj, aż laptop uruchomi się ponownie
- Krok 6: Zaloguj się do laptopa ASUS
- Jak ponownie uruchomić ASUS za pomocą klawiatury
- Jak ponownie uruchomić laptopa ASUS: przewodnik krok po kroku
Jak mogę ponownie uruchomić laptopa ASUS
Jak ponownie uruchomić laptopa ASUS: przewodnik krok po kroku
Ponowne uruchomienie laptopa ASUS może być konieczne w różnych sytuacjach, czy to w celu rozwiązania problemów z wydajnością, aktualizacji systemu operacyjnego, czy po prostu ponownego uruchomienia komputera po zainstalowaniu nowego oprogramowania. W tym artykule pokażemy, jak zresetować laptopa ASUS w kilku prostych krokach.
Krok 1: Zapisz pliki i zamknij programy
Przed ponownym uruchomieniem laptopa ASUS zapisz wszystkie pliki i zamknij wszystkie używane programy lub aplikacje. o Zapobiegnie to utracie danych i możliwemu uszkodzeniu otwartych plików.
Krok 2: Kliknij menu Start
Kliknij przycisk strony głównej w lewym dolnym rogu ekranu. Przycisk jest reprezentowany przez logo Windows i umożliwia dostęp do menu startowego laptopa ASUS.
Krok 3: Wybierz opcję „Uruchom ponownie”.
W menu startowym znajdziesz różne opcje. Musisz wybrać opcję „Uruchom ponownie”. Znajdziesz go, najeżdżając kursorem na ikonę włączania/wyłączania i wybierając z listy opcję „Uruchom ponownie”.
Krok 4: Potwierdź reset
Po wybraniu opcji „Uruchom ponownie” otworzy się wyskakujące okienko umożliwiające potwierdzenie akcji. Pamiętaj, aby zapisać wszelkie trwające prace i kliknąć „OK”, aby kontynuować ponowne uruchamianie laptopa ASUS.
Krok 5: Poczekaj, aż laptop uruchomi się ponownie
Po potwierdzeniu ponownego uruchomienia laptop ASUS rozpocznie proces ponownego uruchamiania. Poczekaj cierpliwie, aż komputer wyłączy się i włączy ponownie. lub może to zająć kilka minut.
Krok 6: Zaloguj się do laptopa ASUS
Po ponownym uruchomieniu laptopa ASUS wyświetlony zostanie ekran logowania. Wpisz swoje hasło i kliknij „Zaloguj się”, aby uzyskać dostęp do swojego konta użytkownika.
I to wszystko! Pomyślnie uruchomiłeś ponownie laptopa ASUS. Pamiętaj, że ponowne uruchomienie komputera może być szybkim rozwiązaniem problemów z wydajnością lub aktualizacji systemu operacyjnego. W przypadku powtarzających się problemów zaleca się skorzystanie z pomocy technicznej w celu znalezienia bardziej konkretnego rozwiązania.
Mamy nadzieję, że ten przewodnik krok po kroku był dla Ciebie przydatny. Jeśli masz inne pytania lub potrzebujesz dodatkowej pomocy, nie wahaj się z nami skontaktować.
Jak ponownie uruchomić ASUS za pomocą klawiatury
Jak ponownie uruchomić laptopa ASUS: przewodnik krok po kroku
Ponowne uruchomienie laptopa ASUS może być konieczne w różnych sytuacjach, np. gdy system operacyjny zawiesza się lub działa wolno. Na szczęście ponowne uruchomienie laptopa ASUS to prosty proces, który można wykonać na kilka sposobów, w tym za pomocą klawiatury. W tym artykule poprowadzimy Cię krok po kroku, jak ponownie uruchomić laptopa ASUS za pomocą klawiatury.
Krok 1: Zapisz i zamknij wszystkie otwarte programy
Przed ponownym uruchomieniem laptopa ASUS ważne jest, aby zapisać i zamknąć wszystkie otwarte programy i pliki. Zapobiegnie to utracie danych i zapewni czysty restart.
Krok 2: Uzyskaj dostęp do menu zamykania
Po zamknięciu wszystkich programów należy uzyskać dostęp do menu zamykania laptopa ASUS. Aby to zrobić, możesz użyć kombinacji klawiszy „Alt + F4”. Ta kombinacja klawiszy otworzy menu zamykania na ekranie.
Krok 3: Wybierz opcję resetowania
Po wyświetleniu menu zamykania na ekranie należy użyć klawiszy strzałek, aby podświetlić opcję „Uruchom ponownie”. Możesz rozpoznać tę opcję po ikonie okręgu ze strzałką w środku. Po podświetleniu opcji ponownego uruchomienia naciśnij klawisz „Enter”, aby ją wybrać.
Krok 4: Potwierdź reset
Po wybraniu opcji ponownego uruchomienia wyświetli się wyskakujące okienko z potwierdzeniem. W tym oknie musisz potwierdzić, że chcesz ponownie uruchomić laptopa ASUS. Użyj klawiszy strzałek, aby podświetlić opcję „OK”, a następnie naciśnij klawisz „Enter”, aby potwierdzić ponowne uruchomienie.
Krok 5: Poczekaj na ponowne uruchomienie laptopa
Po potwierdzeniu ponownego uruchomienia laptop ASUS rozpocznie proces ponownego uruchamiania. Poczekaj cierpliwie, aż laptop całkowicie się zrestartuje. Może to zająć kilka minut, w zależności od konfiguracji laptopa i zainstalowanych programów.
Gratulacje!! Pomyślnie uruchomiłeś ponownie laptopa ASUS za pomocą klawiatury. Teraz możesz cieszyć się czystym i bezproblemowym systemem operacyjnym.
Jak ponownie uruchomić laptopa ASUS, jeśli nie odpowiada
Jak ponownie uruchomić laptopa ASUS, jeśli nie odpowiada: instrukcja krok po kroku
Jeśli masz laptopa ASUS i znajdziesz się w sytuacji, w której nie reaguje, może to być frustrujące i niepokojące. Istnieje jednak kilka rozwiązań, które możesz wypróbować, aby ponownie uruchomić laptopa ASUS i rozwiązać problem. Poniżej znajdziesz przewodnik krok po kroku, jak ponownie uruchomić laptopa ASUS, jeśli nie odpowiada.
1. Sprawdź stan baterii: Upewnij się, że laptop ASUS jest podłączony do źródła zasilania lub bateria jest prawidłowo naładowana. Czasami wyczerpana bateria może spowodować, że laptop przestanie reagować.
2. Naciśnij i przytrzymaj przycisk zasilania: Naciśnij i przytrzymaj przycisk zasilania przez około 10 sekund. Wymusi to ponowne uruchomienie laptopa ASUS. Jeśli Twój laptop został zamrożony, powinno to rozwiązać problem.
3. Odłącz urządzenia zewnętrzne: Jeśli do laptopa ASUS podłączone są urządzenia zewnętrzne, takie jak mysz lub drukarka, odłącz je. Czasami urządzenie zewnętrzne może powodować konflikt i powodować, że laptop przestanie reagować.
4. Wyjmij baterię (jeśli to możliwe): Jeśli Twój laptop ASUS jest wyposażony w wymienną baterię, wyłącz laptopa, wyjmij baterię i włóż ją ponownie po kilku sekundach. Może to pomóc zresetować połączenie i rozwiązać problemy sprzętowe.
5. Wykonaj twardy reset: Jeśli żaden z powyższych kroków nie rozwiąże problemu, możesz spróbować wykonać twardy reset laptopa ASUS. W tym celu wyłącz laptopa, odłącz go od źródła zasilania i wyjmij baterię (jeśli to możliwe). Naciśnij i przytrzymaj przycisk zasilania przez co najmniej 30 sekund, a następnie włóż ponownie baterię i podłącz ją do źródła zasilania. Włącz laptopa i sprawdź, czy problem został rozwiązany.
Pamiętaj, że te kroki są tylko podstawowymi rozwiązaniami i mogą nie działać we wszystkich przypadkach. Jeśli po wypróbowaniu tych rozwiązań Twój laptop ASUS nadal nie odpowiada, zalecamy skontaktowanie się z pomocą techniczną ASUS w celu uzyskania dodatkowej pomocy.
Mamy nadzieję, że ten przewodnik krok po kroku pomógł Ci ponownie uruchomić laptopa ASUS, jeśli nie odpowiada.
Więc masz to, przyjacielu! Przewodnik krok po kroku dotyczący ponownego uruchomienia laptopa ASUS. Teraz możesz rozwiązać te problemy z komputerem jak ekspert. Więc nie martw się, jeśli Twój laptop od czasu do czasu zwariuje, po prostu uruchom go ponownie i gotowe! Pamiętaj, że ponowne uruchomienie jest jak uścisk dla komputera, więc okazuj mu tę miłość od czasu do czasu!

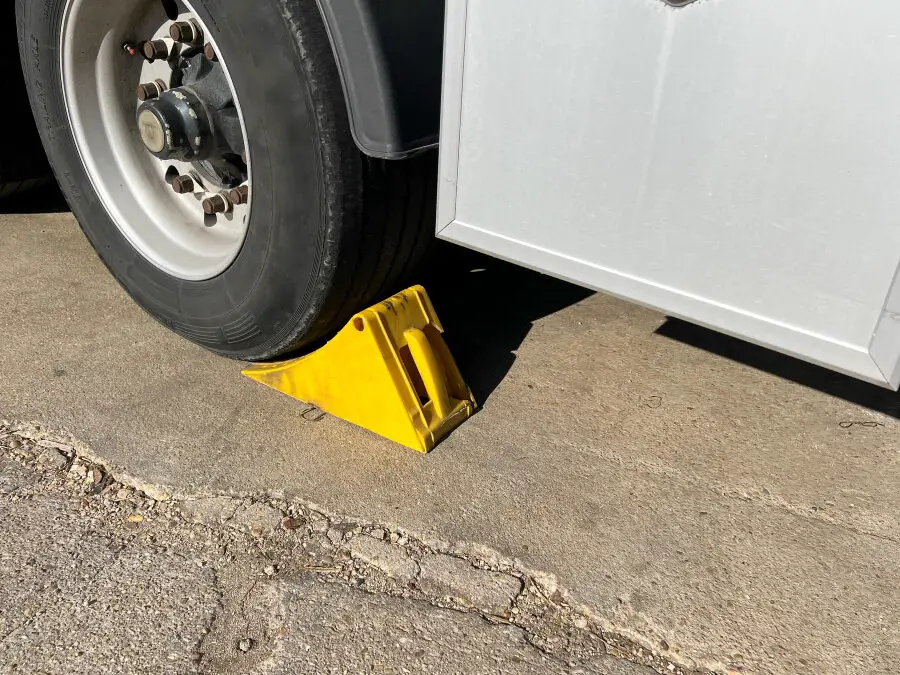


Zamieść komentarz