Cómo utilizar el punto de inserción en Word: Guía completa
Descubre la clave para optimizar tu trabajo en Word con nuestra guía completa sobre cómo utilizar el punto de inserción. Aprende a sacar el máximo partido a esta herramienta esencial y mejora tu productividad en cada documento. ¡Sigue leyendo para dominar este recurso fundamental!
Utilizando el punto de inserción en Word: Guía paso a paso
En Microsoft Word, el punto de inserción es el indicador parpadeante que muestra la posición actual del cursor en un documento. A continuación, se presenta una guía paso a paso sobre cómo utilizar el punto de inserción de manera efectiva en Word:
1. Movimiento del punto de inserción: Para desplazar el punto de inserción, simplemente haz clic con el ratón en la ubicación deseada en el documento. También puedes utilizar las teclas de dirección en el teclado para mover el punto de inserción hacia arriba, abajo, izquierda o derecha.
2. Inserción de texto: Una vez posicionado el punto de inserción, puedes comenzar a escribir texto en esa ubicación. El texto que escribas se insertará en el lugar donde se encuentra el punto de inserción.
3. Eliminar texto: Para borrar texto, sitúa el punto de inserción delante del texto que deseas eliminar y presiona la tecla «Supr» en el teclado. También puedes utilizar la tecla «Retroceso» para eliminar texto que esté detrás del punto de inserción.
4. Inserción de elementos gráficos: El punto de inserción también es clave al insertar elementos gráficos, como imágenes o formas. Coloca el punto de inserción en el lugar donde quieras insertar el elemento gráfico y luego realiza la acción correspondiente en la pestaña de «Insertar» de Word.
5. Formato de texto: Al cambiar el formato del texto, como la fuente, el tamaño o el color, el punto de inserción te permite aplicar estos cambios en la ubicación específica donde se encuentra.
Guía paso a paso para realizar una inserción en Word
Guía paso a paso para realizar una inserción en Word
Para insertar elementos en un documento de Word de forma adecuada, sigue estos pasos:
- Abre Microsoft Word en tu ordenador.
- Selecciona la pestaña donde deseas realizar la inserción, ya sea en el cuerpo del documento o en una parte específica.
- Para insertar texto, haz clic en la opción «Texto» en la barra de herramientas.
- Si deseas insertar una imagen, selecciona la opción «Imagen» y elige la imagen que desees insertar desde tu ordenador.
- Para insertar tablas, selecciona la opción «Tabla» y elige el tamaño de la tabla que necesitas.
- Para insertar formas, selecciona la opción «Formas» y elige la forma que deseas insertar en tu documento.
- Una vez seleccionado el elemento que deseas insertar, haz clic en el lugar donde deseas que aparezca en el documento.
- Para finalizar, guarda los cambios realizados en tu documento.
El punto de inserción en Word: su movimiento y funcionalidad
El punto de inserción en Word es el lugar donde el texto se inserta al escribir o pegar contenido en un documento. Permite al usuario visualizar dónde comenzará a escribir o realizar cambios en el texto.
Movimiento del punto de inserción:
– **Con el teclado:** Se puede mover el punto de inserción utilizando las teclas de flecha en el teclado. Las teclas de flecha izquierda y derecha mueven el punto de inserción un carácter a la vez, mientras que las teclas de flecha arriba y abajo pueden mover el punto de inserción a través de párrafos.
– **Con el ratón:** También es posible mover el punto de inserción haciendo clic en la ubicación deseada dentro del documento.
Funcionalidad del punto de inserción:
– **Inserción de texto:** Al escribir, el texto nuevo se inserta en la posición del punto de inserción.
– **Edición de texto:** Permite realizar cambios en el texto existente al posicionar el punto de inserción en la ubicación deseada.
– **Formato de texto:** Al aplicar formato, como negrita, cursiva o subrayado, el punto de inserción indica dónde se aplicará el formato.
– **Inicio de lista o tabla:** Al hacer clic en el inicio de una lista o tabla, el punto de inserción se coloca en ese punto para comenzar a escribir.
¡Y eso es todo, amigos! Ahora que sabes cómo dominar el punto de inserción en Word, ¡prepárate para escribir como un auténtico pro! ¡A jugar con las palabras y a conquistar el mundo de los documentos! 😉 ¡Nos vemos en la próxima aventura tecnológica en Polaridades!
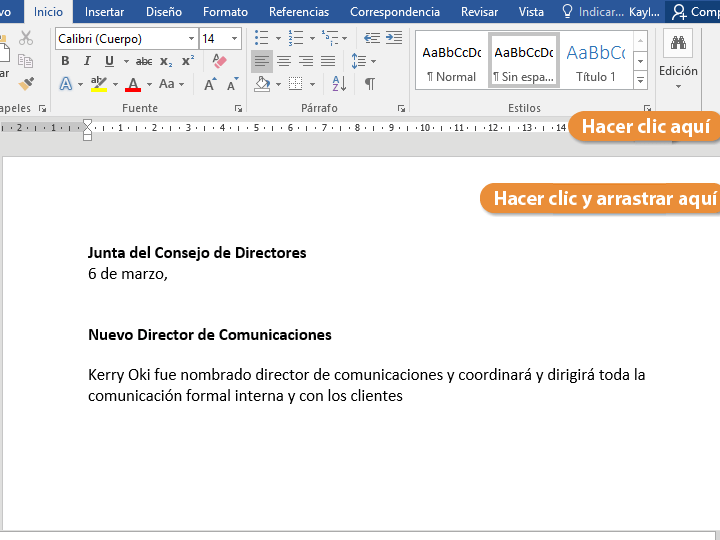














Post Comment