Restaurar programas predeterminados en Windows: paso a paso
En este artículo te mostraremos cómo restaurar los programas predeterminados en Windows de manera sencilla y paso a paso. Si alguna vez has tenido problemas al abrir archivos o enlaces y deseas volver a configurar los programas por defecto, sigue leyendo para descubrir cómo hacerlo. A continuación, te explicaremos los pasos necesarios para que puedas restablecer los programas predeterminados en tu sistema operativo Windows y disfrutar de una experiencia de usuario sin contratiempos.
Cómo restablecer un programa en Windows
Restaurar programas predeterminados en Windows: paso a paso
En el momento en que instalamos un nuevo programa en nuestro ordenador con Windows, este suele establecerse como el programa predeterminado para abrir ciertos tipos de archivos. Sin embargo, puede haber ocasiones en las que deseemos restablecer el programa predeterminado a su configuración original. En este artículo, te explicaremos cómo restablecer un programa en Windows y así recuperar los valores predeterminados.
1. Accede a la configuración de aplicaciones predeterminadas:
– Haz clic en el menú Inicio y selecciona «Configuración».
– Dentro de la ventana de configuración, haz clic en «Aplicaciones».
– A continuación, selecciona «Aplicaciones predeterminadas» en el panel izquierdo.
2. Restablece el programa predeterminado:
– En la sección «Aplicaciones predeterminadas», haz clic en la opción «Establecer valores predeterminados por aplicación».
– Se abrirá una lista de programas instalados en tu ordenador. Busca el programa que deseas restablecer y haz clic en él.
– A continuación, haz clic en el botón «Establecer este programa como predeterminado» para restablecerlo.
3. Verifica el restablecimiento:
– Una vez que hayas restablecido el programa predeterminado, regresa a la configuración de aplicaciones predeterminadas.
– Verás que el programa seleccionado ahora aparece como predeterminado.
Es importante destacar que este proceso solo restablece la configuración predeterminada del programa en cuestión. No afectará a otros programas ni a la configuración general de Windows. Además, ten en cuenta que algunos programas pueden tener sus propias opciones de configuración de predeterminados, por lo que es posible que debas revisar la configuración interna del programa si el restablecimiento no funciona.
Cómo reparar las aplicaciones de Windows 10
Restaurar programas predeterminados en Windows: paso a paso
A veces, los programas predeterminados en Windows pueden cambiar o dejar de funcionar correctamente, lo que puede causar inconvenientes al usuario. Afortunadamente, Windows 10 ofrece una opción para restaurar los programas predeterminados a su configuración original. En este artículo, te mostraremos cómo reparar las aplicaciones de Windows 10 y restaurar los programas predeterminados paso a paso.
Paso 1: Acceder a la configuración de las aplicaciones predeterminadas
El primer paso para restaurar los programas predeterminados en Windows 10 es acceder a la configuración de las aplicaciones predeterminadas. Para hacerlo, sigue estos pasos:
1. clic en el menú de inicio y selecciona «Configuración».
2. En la ventana de Configuración, haz clic en «Aplicaciones».
3. En el panel izquierdo, selecciona «Aplicaciones predeterminadas».
Paso 2: Restaurar las aplicaciones predeterminadas
Una vez que hayas accedido a la configuración de las aplicaciones predeterminadas, podrás restaurar los programas predeterminados siguiendo estos pasos:
1. En la sección «Aplicaciones predeterminadas», podrás ver una lista de las diferentes categorías de aplicaciones, como navegador web, reproductor de música, cliente de correo electrónico, etc.
2. clic en la categoría de la aplicación que deseas restaurar, por ejemplo, «Navegador web».
3. Se mostrarán las aplicaciones disponibles en esa categoría. clic en el nombre de la aplicación que deseas establecer como predeterminada.
4. Windows te preguntará si estás seguro de que deseas cambiar la aplicación predeterminada. clic en «Sí» para confirmar.
Paso 3: Reparar las aplicaciones de Windows 10
Si tus aplicaciones de Windows 10 no funcionan correctamente o están dañadas, puedes utilizar la herramienta de reparación integrada en el sistema operativo. Sigue estos pasos para reparar las aplicaciones de Windows 10:
1. clic en el menú de inicio y selecciona «Configuración».
2. En la ventana de Configuración, haz clic en «Aplicaciones».
3. En el panel izquierdo, selecciona «Aplicaciones y características».
4. En la sección «Aplicaciones y características», encontrarás una lista de todas las aplicaciones instaladas en tu sistema.
5. Busca la aplicación que deseas reparar y haz clic en ella.
6. Aparecerá un botón «Opciones avanzadas» debajo del nombre de la aplicación.
Cómo restablecer los Programas predeterminados en Windows 7
Restaurar programas predeterminados en Windows: paso a paso
Cuando utilizamos nuestro ordenador con Windows 7, es común que establezcamos ciertas aplicaciones como predeterminadas para abrir ciertos tipos de archivos. Sin embargo, en ocasiones podemos encontrarnos con problemas al abrir un archivo y darnos cuenta de que la aplicación predeterminada ha cambiado sin nuestro consentimiento. En este artículo, te mostraremos cómo restablecer los programas predeterminados en Windows 7 de manera sencilla y rápida.
Para empezar, debemos acceder a la configuración de los programas predeterminados. Para hacer esto, vamos al menú de inicio y seleccionamos «Panel de control». Una vez en el Panel de control, hacemos clic en «Programas» y luego en «Programas predeterminados». Aquí encontraremos una lista de las aplicaciones y tipos de archivos asociados a ellas.
A continuación, veremos una opción que nos permite «Establecer los programas predeterminados». Al hacer clic en esta opción, se abrirá una nueva ventana donde podremos seleccionar las aplicaciones predeterminadas para diferentes tipos de archivos. Podemos elegir entre las aplicaciones recomendadas, que son las que Windows sugiere, o también podemos seleccionar otras aplicaciones instaladas en nuestro ordenador.
Si queremos restablecer todos los programas predeterminados de una vez, podemos hacer clic en la opción «Restablecer». Esto hará que Windows vuelva a establecer las aplicaciones predeterminadas originales. Sin embargo, es importante tener en cuenta que esta opción afectará a todos los tipos de archivos y no solo a los que hemos personalizado.
Si solo queremos restablecer la aplicación predeterminada para un tipo de archivo específico, podemos hacer clic en «Asociar un tipo de archivo o protocolo a un programa específico». Aquí podremos seleccionar el tipo de archivo que queremos cambiar y luego elegir la aplicación deseada.
Es importante destacar que, aunque restablezcamos los programas predeterminados, todavía podemos cambiarlos en cualquier momento. Simplemente repetimos los pasos anteriores y seleccionamos las aplicaciones que deseamos como predeterminadas.
¡Así que eso es todo, amigos! Ahora saben cómo deshacer el caos que causaron al cambiar los programas predeterminados en Windows. No hay necesidad de entrar en pánico cuando las cosas salen mal, solo sigan estos sencillos pasos y estarán de vuelta en el camino hacia la cordura digital. ¡Recuerden, a veces es mejor dejar que Windows tome las decisiones por nosotros! Ahora, si me disculpan, tengo una cita con mi amigo el botón de «Restaurar predeterminados». ¡Hasta la próxima!


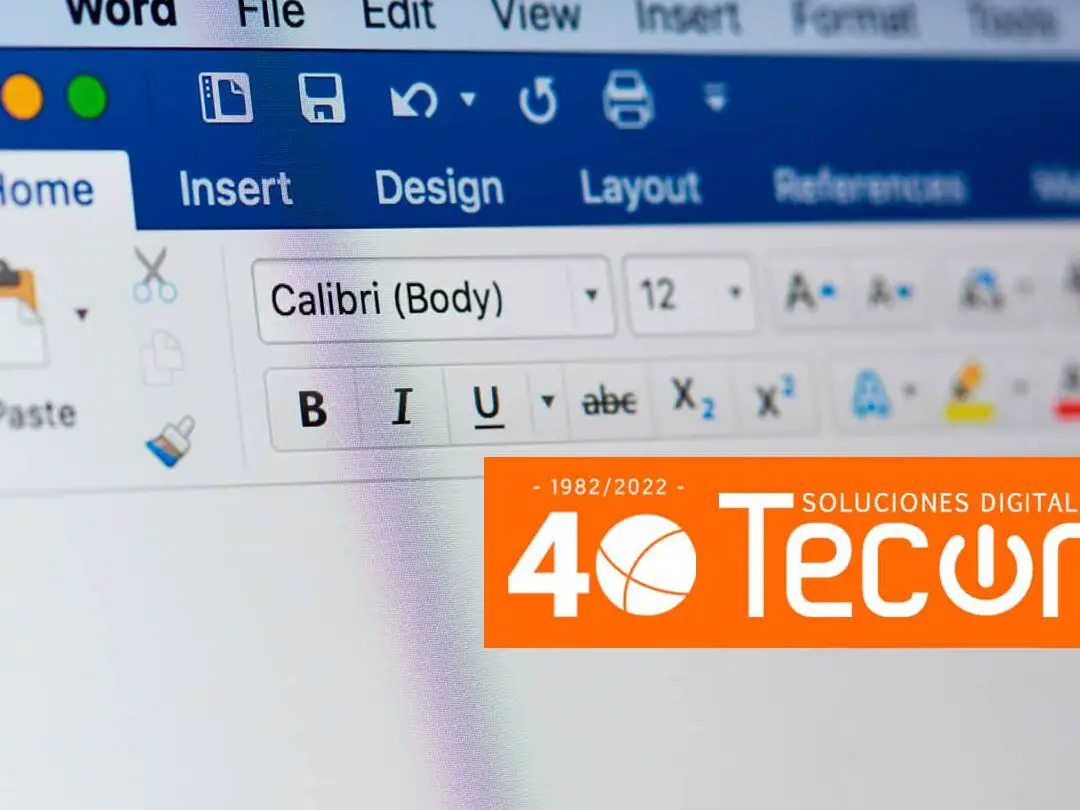
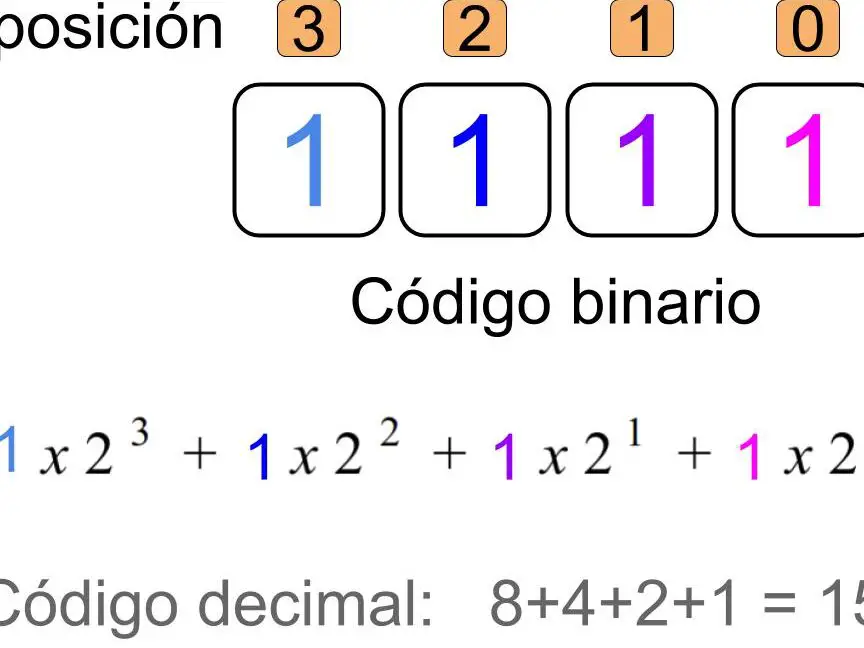






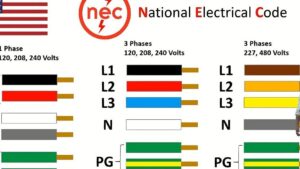


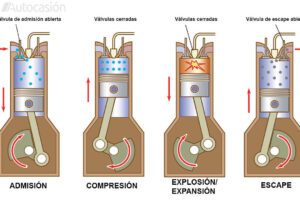

Post Comment