RFS: Compartir archivos de forma remota
RFS es una herramienta que permite compartir archivos de forma remota y de manera sencilla. ¿Alguna vez has necesitado acceder a un archivo que se encontraba en otro dispositivo o en una ubicación lejana? Con RFS, ya no tendrás que preocuparte por eso. En este artículo, descubrirás cómo funciona RFS y cómo puedes utilizarlo para compartir archivos de forma remota.
Cómo transferir archivos por RDP
En el artículo «RFS: Compartir archivos de forma remota», se menciona la opción de utilizar el protocolo RDP para transferir archivos de forma remota. A continuación, explicaremos cómo llevar a cabo este proceso de forma segura y eficiente.
En primer lugar, es importante tener en cuenta que RDP (Remote Desktop Protocol) es un protocolo utilizado para acceder a un ordenador de forma remota. Para transferir archivos a través de este protocolo, es necesario establecer una conexión remota al ordenador de destino.
Una vez establecida la conexión remota, se puede utilizar el Explorador de Windows para transferir archivos. Para ello, se debe seguir los siguientes pasos:
- En el ordenador de destino, abrir el Explorador de Windows.
- Hacer clic en «Este equipo» o «Mi PC».
- Seleccionar la unidad o carpeta a la que se desea transferir el archivo.
- En el menú superior, hacer clic en «Conexión de Escritorio Remoto».
- Seleccionar la opción «Más», seguido de «Redirección de recursos locales».
- Marcar la casilla correspondiente a «Unidades», para permitir la transferencia de archivos.
- Cerrar la ventana de configuración y continuar con la transferencia de archivos como si se estuviera trabajando directamente en el ordenador de destino.
Es importante destacar que, para garantizar la seguridad de la transferencia de archivos, se debe establecer una conexión RDP segura. Esto se puede lograr utilizando una conexión VPN (Virtual Private Network) o mediante el uso de certificados digitales.
Cómo enviar archivos a través de AnyDesk
AnyDesk es una herramienta de escritorio remoto que permite a los usuarios conectarse a otro ordenador desde cualquier parte del mundo. Además de compartir la pantalla y controlar el ordenador remoto, AnyDesk también permite enviar archivos entre los dos ordenadores.
Para enviar un archivo a través de AnyDesk, sigue estos pasos:
- Conecta los dos ordenadores usando AnyDesk. Asegúrate de que la conexión esté establecida correctamente y que puedas controlar el ordenador remoto.
- Abre el explorador de archivos en el ordenador local y encuentra el archivo que deseas enviar. Haz clic derecho en el archivo y selecciona «Copiar».
- En el escritorio remoto, abre el explorador de archivos y navega hasta la ubicación donde deseas guardar el archivo. Haz clic derecho en una zona vacía del explorador de archivos y selecciona «Pegar». El archivo se copiará en el ordenador remoto.
Es importante tener en cuenta que la velocidad de transferencia de archivos depende de la conexión a Internet de ambos ordenadores. Si la conexión es lenta, la transferencia de archivos puede tardar más tiempo.
En resumen, AnyDesk es una herramienta útil para compartir archivos de forma remota. Sigue los pasos anteriores para enviar archivos entre dos ordenadores conectados a través de AnyDesk. Recuerda que la velocidad de transferencia de archivos depende de la calidad de la conexión a Internet.
Cómo compartir archivos por TeamViewer
TeamViewer es una herramienta de acceso remoto y control de ordenadores muy popular. Una de las funcionalidades que ofrece es la posibilidad de compartir archivos entre los dispositivos conectados. En este artículo te explicaremos cómo compartir archivos por TeamViewer.
Lo primero que debemos hacer es abrir TeamViewer y conectarnos al dispositivo remoto. Una vez que estemos conectados, haremos clic en la pestaña «Transferencia de archivos» que aparece en la barra superior de la ventana de TeamViewer.
En la ventana de «Transferencia de archivos», veremos dos secciones: «Mi equipo» y «Equipo remoto». En la sección «Mi equipo» podemos seleccionar el archivo que queremos compartir. Para ello, haremos clic en el botón «Agregar» y seleccionaremos el archivo desde nuestro ordenador.
En la sección «Equipo remoto», veremos la lista de archivos que se encuentran en el dispositivo remoto. Si queremos compartir un archivo desde el equipo remoto, simplemente tendremos que seleccionarlo y hacer clic en el botón «Descargar».
Una vez que tenemos los archivos seleccionados, es hora de empezar la transferencia. Para ello, haremos clic en el botón «Iniciar transferencia» que aparece en la parte inferior de la ventana. La transferencia puede tardar unos segundos o varios minutos dependiendo del tamaño de los archivos y la velocidad de conexión.
Una vez que la transferencia ha finalizado, podemos cerrar la ventana de «Transferencia de archivos» y seguir trabajando en el equipo remoto o desconectarnos de TeamViewer.
En conclusión, RFS es una excelente opción para aquellos usuarios que necesitan compartir archivos de forma remota, ya sea con fines personales o profesionales. Con esta herramienta, se puede acceder a los archivos desde cualquier lugar del mundo y en cualquier momento, lo que resulta muy conveniente para aquellos que trabajan en equipo o que necesitan acceder a sus archivos desde múltiples dispositivos. Además, RFS es fácil de usar y ofrece una amplia variedad de opciones de configuración para adaptarse a las necesidades de cada usuario. En definitiva, es una solución eficiente y práctica para el intercambio de archivos en línea.

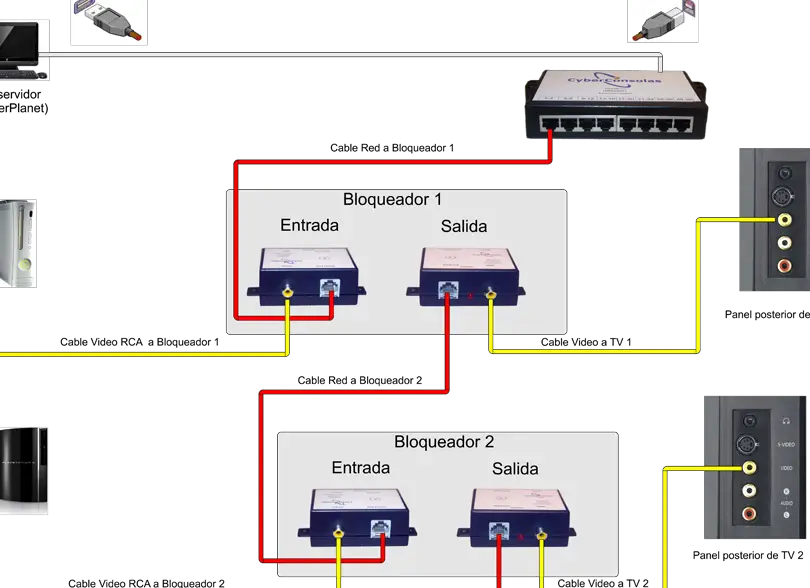
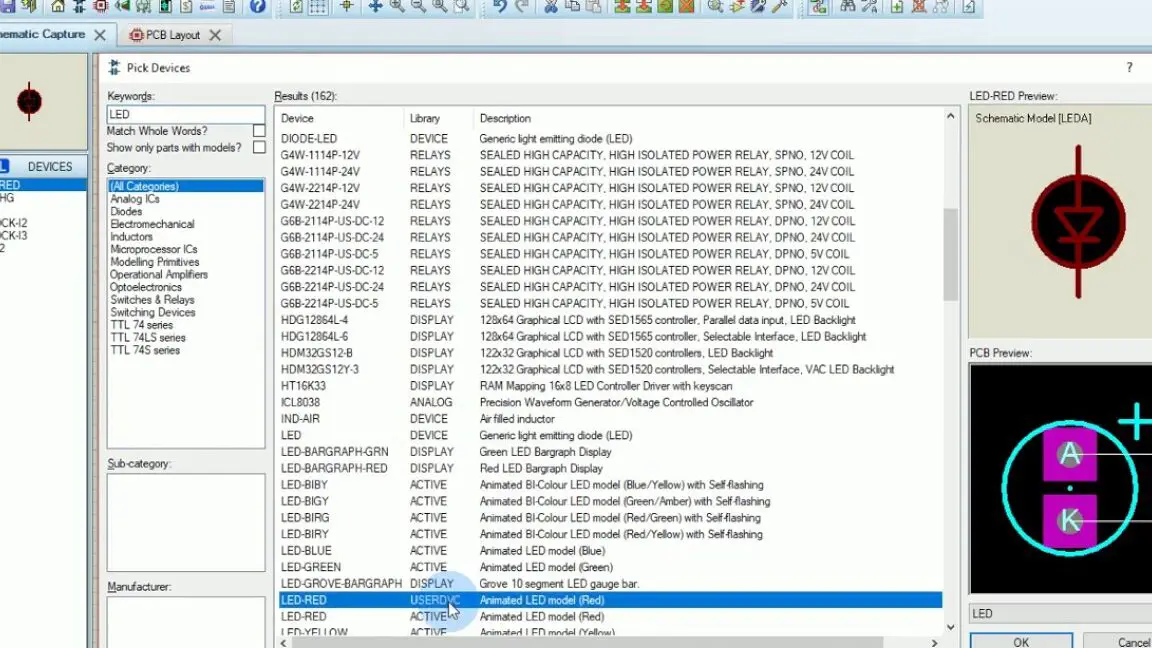
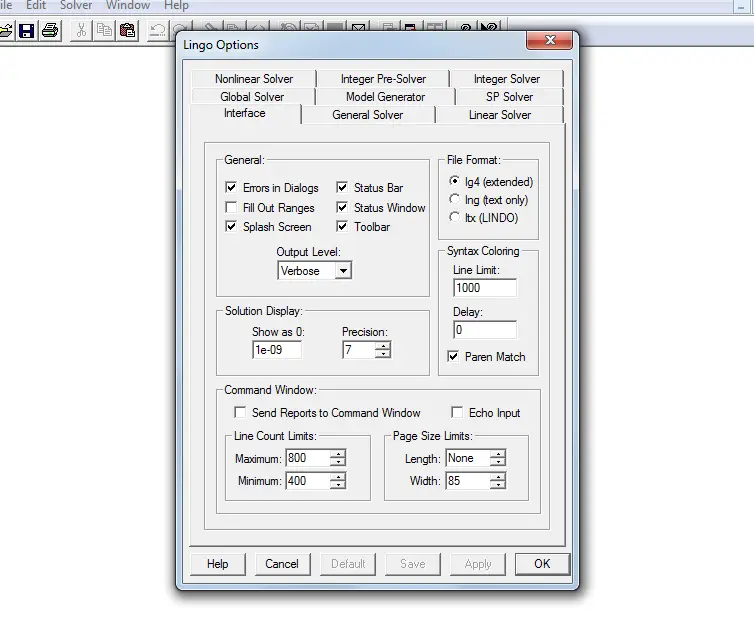











Post Comment