Solución para el problema de movimiento del cursor en Excel utilizando las flechas
En el mundo de las hojas de cálculo, Excel es una herramienta imprescindible. Sin embargo, muchos usuarios se enfrentan a un molesto problema: el movimiento del cursor al utilizar las flechas. ¿Te ha pasado que tus cálculos se ven interrumpidos por saltos inesperados? ¡No te preocupes! En este artículo te presentaremos una solución sencilla y efectiva para este inconveniente. Sigue leyendo y descubre cómo optimizar tu flujo de trabajo en Excel.
Optimiza tu trabajo en Excel: Cómo habilitar el movimiento de las flechas sin restricciones
En Excel, una de las funciones más utilizadas es la de moverse por las celdas utilizando las flechas del teclado. Sin embargo, a veces nos encontramos con restricciones que limitan este movimiento, lo que puede resultar frustrante y ralentizar nuestro trabajo. En este artículo, te explicaremos cómo habilitar el movimiento de las flechas sin restricciones en Excel, para que puedas optimizar tu trabajo y ahorrar tiempo.
Para habilitar el movimiento de las flechas sin restricciones en Excel, sigue los siguientes pasos:
1. Abre Excel y ve a la pestaña «Archivo» en la parte superior izquierda de la pantalla.
2. Haz clic en «Opciones» en el menú desplegable.
3. Se abrirá una nueva ventana de opciones. En el panel izquierdo, selecciona «Avanzadas».
4. En la sección «Opciones de edición», desmarca la casilla «Desplazar después de pulsar Entrar».
5. A continuación, desplázate hacia abajo hasta la sección «Opciones de edición de celdas» y desmarca la casilla «Desplazar después de introducir datos».
6. Haz clic en «Aceptar» para guardar los cambios.
Una vez realizados estos pasos, podrás moverte libremente por las celdas utilizando las flechas del teclado, sin restricciones.
Esta opción es especialmente útil cuando estás trabajando con grandes cantidades de datos y necesitas moverte rápidamente por la hoja de cálculo. Al habilitar el movimiento de las flechas sin restricciones, podrás desplazarte de manera más eficiente y precisa, evitando interrupciones innecesarias.
Es importante destacar que esta configuración es específica para cada usuario de Excel y se guarda de forma predeterminada. Sin embargo, si compartes el archivo con otras personas, es posible que debas realizar estos pasos en cada computadora donde se abra el archivo, para asegurarte de que todos puedan disfrutar de esta funcionalidad.
Domina la navegación en Excel: Cómo desplazar el cursor con las flechas
En el mundo de la hoja de cálculo, Excel es una herramienta imprescindible para cualquier profesional o estudiante. Una de las habilidades básicas que todo usuario de Excel debe dominar es la navegación eficiente a través de las celdas. En este artículo, te enseñaremos cómo desplazar el cursor utilizando las flechas del teclado, lo que te permitirá ahorrar tiempo y mejorar tu productividad.
Cuando abres una hoja de cálculo en Excel, el cursor se posiciona automáticamente en la celda A1, en la esquina superior izquierda de la hoja. Para desplazarte a través de las celdas, simplemente debes utilizar las flechas de dirección del teclado.
Desplazamiento vertical:
– Flecha hacia arriba (↑): Mueve el cursor hacia la celda que se encuentra directamente encima.
– Flecha hacia abajo (↓): Mueve el cursor hacia la celda que se encuentra directamente debajo.
– Tecla PgUp: Mueve el cursor hacia la celda que se encuentra en la parte superior de la ventana visible.
– Tecla PgDn: Mueve el cursor hacia la celda que se encuentra en la parte inferior de la ventana visible.
– Tecla Inicio: Mueve el cursor a la primera celda de la columna actual.
– Tecla Fin: Mueve el cursor a la última celda de la columna actual.
Desplazamiento horizontal:
– Flecha hacia la izquierda (←): Mueve el cursor hacia la celda que se encuentra directamente a la izquierda.
– Flecha hacia la derecha (→): Mueve el cursor hacia la celda que se encuentra directamente a la derecha.
– Tecla Inicio: Mueve el cursor a la primera celda de la fila actual.
– Tecla Fin: Mueve el cursor a la última celda de la fila actual.
– Tecla Ctrl + Flecha hacia la izquierda: Mueve el cursor a la última celda de la fila que contiene datos.
– Tecla Ctrl + Flecha hacia la derecha: Mueve el cursor a la última columna de la hoja de cálculo.
Además de estas teclas de desplazamiento básicas, Excel también ofrece algunas funciones adicionales para facilitar la navegación:
– Tecla Ctrl + G: Abre el cuadro de diálogo «Ir a», donde puedes ingresar una dirección de celda
Solución rápida y eficaz para arreglar el cursor en Excel
Si eres usuario habitual de Excel, es probable que en algún momento te hayas encontrado con el problema del cursor que no se mueve correctamente o se bloquea. Este inconveniente puede resultar muy frustrante, ya que dificulta la navegación y el trabajo con la hoja de cálculo. Afortunadamente, existen soluciones rápidas y eficaces para solucionar este problema y poder seguir trabajando sin contratiempos.
Una de las primeras acciones que puedes realizar para intentar solucionar el problema del cursor en Excel es reiniciar el programa. A veces, simplemente con cerrar y abrir de nuevo Excel, el cursor vuelve a funcionar correctamente. Si esto no resuelve el problema, puedes intentar las siguientes alternativas:
1. Verificar la configuración del ratón: Asegúrate de que la configuración de tu ratón está correctamente ajustada. Puedes acceder a la configuración del ratón desde el Panel de Control de tu ordenador. Verifica que la velocidad de movimiento del ratón esté adecuada y que no haya ninguna opción activada que pueda afectar al funcionamiento del cursor en Excel.
2. Desactivar las extensiones o complementos: Algunas extensiones o complementos instalados en Excel pueden causar conflictos y afectar al correcto funcionamiento del cursor. Para solucionar esto, puedes desactivar temporalmente todas las extensiones y complementos y comprobar si el cursor vuelve a funcionar correctamente. Si es así, puedes ir activando uno a uno los complementos hasta identificar cuál está causando el problema.
3. Reparar o reinstalar Excel: Si ninguna de las soluciones anteriores funciona, puede ser necesario reparar o reinstalar Excel en tu ordenador. Para ello, accede a la configuración de tu sistema operativo y busca la opción de «Programas y características» o «Agregar o quitar programas». Busca Microsoft Excel en la lista de programas instalados y selecciona la opción de reparar o desinstalar y luego volver a instalar.
4. Actualizar Excel: Asegúrate de que estás utilizando la última versión de Excel. Las actualizaciones suelen incluir mejoras y correcciones de errores que pueden solucionar problemas como el del cursor. Para actualizar Excel, ve a la pestaña «Archivo» y selecciona la opción «Cuenta». Desde allí, podrás comprobar si hay actualizaciones disponibles y descargarlas e instalarlas.
Recuerda que estos son solo algunos consejos generales para solucionar el problema del cursor en Excel.
¡Adiós, cursor loco! La solución definitiva para tus problemas en Excel ha llegado. Ahora podrás moverte por tus hojas de cálculo como todo un experto, sin que el cursor se vuelva loco y se pierda por el camino. ¿Cómo? ¡Con las flechas mágicas! Olvídate de ese desesperante vaivén de arriba a abajo y de izquierda a derecha, ahora podrás navegar con estilo y precisión. ¡Adiós a los errores involuntarios y hola a la eficiencia en tus tareas de Excel! Prepárate para ser el rey o la reina de las hojas de cálculo, porque con esta solución tan sencilla y efectiva, ¡nada podrá detenerte! ¡Ya puedes decirle adiós a esos momentos de frustración y darle la bienvenida a la satisfacción de un cursor que va donde tú quieres! ¡Así que ya sabes, flecha arriba, flecha abajo, flecha izquierda, flecha derecha y a triunfar en Excel!

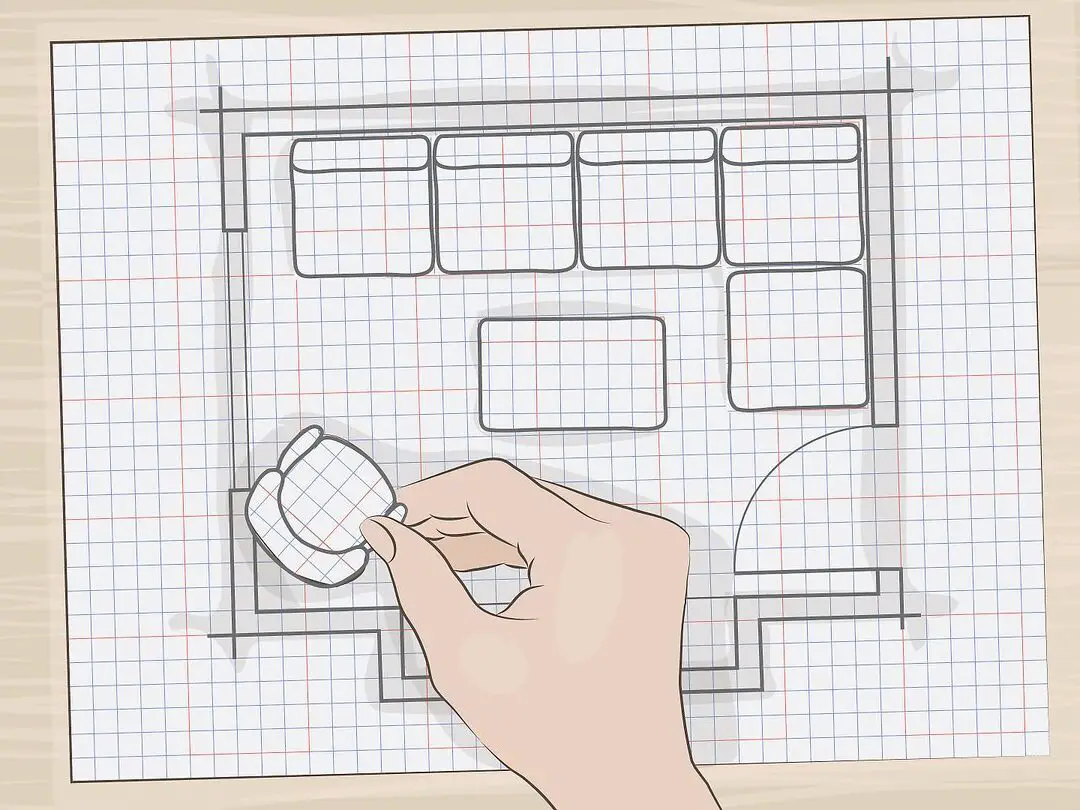

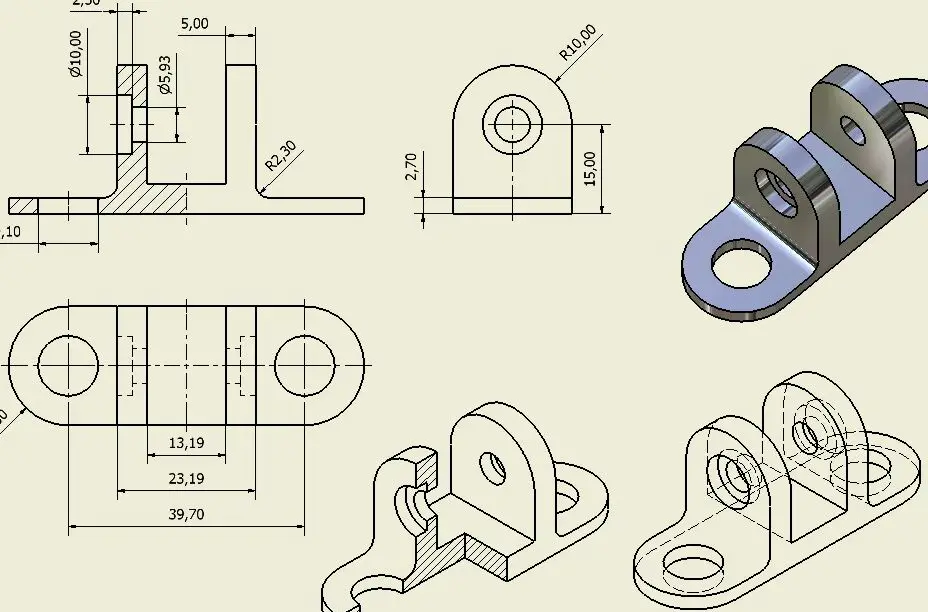











Post Comment