Ubica fácilmente la memoria RAM en tu PC Dell.
¡Hola, amigos tecnológicos! ¿Alguna vez te has preguntado dónde se encuentra la memoria RAM en tu PC Dell? ¡No te preocupes más! Hoy te traemos una guía súper fácil para que puedas ubicarla sin problema alguno. Sabemos lo frustrante que puede ser querer actualizar o reemplazar tu memoria RAM y no saber por dónde empezar, pero no te preocupes, ¡estamos aquí para ayudarte! Así que, prepárate para convertirte en un experto en la ubicación de la memoria RAM de tu PC Dell. ¡Comencemos!
Ubicación de la memoria RAM en tu PC Dell: todo lo que necesitas saber
Ubicación de la memoria RAM en tu PC Dell: todo lo que necesitas saber
La memoria RAM es una de las piezas clave dentro de tu PC Dell, ya que es la encargada de almacenar temporalmente los datos del sistema operativo y los programas que estás utilizando en ese momento. Si estás buscando ubicar la memoria RAM en tu PC Dell, aquí te explicamos todo lo que necesitas saber.
1. ¿Dónde se encuentra la memoria RAM en tu PC Dell?
La ubicación de la memoria RAM varía según el modelo de PC Dell que tengas. En algunos modelos, la memoria RAM está ubicada en la parte inferior de la laptop, mientras que en otros, se encuentra debajo del teclado. También puede estar ubicada en la parte trasera de la torre en el caso de las PC de escritorio.
2. ¿Cómo puedes identificar la memoria RAM en tu PC Dell?
Las ranuras de la memoria RAM son generalmente de color blanco o negro, y suelen estar etiquetadas como DIMM (Dual In-line Memory Module). Si tienes un portátil Dell, es posible que necesites retirar la carcasa inferior para acceder a las ranuras de la memoria RAM.
3. ¿Cómo puedes añadir más memoria RAM a tu PC Dell?
Si necesitas añadir más memoria RAM a tu PC Dell, primero debes asegurarte de comprar la memoria correcta. La mayoría de los modelos de PC Dell utilizan memoria DDR3 o DDR4, aunque algunos modelos más antiguos pueden requerir memoria DDR2.
Una vez que tengas la memoria correcta, es importante que apagues tu PC Dell y desconectes todos los cables antes de comenzar la instalación. Luego, retira la carcasa inferior o el teclado según sea necesario para acceder a las ranuras de la memoria RAM.
Coloca la memoria RAM en las ranuras correspondientes y asegúrate de que esté completamente insertada. Vuelve a colocar la carcasa inferior o el teclado y vuelve a encender tu PC Dell. Si todo ha sido instalado correctamente, tu PC Dell debería reconocer automáticamente la nueva memoria RAM.
En resumen, la ubicación de la memoria RAM en tu PC Dell puede variar según el modelo, pero es fácilmente identificable por sus ranuras blancas o negras etiquetadas como DIMM. Si necesitas añadir más memoria RAM, asegúrate de comprar la memoria correcta y sigue los pasos adecuados para la instalación.
Localiza fácilmente la memoria RAM de tu PC con Windows 10
Localiza fácilmente la memoria RAM de tu PC con Windows 10
Si necesitas agregar más memoria RAM a tu PC con Windows 10, es importante que sepas cómo encontrarla fácilmente. Aquí te mostramos cómo hacerlo:
1. Abre el menú Inicio de Windows y escribe «Información del sistema».
2. Selecciona «Información del sistema» en los resultados de búsqueda.
3. En la ventana de «Información del sistema», busca la sección «Memoria física» para ver la cantidad total de RAM instalada en tu PC.
4. Si necesitas más detalles sobre tu RAM, haz clic en «Resumen de hardware» en la barra lateral izquierda y selecciona «Memoria» en la lista.
Ten en cuenta que la ubicación física de los módulos de memoria RAM varía según el modelo de PC. Es posible que necesites consultar el manual del usuario para obtener más información.
Además, si estás buscando comprar más RAM para tu PC con Windows 10, asegúrate de verificar las especificaciones de tu placa base y procesador para asegurarte de comprar la RAM compatible.
Tabla de tipos de memoria RAM:
| Tipo de memoria RAM | Velocidad (MHz) | Uso común |
|---|---|---|
| DDR3 | 800-2133 | Computadoras de escritorio y laptops antiguas |
| DDR4 | 2133-4266 | Computadoras de escritorio y laptops modernas |
| DDR5 | 4800-6400 | Próximamente en computadoras de escritorio y laptops de gama alta |
- La DDR3 es la versión anterior de la RAM y se usa en computadoras de escritorio y laptops antiguas.
- La DDR4 es la versión actual de la RAM y se usa en computadoras de escritorio y laptops modernas.
- La DDR5 es la próxima versión de la RAM y se usará en computadoras de escritorio y laptops de gama alta.
Guía práctica para instalar memoria RAM en tu laptop Dell
Guía práctica para instalar memoria RAM en tu laptop Dell
Si tu laptop Dell se está quedando sin memoria RAM y necesitas aumentarla, no te preocupes, es una tarea sencilla que puedes hacer por ti mismo. En esta guía práctica te explicamos cómo ubicar, comprar y cambiar la memoria RAM de tu laptop Dell.
1. Identifica la memoria RAM compatible con tu laptop Dell
Antes de comprar una memoria RAM, debes asegurarte de que sea compatible con tu laptop Dell. Para hacerlo, puedes buscar en la página web de Dell o en el manual de usuario de tu laptop. También puedes utilizar herramientas en línea para identificar la memoria RAM compatible con tu laptop.
2. Ubica fácilmente la memoria RAM en tu PC Dell
La memoria RAM en una laptop Dell suele estar ubicada en la parte inferior de la laptop. Para acceder a ella, debes seguir los siguientes pasos:
– Apaga la laptop y desconecta el cable de alimentación.
– Voltea la laptop y ubica la tapa de la memoria RAM en la parte inferior.
– Usa un destornillador para quitar los tornillos que sujetan la tapa de la memoria RAM.
– Quita la tapa y ubica los módulos de memoria RAM.
3. Retira la memoria RAM antigua
Una vez que hayas ubicado la memoria RAM en tu laptop Dell, es momento de retirar la memoria RAM antigua para colocar la nueva. Sigue los siguientes pasos:
– Con mucho cuidado, empuja los clips que sujetan la memoria RAM antigua en su lugar hacia afuera.
– Tira suavemente de la memoria RAM antigua para sacarla del zócalo.
– Coloca la memoria RAM antigua en un lugar seguro.
4. Instala la nueva memoria RAM en tu laptop Dell
Ahora es momento de instalar la nueva memoria RAM en tu laptop Dell. Sigue los siguientes pasos:
– Toma la memoria RAM nueva y verifica que los conectores estén limpios y secos.
– Coloca la memoria RAM en el zócalo, asegurándote de que los conectores estén alineados.
– Empuja la memoria RAM con firmeza hasta que los clips se cierren y la memoria RAM quede bien sujeta en su lugar.
5. Vuelve a colocar la tapa de la memoria RAM y enciende la laptop
Una vez que hayas instalado la nueva memoria RAM en tu laptop Dell, es momento de volver a colocar la tapa de la memoria RAM y encender la laptop. Sigue los siguientes pasos:
– Vuelve a colocar los tornillos que sujetan la tapa de la memoria RAM.
– Enciende la laptop y verifica que la memoria RAM se ha instalado correctamente.
– Verifica la cantidad de memoria RAM en tu laptop en el panel de control.
Siguiendo estos sencillos pasos, podrás instalar la memoria RAM en tu laptop Dell de forma fácil y segura. Recuerda siempre verificar la compatibilidad de la memoria RAM antes de comprarla y seguir las instrucciones cuidadosamente para evitar dañar tu laptop.
Conoce la ubicación de la memoria RAM de tu laptop: Guía paso a paso
Conocer la ubicación de la memoria RAM en tu laptop es importante si deseas actualizar o reemplazar la memoria existente. En este artículo, te guiaremos a través de los pasos para ubicar la memoria RAM en una laptop Dell.
- Paso 1: Apaga tu laptop Dell y desconecta el cargador.
- Paso 2: Voltea la laptop y ubica la batería. Retira la batería de la laptop Dell.
- Paso 3: Busca la cubierta de la memoria RAM. La cubierta puede estar asegurada con tornillos o clips de retención. Si la cubierta está asegurada con tornillos, usa un destornillador para retirar los tornillos. Si la cubierta está asegurada con clips de retención, presiona los clips de retención hacia afuera para liberar la cubierta.
- Paso 4: Retira la cubierta de la memoria RAM. Deberías ver las ranuras de la memoria RAM una vez que la cubierta haya sido retirada.
- Paso 5: Ubica la memoria RAM. La memoria RAM se verá como una pequeña placa rectangular con contactos dorados. Si hay más de una ranura de memoria RAM, busca la memoria RAM existente para asegurarte de que estás retirando la correcta.
- Paso 6: Presiona los clips de retención en los extremos de la memoria RAM para liberarla. La memoria RAM debería salir fácilmente de la ranura.
- Paso 7: Si deseas reemplazar o agregar memoria RAM, inserta la nueva memoria RAM en la ranura de la misma manera en que retiraste la memoria RAM existente. Asegúrate de que la memoria RAM esté completamente insertada en la ranura y que los clips de retención estén sujetando la memoria RAM en su lugar.
- Paso 8: Vuelve a colocar la cubierta de la memoria RAM y asegúrala en su lugar con los tornillos o clips de retención.
- Paso 9: Vuelve a colocar la batería y enciende tu laptop Dell. Verifica si la nueva memoria RAM ha sido detectada por la laptop.
En resumen, ubicar la memoria RAM en una laptop Dell es un proceso simple que se puede realizar siguiendo estos pasos. Asegúrate de tener la memoria RAM correcta antes de reemplazar o agregar memoria RAM a tu laptop. Si tienes dudas o no te sientes cómodo haciéndolo tú mismo, siempre es mejor buscar ayuda de un profesional.
¡Y listo! Ahora podrás ubicar fácilmente la memoria RAM en tu PC Dell. Con estos sencillos pasos podrás ampliar la capacidad de tu equipo y hacerlo más eficiente. ¡A disfrutar de un rendimiento mejorado!

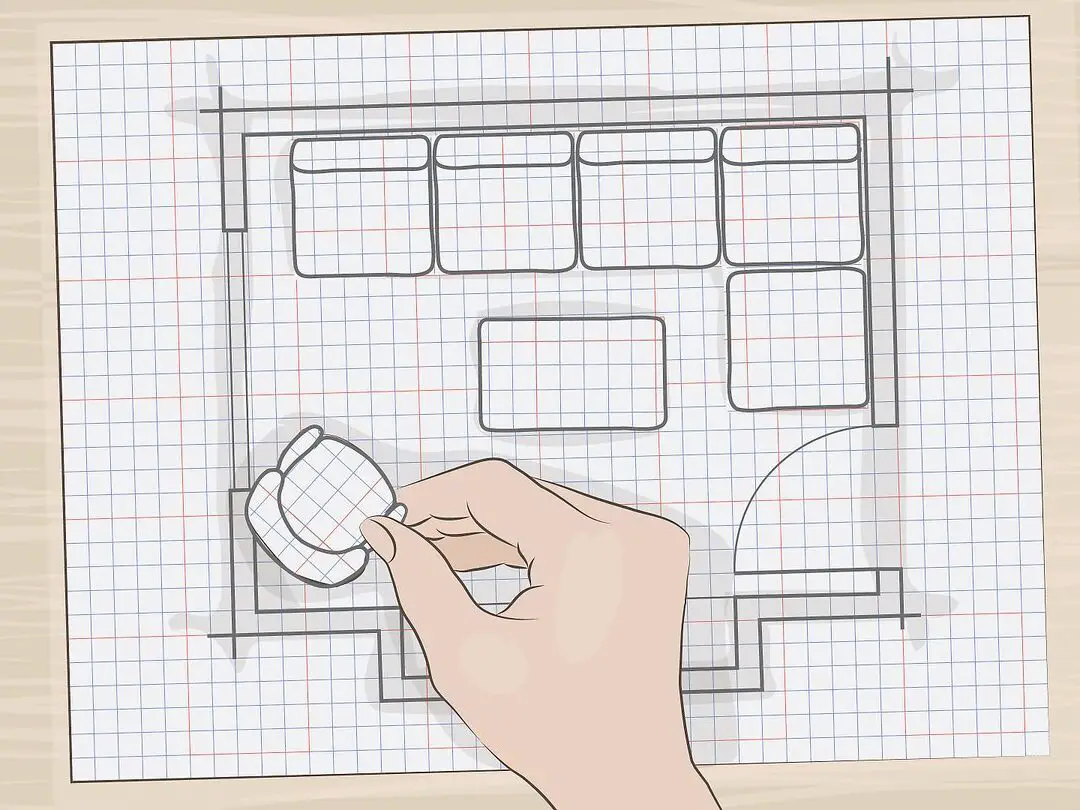

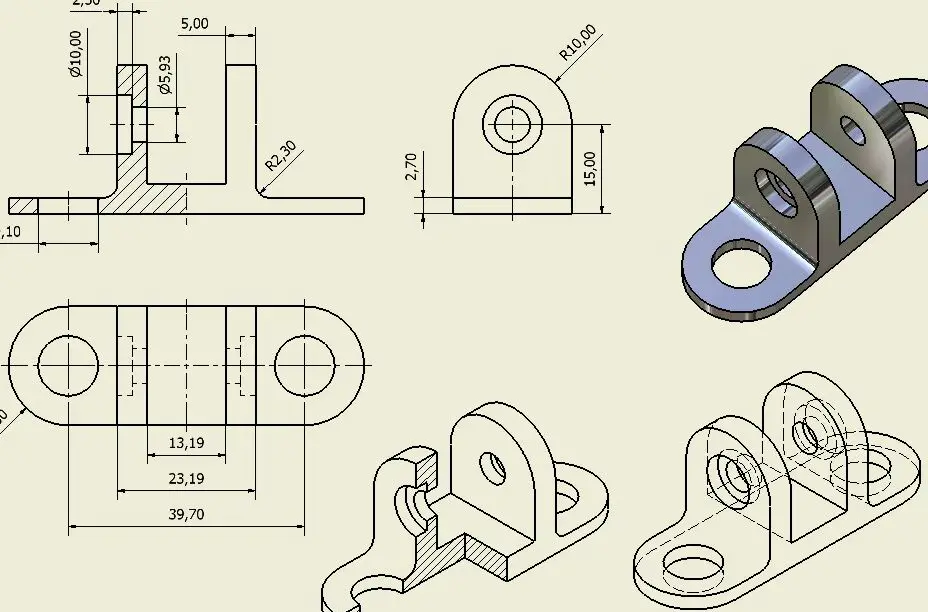






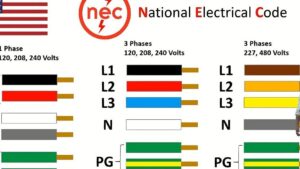


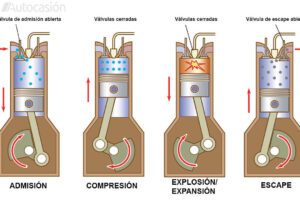

Post Comment