Cómo voltear un video en Windows Media Player
¿Alguna vez has grabado un video que salió al revés y no sabes cómo corregirlo? No te preocupes, en este artículo te mostraremos cómo voltear un video en Windows Media Player de manera sencilla y rápida. Aprenderás los pasos necesarios para girar tu video y disfrutarlo en la orientación correcta. No pierdas más tiempo buscando soluciones complicadas, sigue leyendo y descubre cómo darle la vuelta a tus videos en Windows Media Player.
Cómo Rotar un vídeo en el Reproductor de Windows Media
Cómo voltear un video en Windows Media Player
Windows Media Player es un popular reproductor multimedia que permite reproducir una amplia variedad de archivos de audio y video. Si alguna vez te has encontrado con un video que está al revés o en una orientación incorrecta, puedes utilizar Windows Media Player para rotarlo y verlo correctamente. En este artículo, te explicaremos cómo rotar un video en el Reproductor de Windows Media.
1. Abre el video en Windows Media Player: Primero, abre Windows Media Player en tu computadora. Luego, haz clic en «Archivo» en la esquina superior izquierda y selecciona «Abrir archivo» para seleccionar el video que deseas voltear. También puedes arrastrar y soltar el archivo de video directamente en la ventana del reproductor.
2. Accede a las herramientas de edición: Una vez que el video esté cargado en Windows Media Player, haz clic derecho en la ventana de reproducción y selecciona «Herramientas» en el menú desplegable. A continuación, selecciona «Opciones» para abrir la ventana de opciones de Windows Media Player.
3. Ajusta la configuración de video: En la ventana de opciones, selecciona la pestaña «Rendimiento» y haz clic en el botón «Configuración avanzada». En la nueva ventana, selecciona la pestaña «Video» y verás una sección llamada «Ajustes del acelerador de video». Aquí es donde puedes ajustar la configuración de video para rotar el video.
4. Rotar el video: En la sección «Ajustes del acelerador de video», busca la opción «Rotación» o «Volteo». Dependiendo de la versión de Windows Media Player que estés utilizando, es posible que encuentres diferentes opciones. Haz clic en la opción correspondiente para rotar el video en la dirección deseada. Por ejemplo, si el video está al revés, selecciona «180 grados» para voltearlo correctamente.
5. Aplica los cambios: Una vez que hayas seleccionado la opción de rotación adecuada, haz clic en «Aplicar» y luego en «Aceptar» para guardar los cambios. El video ahora se reproducirá en la orientación correcta en Windows Media Player.
Recuerda que los cambios que realices en la configuración de video de Windows Media Player solo afectarán a la reproducción en ese reproductor específico. Si deseas guardar el video con la rotación aplicada, deberás utilizar un software de edición de video o convertirlo a un nuevo archivo con la orientación correcta.
Cómo dar la vuelta a un vídeo grabado al revés
Cómo voltear un video en Windows Media Player
Si alguna vez te has encontrado con un vídeo que ha sido grabado al revés, no te preocupes, existe una solución sencilla para darle la vuelta utilizando Windows Media Player. En este artículo, te enseñaremos paso a paso cómo voltear un video utilizando esta popular aplicación de reproducción de medios.
Antes de comenzar, asegúrate de tener instalado Windows Media Player en tu computadora. Si no lo tienes, puedes descargarlo de forma gratuita desde el sitio web oficial de Microsoft.
Una vez que tienes Windows Media Player instalado, sigue estos pasos para voltear un video:
1. Abre Windows Media Player haciendo doble clic en el icono o buscándolo en el menú de inicio.
2. Haz clic en el menú «Archivo» y selecciona «Abrir» para buscar el video que deseas voltear. También puedes arrastrar y soltar el archivo de video directamente en la ventana de Windows Media Player.
3. Una vez que el video esté cargado en Windows Media Player, haz clic derecho en la ventana de reproducción y selecciona «Mejoras» y luego «Girar y voltear».
4. Se abrirá una ventana de opciones de giro y volteo. Aquí puedes elegir cómo quieres voltear el video. Puedes seleccionar «Voltear horizontalmente» para darle la vuelta de izquierda a derecha, o «Voltear verticalmente» para darle la vuelta de arriba a abajo. También puedes girar el video en incrementos de 90 grados seleccionando «Girar 90 grados a la derecha» o «Girar 90 grados a la izquierda».
5. Una vez que hayas seleccionado la opción deseada, haz clic en «Aplicar» para aplicar los cambios al video.
6. Ahora podrás ver el video volteado en la ventana de reproducción de Windows Media Player. Si estás satisfecho con el resultado, puedes guardar el video volteado haciendo clic en el menú «Archivo» y seleccionando «Guardar como». Elige la ubicación y el nombre del archivo y haz clic en «Guardar» para completar el proceso.
Recuerda que este método solo voltea el video temporalmente en Windows Media Player. Si deseas guardar el video volteado permanentemente, tendrás que utilizar un software de edición de video más avanzado.
Cómo dar la vuelta a un vídeo MP4
Cómo voltear un video en Windows Media Player
Si tienes un vídeo en formato MP4 que necesitas voltear o darle la vuelta, Windows Media Player puede ser una herramienta útil para lograrlo. Aunque Windows Media Player no tiene una función específica para voltear vídeos, existen métodos alternativos que puedes utilizar para lograr este efecto. A continuación, te explicaremos dos formas diferentes de voltear un vídeo MP4 en Windows Media Player.
Método 1: Utilizar un programa de edición de vídeo
La forma más sencilla de voltear un vídeo MP4 en Windows Media Player es utilizando un programa de edición de vídeo. Hay muchos programas disponibles en el mercado, tanto gratuitos como de pago, que te permitirán realizar esta tarea de manera rápida y sencilla. Algunos de los programas más populares incluyen Adobe Premiere Pro, Sony Vegas Pro y iMovie.
1. Descarga e instala el programa de edición de vídeo de tu elección en tu ordenador.
2. Abre el programa y crea un nuevo proyecto.
3. Importa el vídeo MP4 que deseas voltear en el proyecto.
4. Busca la función de voltear o girar en el programa y aplícala al vídeo.
5. Guarda el vídeo volteado en el formato deseado.
Utilizar un programa de edición de vídeo te permitirá tener un mayor control sobre la edición de tu vídeo, incluyendo la capacidad de voltearlo o girarlo según tus necesidades.
Método 2: Utilizar un convertidor de vídeo
Si no deseas utilizar un programa de edición de vídeo completo, otra opción es utilizar un convertidor de vídeo en línea. Estos convertidores te permiten cambiar el formato de tu vídeo de forma rápida y sencilla, incluyendo la opción de voltearlo o girarlo.
1. Busca un convertidor de vídeo en línea que admita la conversión de vídeos MP4.
2. Abre el convertidor de vídeo en línea en tu navegador web.
3. Selecciona el vídeo MP4 que deseas voltear desde tu ordenador y cárgalo en el convertidor.
4. Busca la opción de voltear o girar en el convertidor y aplícala al vídeo.
5. Espera a que se complete la conversión y descarga el vídeo volteado en el formato deseado.
Utilizar un convertidor de vídeo en línea es una opción rápida y conveniente si no deseas instalar ningún programa adicional en tu ordenador.
¡Y voilà! Ahora ya sabes cómo darle la vuelta a tus videos en Windows Media Player. Así que ya no hay excusas para no disfrutar de tus clips al revés. ¡Pon tu mundo patas arriba con esta divertida función! ¡A darle la vuelta a la pantalla y a disfrutar de momentos del revés en tu reproductor favorito!

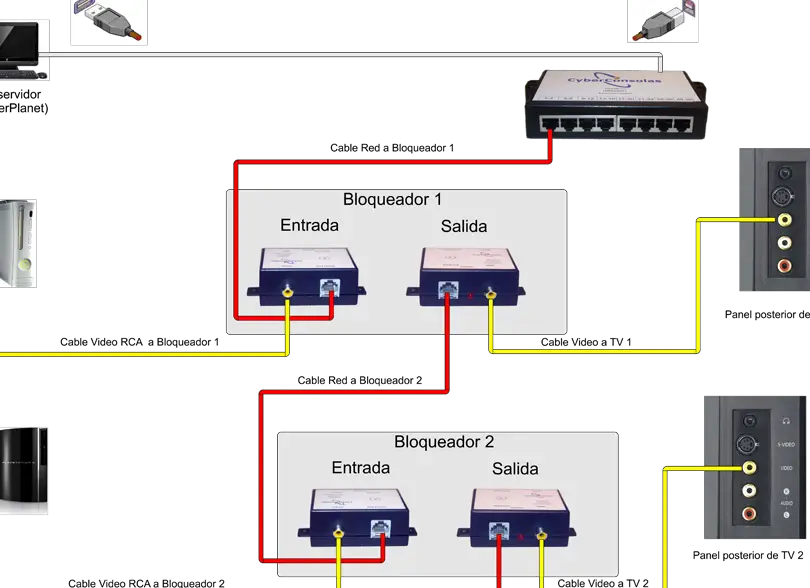
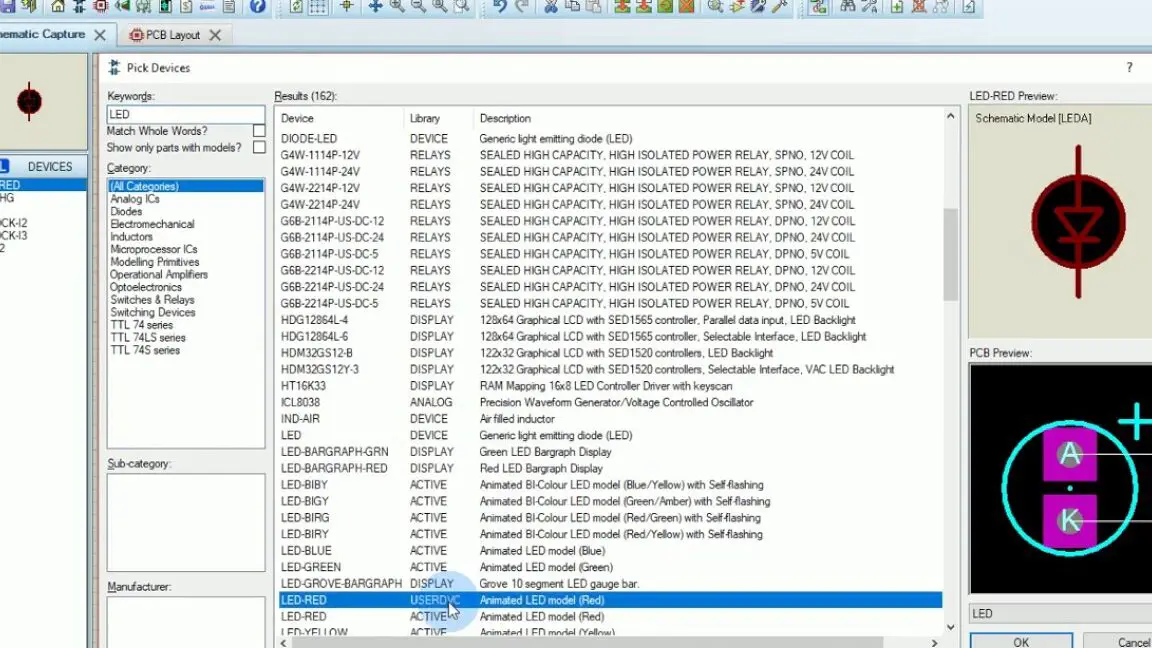
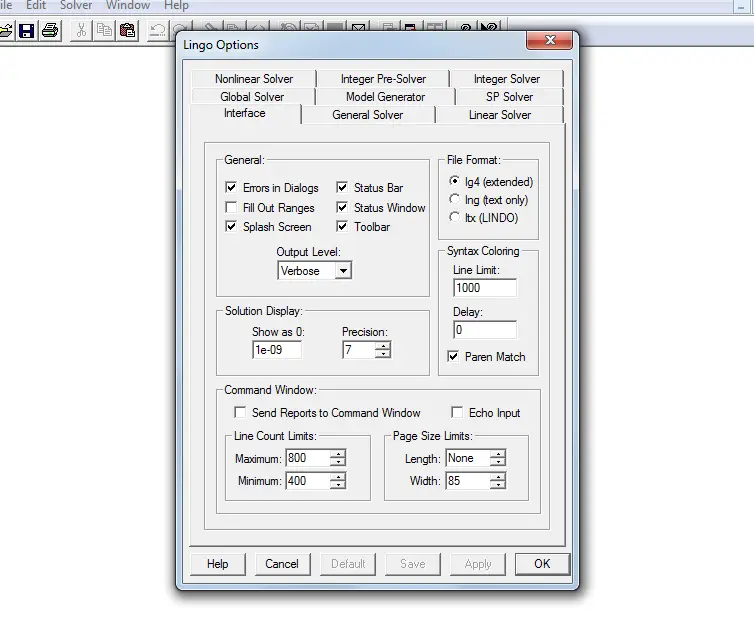






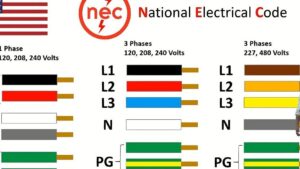


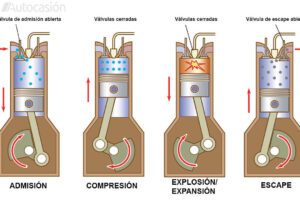

Post Comment