How to unpause an HP printer: quick and easy solutions
Welcome to this article where you will find quick and easy solutions to pause your HP printer. We know how frustrating it can be when your printer is paused and you can't print your important documents. But don't worry, we are here to help you. In this article, we will show you different methods to solve this problem quickly and without complications. So read on and find out how to unpause your HP printer.
Why is my HP printer paused?
If you find yourself in the situation where your HP printer is paused, it can be frustrating and make your work difficult. However, there are several reasons why this can happen and possible solutions to resolve the problem.
1. Incorrect configuration: The printer may be set to print in pause mode. To fix this, go to the printer settings on your computer and make sure “Print” is selected instead of “Pause” or “Standby.”
2. Connection error: Check if the printer is properly connected to your computer. Make sure the cables are securely connected and the printer is turned on. If you use a wireless connection, check that the printer is connected to the WiFi network correctly.
3. Paper jam: There may be a paper jam in the printer, which may cause it to stop and enter pause mode. Open the printer cover and check for jammed paper. If you find jammed paper, carefully remove it and restart the printer.
4. Lack of ink or toner: If the printer runs out of ink or toner, it may go into pause mode. Check the ink or toner levels in your printer and replace them if necessary.
5. Software issues: There may be problems with the printer driver or printing software. Make sure you have the latest version of the printer driver installed and perform any necessary updates. If the problem persists, try uninstalling and reinstalling the printing software.
Remember that these are just some of the possible reasons why your HP printer may be paused. If none of these solutions work, we recommend consulting your printer's user manual or contacting HP support for additional help.
Why is my printer paused?
When we encounter the problem of our printer being paused, it can be frustrating and make it difficult to perform our daily tasks. However, there are several reasons why this can occur. Below, we are going to explore some of the possible causes and solutions for this problem.
1. Connection issues: Sometimes the printer may be paused due to connection issues between the computer and the printer. It is important to verify that both devices are correctly connected via USB cables or via a wireless connection. Additionally, it is advisable to restart both the printer and the computer to reestablish the connection.
2. Misprint: If there is an error in the printing process, the printer may automatically stop and pause. This can occur due to corrupt or incompatible files, lack of printer memory, or print driver problems. In these cases, it is advisable to review the files you are trying to print and make sure they are compatible with the printer. You can also try deleting the print queue and restarting it.
3. Lack of paper or ink: Another common reason why the printer is paused is lack of paper or ink. It is important to check the paper and ink levels in the printer and replace them if necessary. In addition, some printer models have sensors that detect if there is jammed paper, so it is also important to check if there is any jammed paper inside the printer.
4. Print settings: In some cases, print settings may cause the printer to pause. For example, if you have selected the option to print in “pause” or “sleep” mode, the printer will not print until you change the setting. It's also important to make sure the printer is selected as the default printing device in your computer settings.
How to remove pause mode from the Brother printer
When your Brother printer goes into pause mode, it can be frustrating and make it difficult to print important documents. Fortunately, there are some simple solutions that will allow you to unpause your Brother printer and resume printing without problems.
1. Check the printer status: The first thing you should do is check if the printer is really in pause mode. To do this, go to the printer settings on your computer and look for the “Status” tab. There you can see if the printer is in pause mode or if there is some other problem that is preventing printing.
2. Restart the printer: In many cases, restarting the printer can solve the problem. To do this, turn off the printer and disconnect it from the power for a few seconds. Then plug it back in and turn it on. This will reboot the printer system and may fix the pause mode.
3. Check the connection cables: Make sure that all connection cables are properly plugged into both the printer and your computer. If any of the cables are loose or improperly connected, this could cause the printer to go into pause mode.
4. Clear the paper jam: If your Brother printer has a paper jam, it may go into pause mode to prevent damage. Open the printer cover and check if there is any jammed paper. If you find any paper, carefully remove it and close the cover again. Then try printing again.
5. Update printer drivers: Sometimes pause mode can be caused by outdated drivers. Visit the official Brother website and download the latest drivers for your printer model. Install them on your computer and restart the printer. This should fix any issues related to outdated drivers.
Remember that these are just some basic steps to unpause a Brother printer. If the problem persists, I recommend that you consult your printer's user manual or contact Brother technical support for additional help.
Unclogging printers like a printing pro! Here is the magic formula to unpause your beloved HP printer. It looks like your printer has taken an unannounced vacation, but don't worry, I'm here to save the day (and your important documents). Follow these quick and easy tricks and you'll be back printing in no time. Let's get to it, impressive person who does not give up in the face of technological adversity!

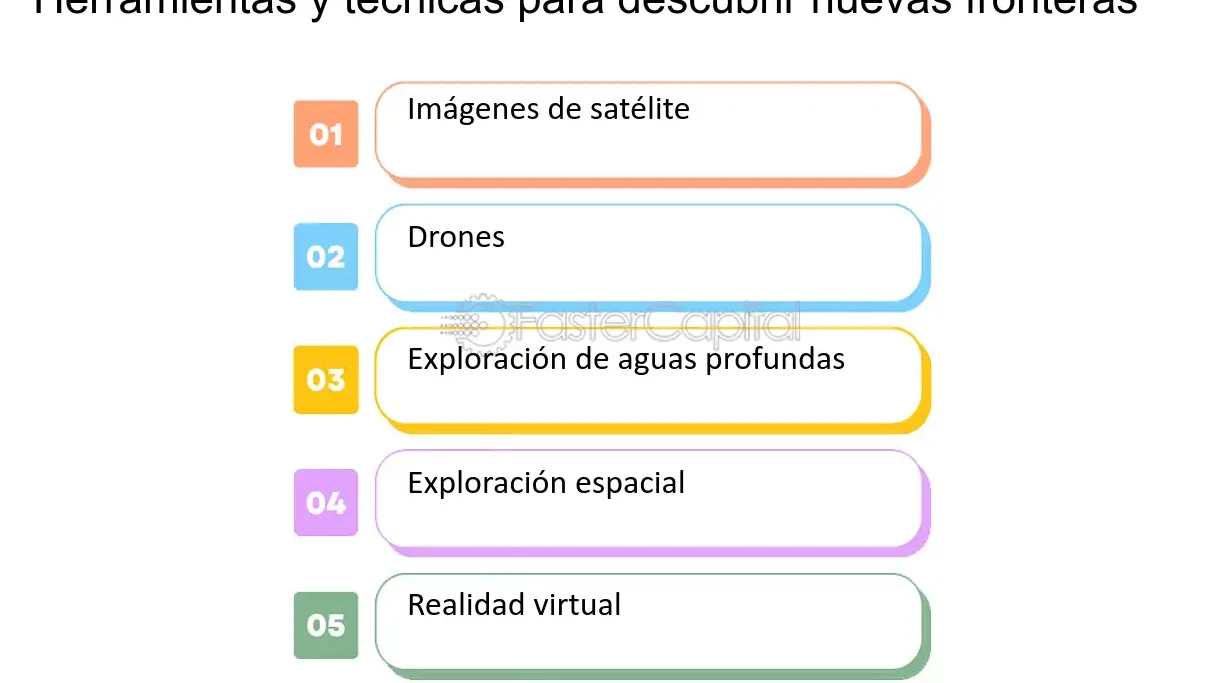

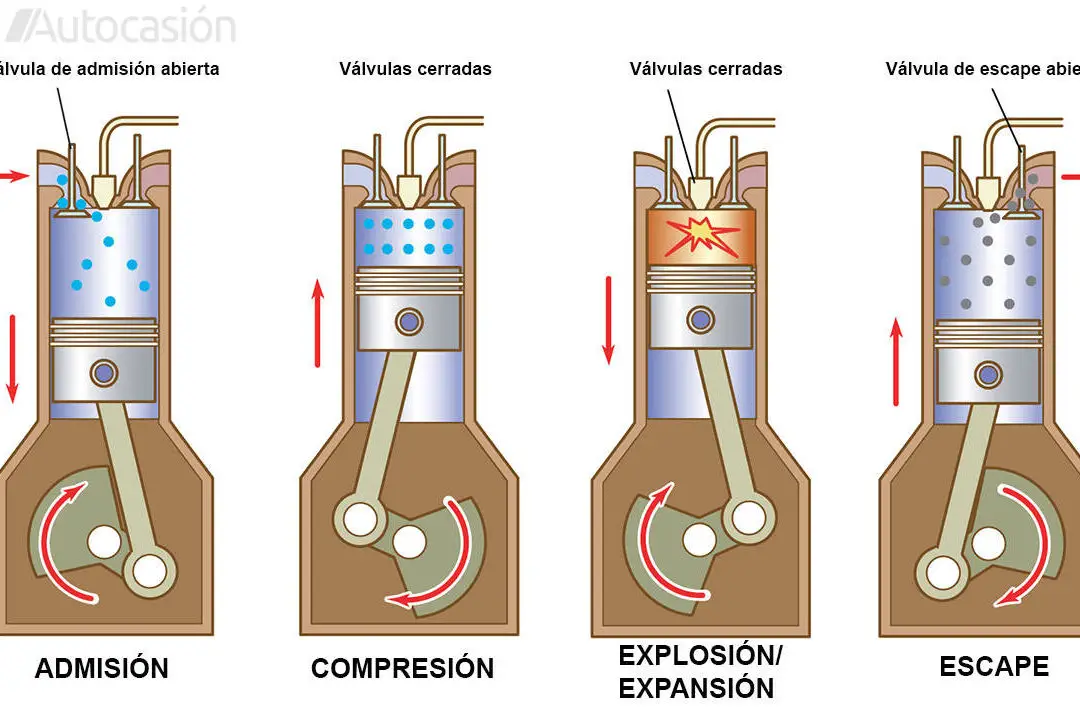

Post Comment